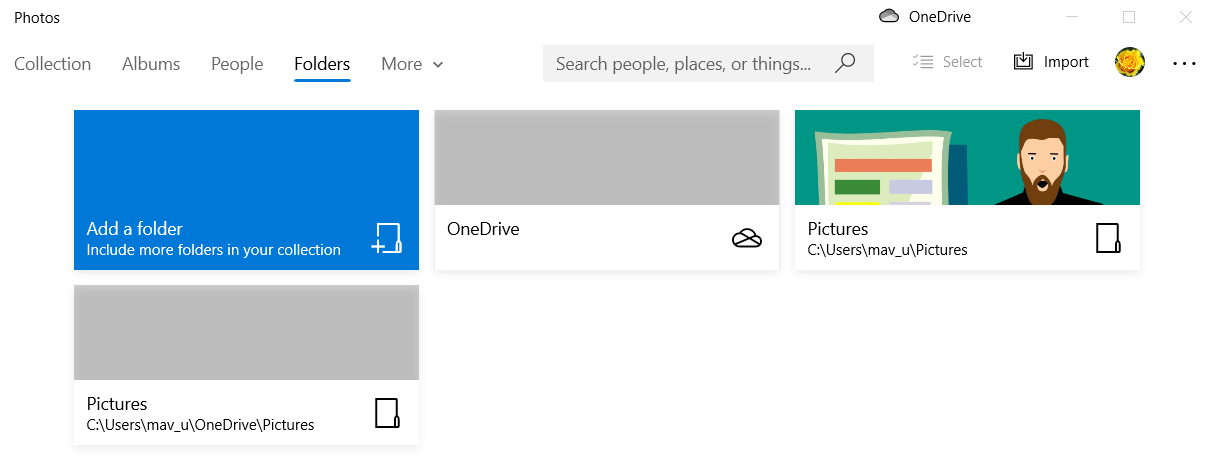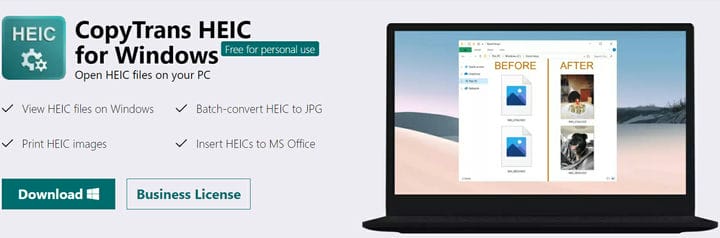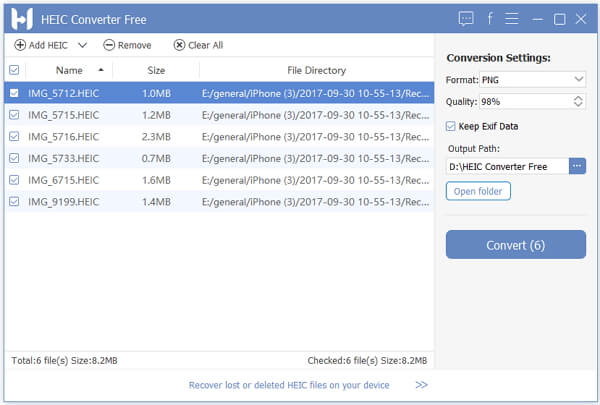Come convertire HEIC in JPG su PC Windows 10
- Windows 10 non supporta il formato immagine HEIC dell’iPhone.
- Questa guida fornisce ulteriori dettagli su come convertire le immagini HEIC in JPG in modo da poterle aprire in Windows.
- Controlla l’ hub How-to per sfogliare altre guide software.
- La nostra approfondita sezione Conversione include molte altre guide alla conversione dei file.
Per risolvere vari problemi del PC, consigliamo DriverFix: questo software manterrà i driver attivi e funzionanti, proteggendoti così da errori comuni del computer e guasti hardware. Controlla ora tutti i tuoi driver in 3 semplici passaggi:
- Scarica DriverFix (file di download verificato).
- Fare clic su Avvia scansione per trovare tutti i driver problematici.
- Fare clic su Aggiorna driver per ottenere nuove versioni ed evitare malfunzionamenti del sistema.
- DriverFix è stato scaricato da 503.476 lettori questo mese.
Molti utenti di iPhone utilizzano i loro cellulari per scattare fotografie, che vengono salvate nel formato HEIC.
Quando gli utenti iPhone trasferiscono le istantanee sui PC, tuttavia, non possono visualizzarle in Windows 10 poiché tale piattaforma non supporta il formato HEIC. Questa guida ti fornisce alcuni modi utili per convertire le foto da HEIC a JPG.
Quindi, gli utenti di iPhone hanno la possibilità di convertire i file HEIC in immagini JPG (o altri formati di immagine compatibili) o installare software di terze parti per risolvere questo problema.
Segui i metodi presentati di seguito per convertire con successo il formato HEIC in JPG su PC senza troppi problemi.
Come posso convertire i file HEIC in JPG su Windows 10?
1 Usa l’app HEIF Image Extensions per Windows
- Apri la pagina HEIF Image Extensions MS Store.
- Fare clic sul pulsante Ottieni.
- Apri l’app Foto dal menu Start.
- Fai clic su Cartelle e scegli Aggiungi una cartella.
![Come convertire HEIC in JPG su PC Windows 10]()
Se non hai trasferito le tue foto HEIC su Windows, collega il tuo iPhone al PC con il cavo USB. Quindi premere il pulsante Importa e fare clic su Da un dispositivo USB in Foto per salvarli sul desktop o sul laptop.
Quindi, seleziona semplicemente la cartella che include le foto del tuo iPhone e fai clic sull’opzione Aggiungi questa cartella alle immagini. Ora puoi visualizzare quelle immagini HEIC all’interno di Foto.
2 Usa Adobe Photoshop CC (2019 e 2020)
Adobe Photoshop CC è una delle applicazioni di modifica delle immagini più avanzate al mondo. Sebbene non sia specificamente un software di conversione file, puoi convertire i file HEIC in JPG con Adobe Photoshop CC 2019 e 2020.
Adobe Photoshop CC incorpora un Mercury Graphics Engine che consente l’editing super veloce di immagini e video.
Include strumenti di modifica delle immagini all’avanguardia, che includono un’utilità in base al contenuto per il ritocco delle foto e una funzione Tonalità HDR per la regolazione dei toni dell’immagine.
Il processore di immagini CC di Photoshop è un’ottima funzionalità per convertire i file HEIC in JPG. La cosa buona di questa utility è che ti consente di convertire in batch più immagini HEIC all’interno di una cartella in JPG in un istante.
- Apri Adobe Photoshop e fai clic sul pulsante File.
- Seleziona Script > Elaboratore di immagini per aprire la finestra mostrata direttamente sotto.
- Premere il pulsante Seleziona cartella per le immagini da elaborare.
- Seleziona la cartella che include le tue immagini HEIC e fai clic su OK.
- Fare clic sul pulsante Seleziona cartella e mirare a una posizione specifica.
- Scegli una cartella in cui salvare le immagini JPEG convertite e premi il pulsante OK.
- Seleziona l’opzione Salva come JPEG.
- Immettere 12 nella casella Qualità.
- Premi il pulsante Esegui.
3 Installa CopyTrans HEIC per Windows
CopyTrans HEIC è un software molto utile che ti consente di visualizzare le immagini HEIC in Esplora file di Windows senza problemi.
Visita la pagina CopyTrans, scarica il software e inizia a utilizzare le immagini HEIC come faresti con un file JPEG.
Dopo aver scaricato il software, è sufficiente aprire la procedura guidata di installazione e seguire le istruzioni sullo schermo per completare il processo di installazione.
4 Utilizzare il sito Web cloudconvert
- Apri il sito Web di cloudconvert.
- Fare clic sul pulsante Seleziona file.
- Seleziona alcuni file HEIC da convertire in JPG nella finestra Apri.
- Premere il pulsante Apri.
- Quindi fare clic sul pulsante Converti.
5 Utilizzare il software HEIC Converter
- Apri la pagina web di HEIC Converter in un browser.
- Fare clic su Download gratuito per scaricare il convertitore da HEIC a JPG per Windows.
- Apri la procedura guidata di configurazione gratuita di HEIC Converter per installare il software.
- Avvia il software HEIC Converter.
![Come convertire HEIC in JPG su PC Windows 10]()
- Fare clic sul pulsante Aggiungi HEIC nella finestra di HEIC Converter.
- Seleziona le immagini HEIC da convertire in JPG.
- Seleziona JPG nel menu a discesa Formato.
- Fare clic sul pulsante del percorso di output per scegliere una cartella in cui salvare le immagini convertite.
- Fare clic su Converti per avviare il processo di conversione.
- Seleziona il pulsante Apri cartella dopo la conversione del file. Quindi puoi dare un’occhiata alle tue immagini HEIC convertite nella cartella.
Come puoi vedere, ci sono molti modi per risolvere questo problema una volta per tutte.
Tutto si riduce alla scelta della soluzione migliore che si applica al tuo caso.
Sentiti libero di farci sapere quale scelta hai fatto utilizzando la sezione commenti qui sotto.