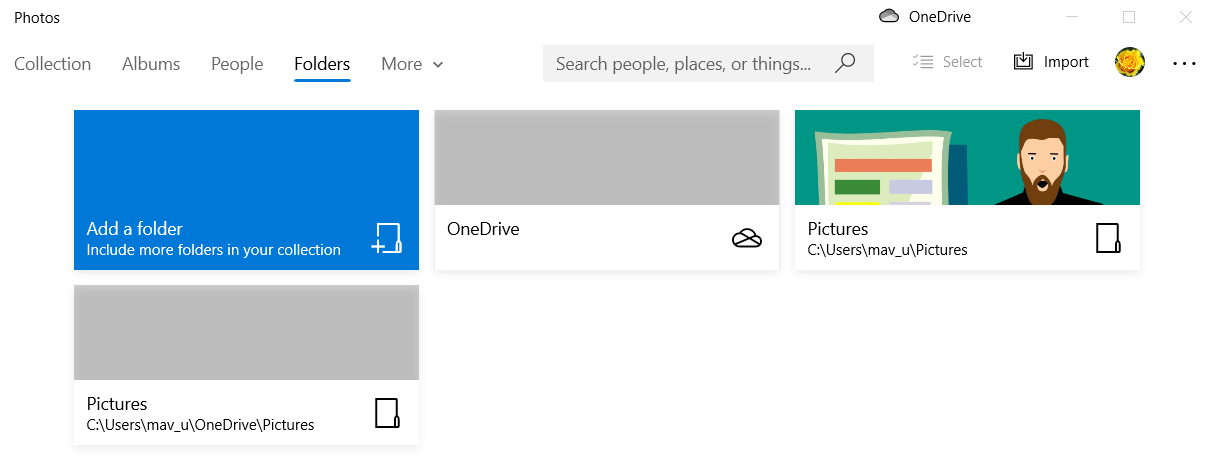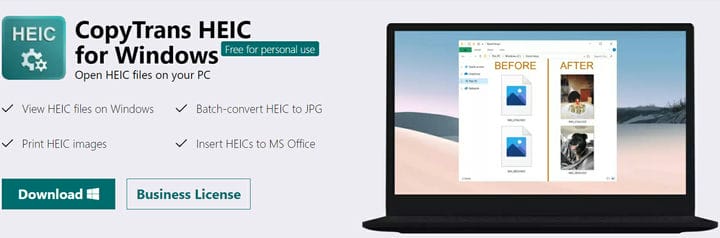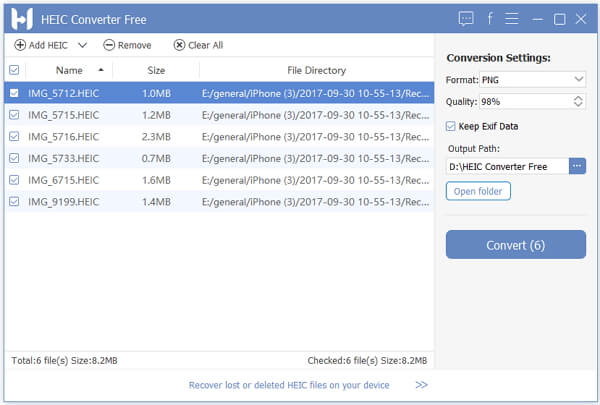Як конвертувати HEIC у JPG на ПК з Windows 10
- Windows 10 не підтримує формат зображення HEIC iPhone.
- Цей посібник надає додаткові відомості про те, як можна перетворити зображення HEIC у JPG, щоб можна було відкрити їх у Windows.
- Перевірте, як до маточини для перегляду інших посібників програмного забезпечення.
- Наш детальний розділ перетворення містить набагато більше посібників із перетворення файлів.
Щоб виправити різні проблеми з ПК, ми рекомендуємо DriverFix: це програмне забезпечення буде підтримувати ваші драйвери та працювати, тим самим захищаючи вас від поширених помилок комп’ютера та відмови обладнання. Перевірте всі свої драйвери зараз у 3 простих кроки:
- Завантажте DriverFix (перевірений файл завантаження).
- Клацніть «Почати сканування», щоб знайти всі проблемні драйвери.
- Клацніть «Оновити драйвери», щоб отримати нові версії та уникнути несправностей системи.
- DriverFix цього місяця завантажили 503 476 читачів.
Багато користувачів iPhone використовують свої мобільні телефони для фотографування, які зберігаються у форматі HEIC.
Однак, коли користувачі iPhone передають знімки на ПК, вони не можуть переглядати їх у Windows 10, оскільки ця платформа не підтримує формат HEIC. Цей посібник надає вам кілька корисних способів перетворення фотографій із HEIC у JPG.
Отже, користувачі iPhone мають можливість конвертувати файли HEIC у зображення JPG (або інші сумісні формати зображень) або встановити програмне забезпечення сторонніх розробників, щоб вирішити цю проблему.
Дотримуйтесь наведених нижче способів для успішного перетворення формату HEIC у JPG на ПК без зайвих клопотів.
Як я можу конвертувати файли HEIC у JPG у Windows 10?
1 Скористайтеся програмою HEIF Image Extensions для Windows
- Відкрийте сторінку HEIF Image Extensions MS Store.
- Натисніть кнопку Отримати.
- Відкрийте програму Фотографії з меню “Пуск”.
- Клацніть папки та виберіть Додати папку.
![Як конвертувати HEIC у JPG на ПК з Windows 10]()
Якщо ви не перенесли свої фотографії HEIC в Windows, підключіть iPhone до ПК за допомогою USB-кабелю. Потім натисніть кнопку Імпортувати та клацніть З USB-пристрою у Фотографії, щоб зберегти їх на робочому столі чи ноутбуці.
Далі просто виберіть папку, яка включає фотографії вашого iPhone, і натисніть кнопку Додати цю папку до зображень. Тепер ви можете переглядати зображення HEIC у програмі Photos.
2 Використовуйте Adobe Photoshop CC (2019 та 2020)
Adobe Photoshop CC – одна з найдосконаліших програм для редагування зображень у світі. Хоча це не спеціально програмне забезпечення для перетворення файлів, ви можете конвертувати файли HEIC у JPG за допомогою Adobe Photoshop CC 2019 та 2020.
Adobe Photoshop CC має вбудований графічний механізм Mercury, який забезпечує надзвичайно швидке редагування зображень та відео.
Він включає в себе найсучасніші інструменти редагування зображень, які включають утиліту Content-Aware для ретушування фотографій та функцію HDR Toning для регулювання тонів зображення.
CC Image Processor Photoshop – чудова функція для перетворення HEIC-файлів у JPG. Хороша річ цієї утиліти полягає в тому, що вона дозволяє миттєво перетворювати кілька зображень HEIC у папці у JPG.
- Відкрийте Adobe Photoshop і натисніть кнопку Файл.
- Виберіть «Сценарії» > «Процесор зображень», щоб відкрити вікно, що відображається безпосередньо нижче.
- Натисніть кнопку Вибрати папку для обробки зображень.
- Виберіть папку, яка включає ваші зображення HEIC, і натисніть кнопку OK.
- Натисніть кнопку Вибрати папку і націліться на певне місце.
- Виберіть папку, до якої слід зберегти перетворені зображення JPEG, і натисніть кнопку OK.
- Виберіть опцію Зберегти як JPEG.
- Введіть 12 у полі Якість.
- Натисніть кнопку Виконати.
3 Встановіть CopyTrans HEIC для Windows
CopyTrans HEIC – це дуже корисне програмне забезпечення, яке дозволяє переглядати зображення HEIC у Провіднику файлів Windows без будь-яких проблем.
Відвідайте сторінку CopyTrans, завантажте програмне забезпечення та почніть використовувати зображення HEIC, як у файлі JPEG.
Після завантаження програмного забезпечення просто відкрийте майстер встановлення та виконуйте інструкції на екрані, щоб завершити процес налаштування.
4 Використовуйте веб-сайт cloudconvert
- Відкрийте веб-сайт cloudconvert.
- Натисніть кнопку Вибрати файл.
- Виберіть декілька HEIC-файлів для конвертації у JPG у вікні Відкрити.
- Натисніть кнопку Відкрити.
- Потім натисніть кнопку Конвертувати.
5 Використовуйте програмне забезпечення HEIC Converter
- Відкрийте веб-сторінку HEIC Converter у браузері.
- Клацніть Безкоштовне завантаження, щоб завантажити конвертер HEIC у JPG для Windows.
- Відкрийте майстер налаштування безкоштовного HEIC Converter, щоб встановити програмне забезпечення.
- Запустіть програмне забезпечення HEIC Converter.
![Як конвертувати HEIC у JPG на ПК з Windows 10]()
- Натисніть кнопку Додати HEIC у вікні HEIC Converter.
- Виберіть зображення HEIC для конвертації у JPG.
- Виберіть JPG у спадному меню Формат.
- Натисніть кнопку вихідного шляху, щоб вибрати папку для збереження перетворених зображень.
- Клацніть Перетворити, щоб розпочати процес перетворення.
- Після перетворення файлу натисніть кнопку Відкрити папку. Тоді ви можете переглянути перетворені зображення HEIC у папці.
Як бачите, існує безліч способів вирішити цю проблему раз і назавжди.
Все зводиться до вибору найкращого рішення, яке застосовується у вашому випадку.
Не соромтеся повідомляти нам, який вибір ви зробили, використовуючи розділ коментарів нижче.