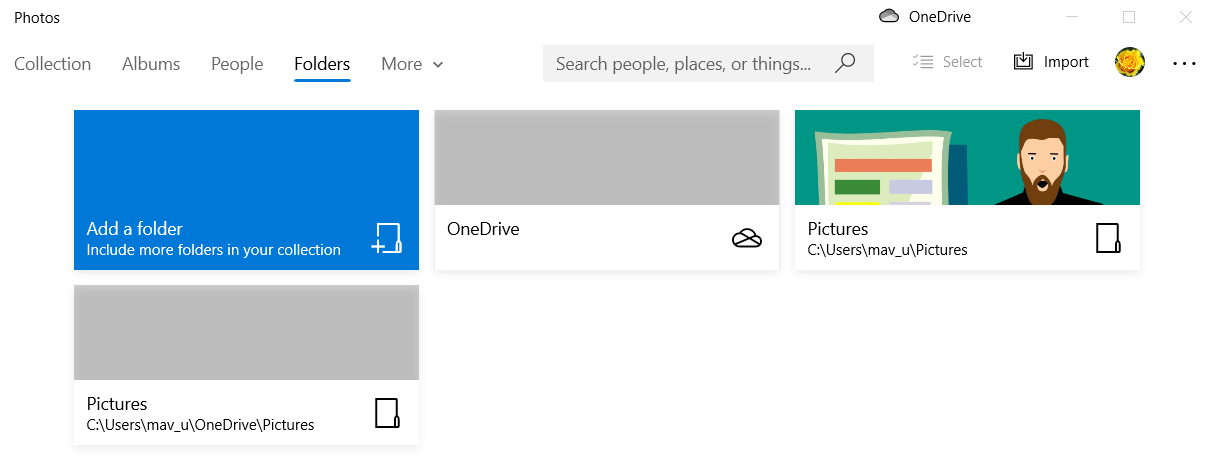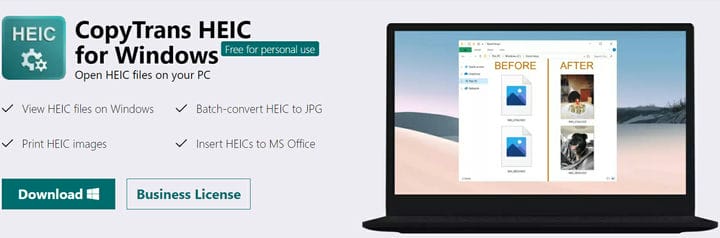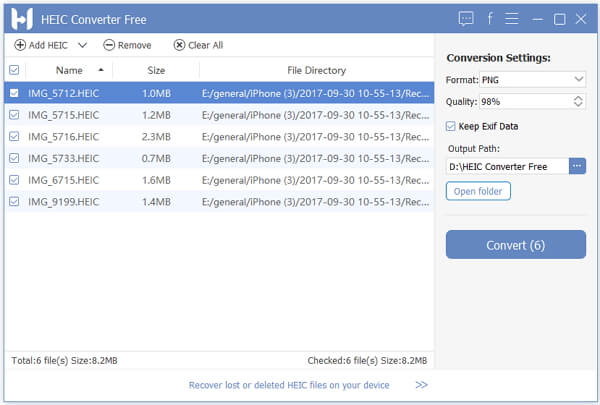Cómo convertir HEIC a JPG en una PC con Windows 10
- Windows 10 no es compatible con el formato de imagen HEIC del iPhone.
- Esta guía proporciona más detalles sobre cómo convertir imágenes HEIC a JPG para poder abrirlas en Windows.
- Consulte el centro de procedimientos para navegar a través de otras guías de software.
- Nuestra sección de conversión completa incluye muchas más guías de conversión de archivos.
Para solucionar varios problemas de la PC, recomendamos DriverFix: este software mantendrá sus controladores en funcionamiento, lo que lo mantendrá a salvo de errores comunes de la computadora y fallas de hardware. Verifique todos sus controladores ahora en 3 sencillos pasos:
- Descargue DriverFix (archivo de descarga verificado).
- Haga clic en Iniciar escaneo para encontrar todos los controladores problemáticos.
- Haga clic en Actualizar controladores para obtener nuevas versiones y evitar fallas en el sistema.
- DriverFix ha sido descargado por 503,476 lectores este mes.
Muchos usuarios de iPhone utilizan sus teléfonos móviles para tomar fotografías, que se guardan en formato HEIC.
Sin embargo, cuando los usuarios de iPhone transfieren instantáneas a las PC, no pueden verlas en Windows 10 ya que esa plataforma no es compatible con el formato HEIC. Esta guía le proporciona algunas formas útiles de convertir fotos de HEIC a JPG.
Por lo tanto, los usuarios de iPhone tienen la opción de convertir archivos HEIC a imágenes JPG (u otros formatos de imagen compatibles) o instalar software de terceros para solucionar este problema.
Siga los métodos que se presentan a continuación para convertir con éxito el formato HEIC a JPG en la PC sin demasiados problemas.
¿Cómo puedo convertir archivos HEIC a JPG en Windows 10?
1 Utilice la aplicación HEIF Image Extensions para Windows
- Abra la página de MS Store de extensiones de imagen HEIF.
- Haga clic en el botón Obtener.
- Abra la aplicación Fotos desde su menú Inicio.
- Haga clic en Carpetas y elija Agregar una carpeta.
![Cómo convertir HEIC a JPG en una PC con Windows 10]()
Si no ha transferido sus fotos HEIC a Windows, conecte su iPhone a la PC con el cable USB. Luego presione el botón Importar y haga clic en Desde un dispositivo USB en Fotos para guardarlos en su computadora de escritorio o portátil.
A continuación, simplemente seleccione la carpeta que incluye las fotos de su iPhone y haga clic en la opción Agregar esta carpeta a imágenes. Ahora puede ver esas imágenes HEIC dentro de Fotos.
2 Utilice Adobe Photoshop CC (2019 y 2020)
Adobe Photoshop CC es una de las aplicaciones de edición de imágenes más avanzadas del mundo. Aunque no es específicamente un software de conversión de archivos, puede convertir archivos HEIC a JPG con Adobe Photoshop CC 2019 y 2020.
Adobe Photoshop CC incorpora un motor de gráficos Mercury que permite una edición de imágenes y videos súper rápida.
Incluye herramientas de edición de imágenes de última generación, que incluyen una utilidad Content-Aware para retocar fotos y una función de tonificación HDR para ajustar los tonos de la imagen.
El procesador de imágenes CC de Photoshop es una excelente función para convertir archivos HEIC a JPG. Lo bueno de esa utilidad es que le permite convertir por lotes múltiples imágenes HEIC dentro de una carpeta a JPG en un instante.
- Abra Adobe Photoshop y haga clic en el botón Archivo.
- Seleccione Scripts > Procesador de imágenes para abrir la ventana que se muestra directamente a continuación.
- Presione el botón Seleccionar carpeta para procesar las imágenes.
- Seleccione la carpeta que incluye sus imágenes HEIC y haga clic en Aceptar.
- Haga clic en el botón Seleccionar carpeta y apunte a una ubicación específica.
- Elija una carpeta para guardar las imágenes JPEG convertidas y presione el botón OK.
- Seleccione la opción Guardar como JPEG.
- Ingrese 12 en el cuadro Calidad.
- Presione el botón Ejecutar.
3 Instale CopyTrans HEIC para Windows
CopyTrans HEIC es un software muy útil que le permite ver imágenes HEIC en el Explorador de archivos de Windows sin ningún problema.
Visite la página de CopyTrans, descargue el software y comience a usar imágenes HEIC como lo haría con un archivo JPEG.
Después de descargar el software, simplemente abra el asistente de instalación y siga las instrucciones en pantalla para completar el proceso de instalación.
4 Utilice el sitio web de cloudconvert
- Abra el sitio web de cloudconvert.
- Haga clic en el botón Seleccionar archivo.
- Seleccione algunos archivos HEIC para convertir a JPG dentro de la ventana Abrir.
- Presione el botón Abrir.
- Luego haga clic en el botón Convertir.
5 Utilice el software HEIC Converter
- Abra la página web de HEIC Converter en un navegador.
- Haga clic en Descarga gratuita para descargar el convertidor HEIC a JPG para Windows.
- Abra el asistente de configuración Free HEIC Converter para instalar el software.
- Inicie el software HEIC Converter.
![Cómo convertir HEIC a JPG en una PC con Windows 10]()
- Haga clic en el botón Agregar HEIC en la ventana del Convertidor HEIC.
- Seleccione las imágenes HEIC para convertir a JPG.
- Seleccione JPG en el menú desplegable Formato.
- Haga clic en el botón de ruta de salida para elegir una carpeta para guardar las imágenes convertidas.
- Haga clic en Convertir para iniciar el proceso de conversión.
- Seleccione el botón Abrir carpeta después de la conversión del archivo. Luego, puede echar un vistazo a sus imágenes HEIC convertidas en la carpeta.
Como puede ver, hay una multitud de formas de resolver este problema de una vez por todas.
Todo se reduce a elegir la mejor solución que se aplique a su caso.
No dude en hacernos saber qué elección tomó utilizando la sección de comentarios a continuación.