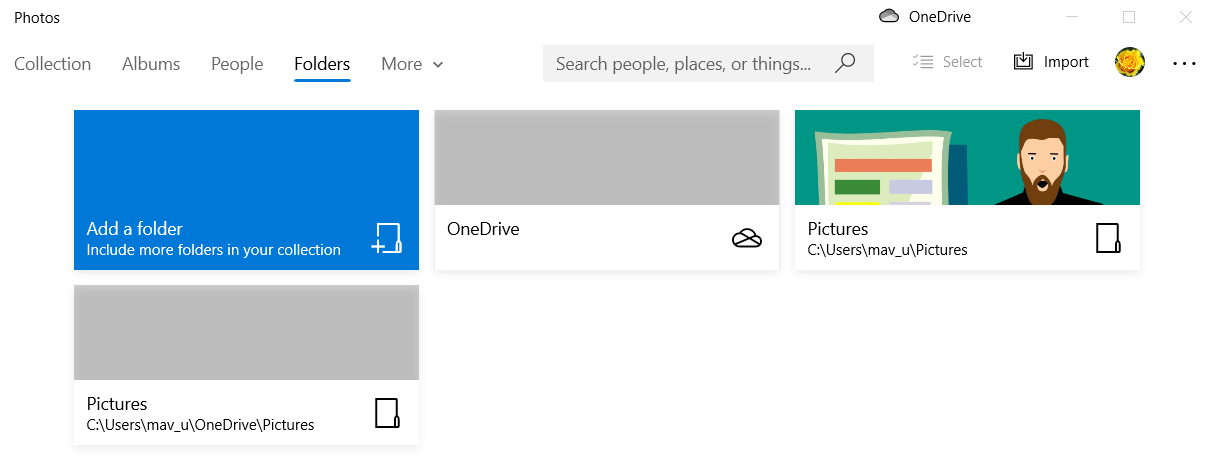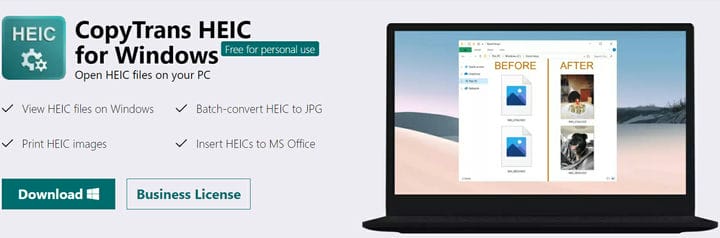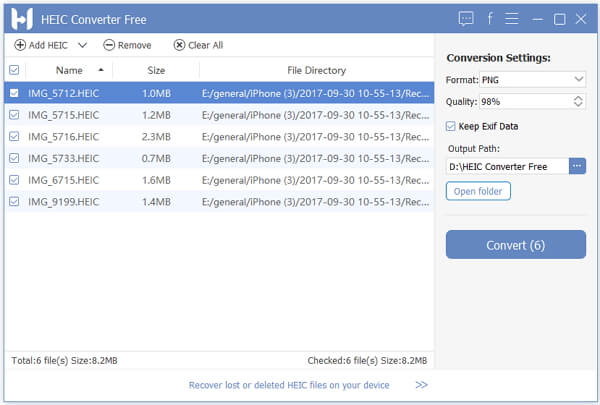Как конвертировать HEIC в JPG на ПК с Windows 10
- Windows 10 не поддерживает формат изображений iPhone HEIC.
- В этом руководстве представлены дополнительные сведения о том, как преобразовать изображения HEIC в JPG, чтобы их можно было открывать в Windows.
- Посетите раздел с практическими рекомендациями, чтобы просмотреть другие руководства по программному обеспечению.
- В нашем подробном разделе «Преобразование» есть еще много руководств по преобразованию файлов.
Чтобы исправить различные проблемы с ПК, мы рекомендуем DriverFix: это программное обеспечение будет поддерживать ваши драйверы в рабочем состоянии, тем самым защищая вас от распространенных компьютерных ошибок и сбоев оборудования. Проверьте все свои драйверы сейчас за 3 простых шага:
- Загрузите DriverFix (проверенный файл загрузки).
- Нажмите «Начать сканирование», чтобы найти все проблемные драйверы.
- Нажмите «Обновить драйверы», чтобы получить новые версии и избежать сбоев в работе системы.
- DriverFix в этом месяце скачали 503 476 читателей.
Многие пользователи iPhone используют свои мобильные телефоны для съемки фотографий, которые сохраняются в формате HEIC.
Однако когда пользователи iPhone передают снимки на ПК, они не могут просматривать их в Windows 10, поскольку эта платформа не поддерживает формат HEIC. Это руководство предоставляет вам несколько полезных способов конвертировать фотографии из HEIC в JPG.
Таким образом, у пользователей iPhone есть возможность конвертировать файлы HEIC в изображения JPG (или другие совместимые форматы изображений) или установить стороннее программное обеспечение, чтобы решить эту проблему.
Следуйте приведенным ниже методам, чтобы успешно преобразовать формат HEIC в JPG на ПК без особых хлопот.
Как преобразовать файлы HEIC в JPG в Windows 10?
1 Используйте приложение HEIF Image Extensions для Windows
- Откройте страницу MS Store расширений изображений HEIF.
- Щелкните кнопку Get.
- Откройте приложение «Фото» из меню «Пуск».
- Щелкните «Папки» и выберите «Добавить папку».
![Как конвертировать HEIC в JPG на ПК с Windows 10]()
Если вы не перенесли свои фотографии HEIC в Windows, подключите iPhone к ПК с помощью USB-кабеля. Затем нажмите кнопку «Импорт» и выберите «С USB-устройства» в приложении «Фотографии», чтобы сохранить их на рабочем столе или ноутбуке.
Затем просто выберите папку, содержащую фотографии вашего iPhone, и нажмите кнопку «Добавить эту папку в изображения». Теперь вы можете просматривать эти изображения HEIC в фотографиях.
2 Используйте Adobe Photoshop CC (2019 и 2020)
Adobe Photoshop CC – одно из самых современных приложений для редактирования изображений в мире. Хотя это не совсем программа для преобразования файлов, вы можете конвертировать файлы HEIC в JPG с помощью Adobe Photoshop CC 2019 и 2020.
Adobe Photoshop CC включает движок Mercury Graphics Engine, который обеспечивает сверхбыстрое редактирование изображений и видео.
Он включает в себя современные инструменты для редактирования изображений, в том числе утилиту Content-Aware для ретуширования фотографий и функцию тонирования HDR для настройки тонов изображения.
CC Image Processor Photoshop – отличная функция для преобразования файлов HEIC в JPG. Преимущество этой утилиты заключается в том, что она позволяет вам мгновенно конвертировать несколько изображений HEIC в папке в JPG.
- Откройте Adobe Photoshop и нажмите кнопку «Файл».
- Выберите «Сценарии» > «Обработчик изображений», чтобы открыть окно, показанное непосредственно ниже.
- Нажмите кнопку «Выбрать папку» для обработки изображений.
- Выберите папку, содержащую ваши изображения HEIC, и нажмите OK.
- Нажмите кнопку «Выбрать папку» и нацельтесь на определенное место.
- Выберите папку для сохранения преобразованных изображений JPEG и нажмите кнопку OK.
- Выберите вариант «Сохранить как JPEG».
- Введите 12 в поле “Качество”.
- Нажмите кнопку Run.
3 Установите CopyTrans HEIC для Windows
CopyTrans HEIC – очень полезное программное обеспечение, которое позволяет без проблем просматривать изображения HEIC в проводнике Windows.
Посетите страницу CopyTrans, загрузите программное обеспечение и начните использовать изображения HEIC, как если бы вы использовали файл JPEG.
После загрузки программного обеспечения просто откройте мастер установки и следуйте инструкциям на экране, чтобы завершить процесс установки.
4 Используйте веб-сайт cloudconvert
- Откройте веб-сайт cloudconvert.
- Нажмите кнопку ” Выбрать файл”.
- В открывшемся окне выберите несколько файлов HEIC для преобразования в JPG.
- Нажмите кнопку ” Открыть”.
- Затем нажмите кнопку «Преобразовать».
5 Используйте программу HEIC Converter
- Откройте веб-страницу HEIC Converter в браузере.
- Нажмите «Бесплатная загрузка», чтобы загрузить конвертер HEIC в JPG для Windows.
- Откройте мастер установки Free HEIC Converter, чтобы установить программное обеспечение.
- Запустите программу HEIC Converter.
![Как конвертировать HEIC в JPG на ПК с Windows 10]()
- Нажмите кнопку «Добавить HEIC» в окне «Конвертер HEIC».
- Выберите изображения HEIC для преобразования в JPG.
- В раскрывающемся меню «Формат» выберите «JPG».
- Нажмите кнопку выходного пути, чтобы выбрать папку для сохранения преобразованных изображений.
- Щелкните Преобразовать, чтобы начать процесс преобразования.
- После преобразования файла нажмите кнопку «Открыть папку». Затем вы можете просмотреть преобразованные изображения HEIC в папке.
Как видите, есть множество способов решить эту проблему раз и навсегда.
Все сводится к выбору наилучшего решения, применимого в вашем случае.
Не стесняйтесь сообщить нам, какой выбор вы сделали, используя раздел комментариев ниже.