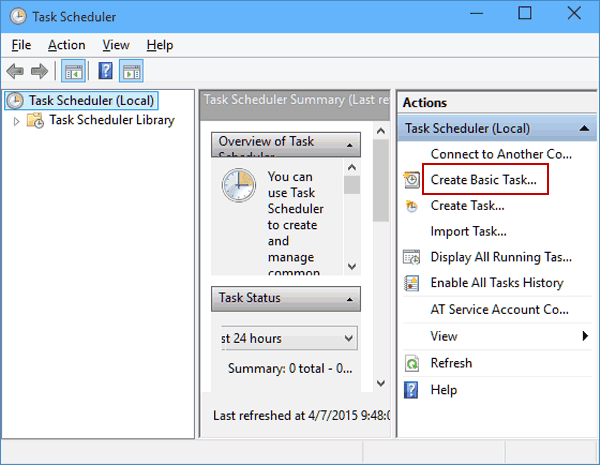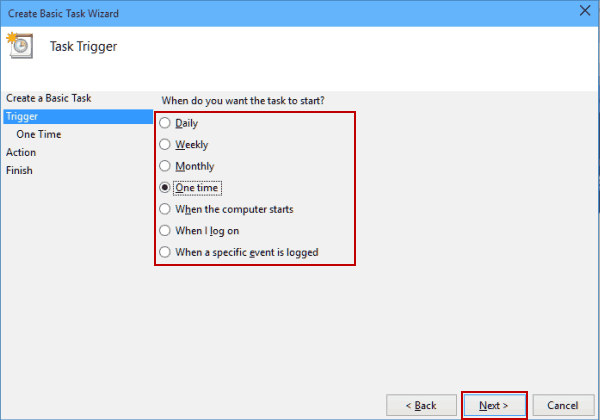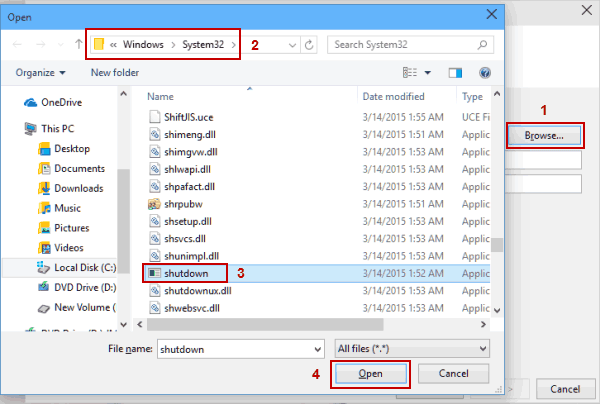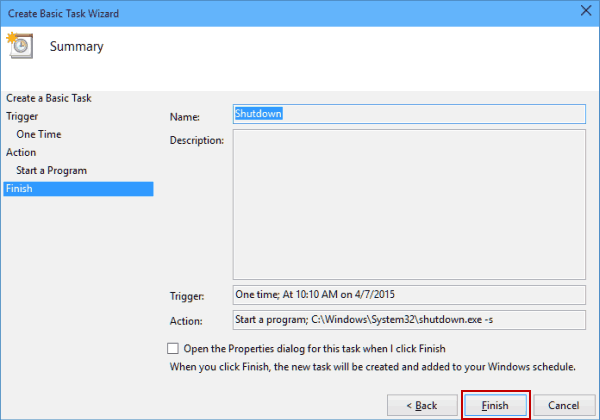Scopri altri modi per pianificare l’arresto automatico in Windows 10
- La programmazione del dispositivo in modo che si spenga automaticamente può essere eseguita in un paio di passaggi.
- In questo articolo, ti mostriamo come farlo, utilizzando determinati comandi o app.
- Curioso di saperne di più trucchi e suggerimenti su Windows 10? Vai al nostro Hub delle guide di Windows 10 per alcuni articoli interessanti.
- Non partire senza aver controllato l’area How-To, per utili tutorial su tutto ciò che riguarda i tuoi dispositivi elettronici.
Per risolvere vari problemi del PC, consigliamo Restoro PC Repair Tool: questo software riparerà gli errori comuni del computer, ti proteggerà dalla perdita di file, malware, guasti hardware e ottimizzerà il tuo PC per le massime prestazioni. Risolvi i problemi del PC e rimuovi i virus ora in 3 semplici passaggi:
- Scarica Restoro PC Repair Tool fornito con tecnologie brevettate (brevetto disponibile qui ).
- Fare clic su Avvia scansione per trovare i problemi di Windows che potrebbero causare problemi al PC.
- Fare clic su Ripara tutto per risolvere i problemi che interessano la sicurezza e le prestazioni del computer
- Restoro è stato scaricato da 657.095 lettori questo mese.
A volte potresti voler pianificare determinate attività, soprattutto se non hai abbastanza tempo per eseguirle manualmente.
Se vuoi saperne di più sulla pianificazione su Windows 10, oggi ti mostreremo come pianificare lo spegnimento su Windows 10.
Se per qualche motivo non riesci a spegnere manualmente il computer, potresti programmare uno spegnimento. Questo è estremamente utile se lasci il tuo computer per fare qualcosa durante la notte, o se devi lasciare il tuo computer per alcune ore mentre fai alcune commissioni.
Quindi, vediamo come pianificare uno spegnimento in Windows 10.
Come pianificare l’arresto in Windows 10?
1 Utilizzare la finestra di dialogo Esegui, il prompt dei comandi o PowerShell
Per avviare la finestra di dialogo Esegui basta premere il tasto Windows + R. Se si desidera eseguire il prompt dei comandi o PowerShell, è possibile cercarli nella barra di ricerca.
Ora, tutto ciò che devi fare è digitare il seguente comando nella finestra di dialogo Esegui, Prompt dei comandi o PowerShell e premere Invio:
**shutdown –s –t 600**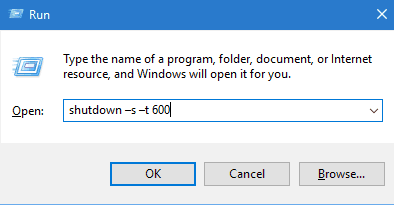
Dobbiamo menzionare che 600 rappresenta il numero di secondi, quindi in questo esempio, il tuo computer si spegnerà automaticamente dopo 10 minuti. Puoi sperimentare diversi valori e impostare quello che desideri.
Se hai problemi ad accedere al prompt dei comandi come amministratore, è meglio dare un’occhiata più da vicino a questa guida. C’è un articolo simile sui problemi di Powershell e su come risolverli.
2 Utilizzare l’Utilità di pianificazione
- Avvia l’ Utilità di pianificazione accedendo al menu Start, digitando pianificazione nella barra di ricerca e scegliendo Pianifica attività.
- Quando si apre l’ Utilità di pianificazione, fare clic su Crea attività di base.
![Scopri altri modi per pianificare l'arresto automatico in Windows 10]()
- Immettere il nome per l’attività, ad esempio, Arresto.
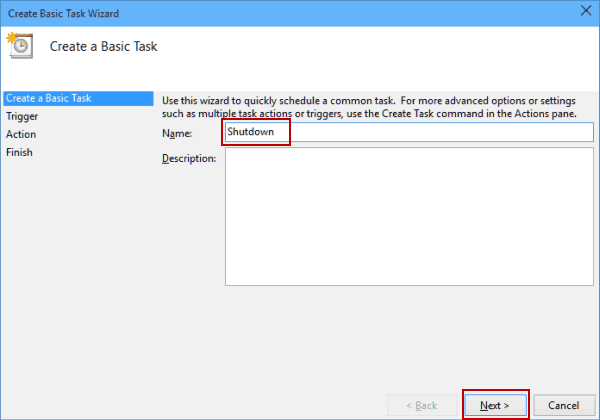
- Ora scegli Quando vuoi che l’attività inizi. Nel nostro caso, sceglieremo Una volta.
![Scopri altri modi per pianificare l'arresto automatico in Windows 10]()
- Ora inserisci l’ora e la data in cui l’attività verrà eseguita.
- Quindi, scegli Avvia un programma.
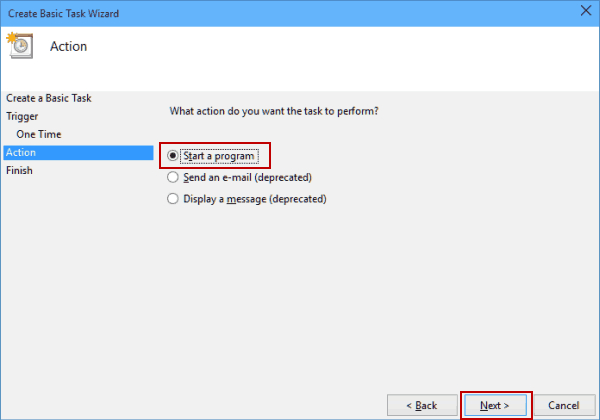
- Fare clic sul pulsante Sfoglia e andare a
C:WindowsSystem32e selezionare un file chiamato shutdown. Quindi fare clic su Apri.![Scopri altri modi per pianificare l'arresto automatico in Windows 10]()
- Ora solo nel campo Aggiungi argomenti aggiungi -s, quindi fai clic su Avanti.
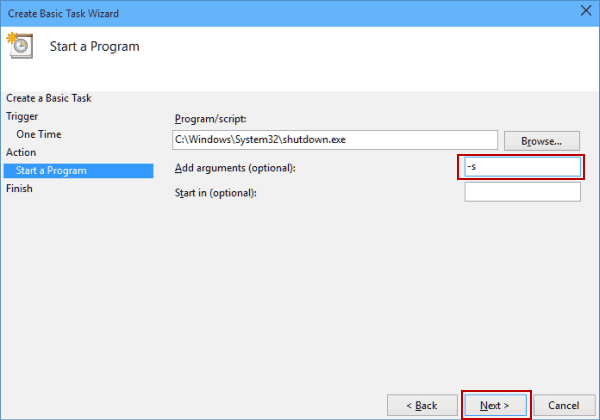
- Ora dovresti vedere le informazioni sull’attività. Puoi controllarlo un’ultima volta e, se sei soddisfatto delle tue impostazioni, fai clic su Fine per programmare uno spegnimento.
![Scopri altri modi per pianificare l'arresto automatico in Windows 10]()
Se l’Utilità di pianificazione non funziona, segui questa guida completa per risolverlo.
3 Utilizzare un software dedicato per aiutare con lo spegnimento
Windows Shutdown Assistant è un software che ti consente di spegnere automaticamente il PC all’ora impostata. Puoi anche impostarlo in modo che si spenga in altre situazioni come inattività del sistema, utilizzo eccessivo della CPU o batteria scarica.
Può anche supportare la disconnessione, il riavvio e il blocco del computer, il tutto automaticamente. Pertanto, ti consigliamo di scaricare la versione gratuita del programma prima di decidere se vale la pena spendere o meno.
Ecco fatto, ora sai come pianificare uno spegnimento in Windows 10. Se hai domande, cerca i commenti qui sotto.