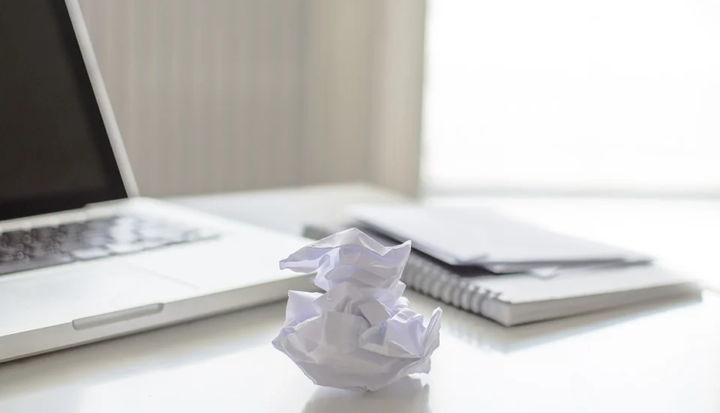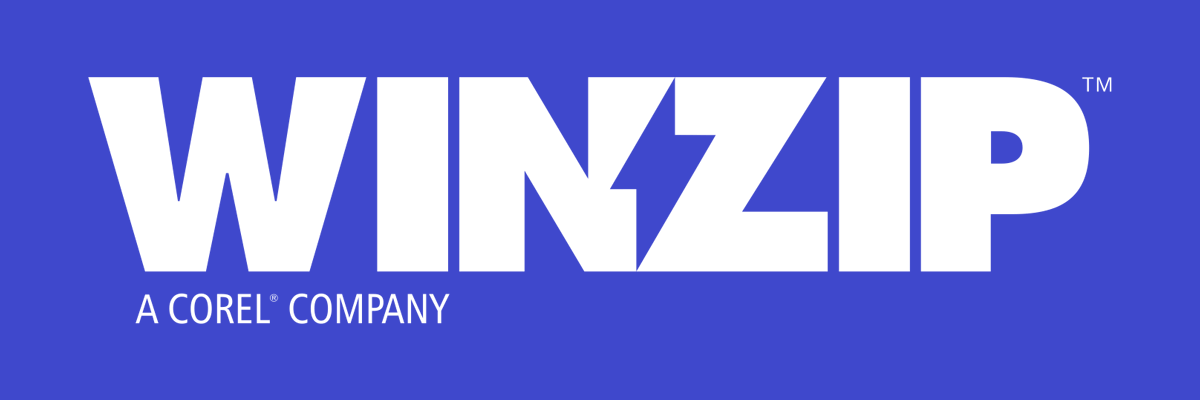Come proteggere i file dall’eliminazione in Windows 10
Ultimo aggiornamento: 16 luglio 2020
- L’eliminazione accidentale di un file è un errore che molti di noi commettono più spesso di quanto vorremmo ammettere.
- Per proteggere i file da tali sfortunati eventi, è necessario prendere delle soluzioni.
- Un prodotto che può aiutarti è WinZip, di cui abbiamo scritto molto nel nostro WinZip Hub.
- Se desideri tutorial più utili, dai un’occhiata alla pagina How-To del nostro sito web.
Probabilmente hai alcuni file sul tuo computer che vorresti tenere al sicuro e protetti. Tuttavia, l’eliminazione è un processo abbastanza semplice in Windows, quindi puoi eliminare accidentalmente alcuni dei tuoi preziosi file.
Nel caso in cui elimini un file importante, forse la soluzione migliore è provare a ripristinarlo con un programma di terze parti. Ma sicuro è decisamente meglio che dispiaciuto, quindi la mossa giusta è proteggere i tuoi file dall’eliminazione in primo luogo.
Sfortunatamente, Windows 10 non ha un’opzione semplice che ti consentirà di impedire l’eliminazione dei tuoi file e questo potrebbe essere un grosso problema. Tuttavia, ci sono alcuni “altri” modi per proteggere i tuoi file dall’eliminazione in Windows 10.
È possibile utilizzare un programma di terze parti appositamente progettato per impedire l’eliminazione, modificare le autorizzazioni di sicurezza di un file che si desidera proteggere o bloccarlo completamente.
La scelta è tua e ti spiegheremo solo cosa fa ogni metodo e come eseguirlo. Quindi, puoi scegliere l’opzione migliore per te.
Come mantengo i file al sicuro da un’eliminazione in Windows 10?
1 Usa WinZip per bloccare una cartella
Questo metodo prevede di eseguire la stessa operazione del primo metodo, ma solo con un programma di terze parti. Quindi, utilizzeremo un software di blocco dei file per vietare l’accesso a un file a tutti gli altri.
Questo metodo è per coloro che vogliono farlo nel modo più semplice, poiché l’utilizzo di un programma richiede meno sforzo. Ci sono una manciata di programmi efficaci per proteggere i tuoi file là fuori.
WinZip è uno di questi strumenti, anche se a prima vista potresti non considerarlo.
Nonostante sia iniziato come uno strumento di base per l’archiviazione e la decompressione, WinZip si è evoluto nel corso degli anni per includere strumenti che lo rendono un’eccellente aggiunta alla libreria digitale di qualsiasi lavoratore d’ufficio.
Oltre agli efficienti metodi e formati di compressione, che includono i migliori disponibili, WinZip è ora anche in grado di bloccare, crittografare e condividere i tuoi archivi sui social media e sul cloud.
Oltre al blocco dei file e alla crittografia, è possibile impostare le password per cartelle e file specifici, l’interfaccia è autoesplicativa per la configurazione.
2 Modificare l’autorizzazione di sicurezza
Se sei un fan delle soluzioni di prima parte e non ti piace installare vari strumenti di terze parti sul tuo computer, l’unica cosa che puoi fare per mantenere i tuoi file al sicuro è modificare alcune autorizzazioni di sicurezza.
Quello che devi fare è vietare l’accesso a un file che desideri proteggere a tutti tranne che a te. In questo modo, solo tu sarai in grado di accedere ed eliminare il file, quindi non devi aver paura che qualcun altro lo elimini.
Ecco esattamente cosa devi fare:
- Fare clic con il pulsante destro del mouse sul file che si desidera proteggere e aprire Proprietà
- Vai alla scheda Sicurezza e scegli Avanzate
- Ora, fai clic su disabilita ereditarietà
- Fai clic su un utente a cui desideri negare l’accesso al tuo file e vai a Modifica
- Dal menu a discesa Tipo: selezionare Nega e fare clic su OK
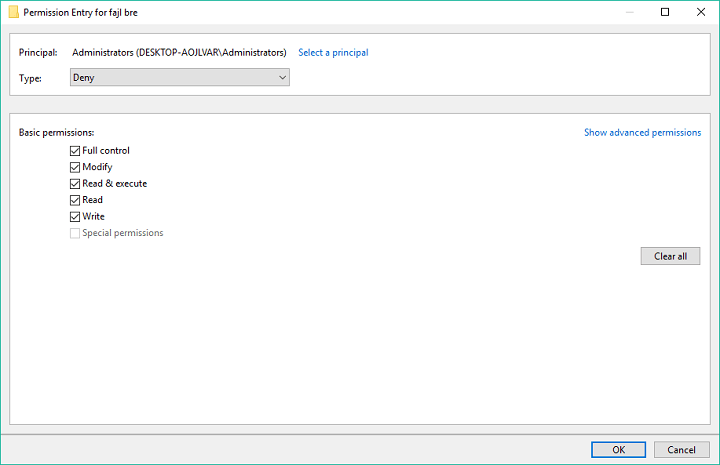
- Ripeti i tre passaggi precedenti per ogni account utente a cui desideri negare l’accesso
- Fare clic su OK
Ecco fatto, dopo aver eseguito questo metodo, nessuno tranne te sarà in grado di accedere, modificare o eliminare un file protetto.
Puoi anche vietare l’accesso a te stesso, ma dovrai modificare le autorizzazioni di sicurezza ogni volta che desideri accedere al file.
Questo è tutto, ora sai come proteggere i tuoi file da una cancellazione in Windows 10. Sfortunatamente, il sistema non ha la sua opzione per questo, e dubitiamo che Microsoft lo introdurrà mai.
Pertanto, è necessario trovare un modo alternativo o installare un programma speciale per questo. Ma anche questo è meglio di niente.
Se hai commenti, domande o suggerimenti, faccelo sapere nei commenti qui sotto.
Nota del redattore: questo post è stato originariamente pubblicato nell’ottobre 2016 e da allora è stato rinnovato e aggiornato nel luglio 2020 per freschezza, accuratezza e completezza.