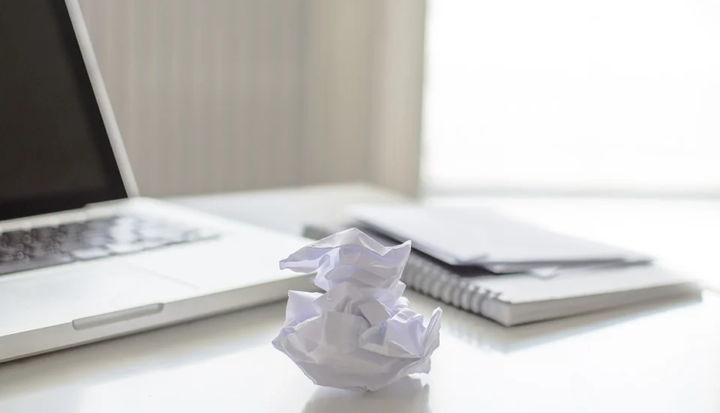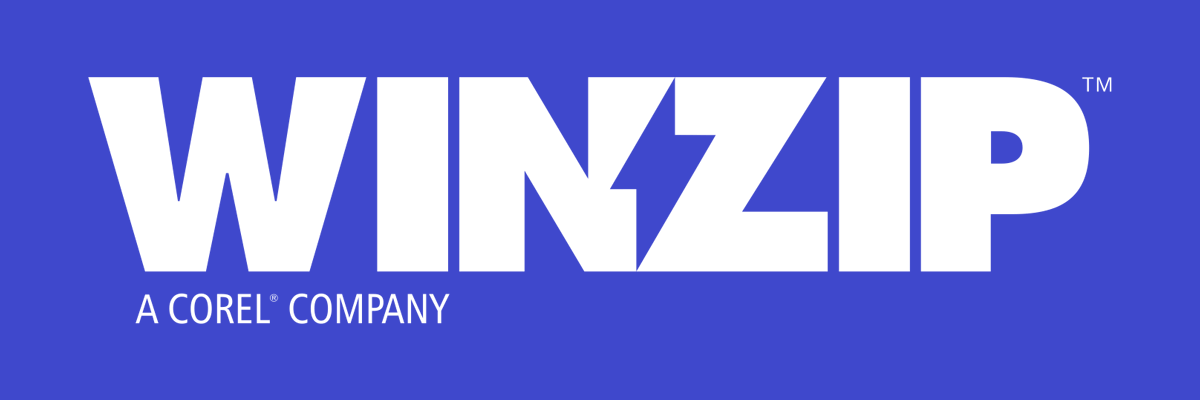Как защитить файлы от удаления в Windows 10
Последнее изменение: 16 июля 2020 г.
- Случайное удаление файла – это ошибка, которую многие из нас совершают чаще, чем мы хотели бы признать.
- Чтобы защитить файлы от таких неприятных событий, необходимо принимать решения.
- Один из продуктов, который может вам помочь, – это WinZip, о котором мы много писали в нашем WinZip Hub.
- Если вам нужны более полезные руководства, посетите страницу с практическими рекомендациями на нашем веб-сайте .
Вероятно, на вашем компьютере есть определенные файлы, которые вы хотите сохранить в безопасности. Однако удаление в Windows – довольно простой процесс, поэтому вы можете случайно удалить некоторые из ваших ценных файлов.
Если вы удалили важный файл, возможно, лучшим решением будет попытаться восстановить его с помощью сторонней программы. Но безопаснее определенно лучше, чем сожалеть, поэтому правильный шаг – в первую очередь защитить свои файлы от удаления.
К сожалению, в Windows 10 нет простой опции, которая позволила бы предотвратить удаление ваших файлов, и это может быть большой проблемой. Однако есть несколько «других» способов защитить ваши файлы от удаления в Windows 10.
Вы можете использовать стороннюю программу, специально разработанную для предотвращения удаления, вы можете изменить разрешения безопасности для файла, который хотите защитить, или вы можете полностью заблокировать его.
Выбор за вами, и мы просто собираемся объяснить вам, что делает каждый метод и как его выполнять. Итак, вы можете выбрать оптимальный для себя вариант.
Как защитить файлы от удаления в Windows 10?
1 Используйте WinZip, чтобы заблокировать папку.
Этот метод предполагает выполнение того же самого, что и в первом методе, но только со сторонней программой. Итак, мы собираемся использовать программное обеспечение для хранения файлов, чтобы запретить доступ к файлу всем остальным.
Этот метод предназначен для тех, кто хочет сделать это проще, поскольку использование программы требует меньше усилий. Есть несколько эффективных программ для защиты ваших файлов.
WinZip – один из таких инструментов, хотя с первого взгляда вы можете не подумать о нем.
Несмотря на то, что изначально он был основным инструментом для архивирования и распаковки, WinZip с годами эволюционировал и теперь включает инструменты, которые делают его отличным дополнением к цифровой библиотеке любого офисного работника.
Помимо эффективных методов и форматов сжатия, включая лучшие из доступных, WinZip теперь также может блокировать, шифровать и публиковать ваши архивы в социальных сетях и в облаке.
Помимо блокировки и шифрования файлов, вы можете установить пароли для определенных папок и файлов, причем интерфейс не требует пояснений для его настройки.
2 Изменить разрешение безопасности
Если вы поклонник собственных решений и не хотите устанавливать на свой компьютер различные сторонние инструменты, единственное, что вы можете сделать, чтобы сохранить свои файлы в безопасности, – это изменить некоторые разрешения безопасности.
Что вам нужно сделать, так это запретить доступ к файлу, который вы хотите защитить, всем, кроме вас. Таким образом, только вы сможете получить доступ к файлу и удалить его, поэтому вам не нужно бояться, что кто-то другой удалит его.
Вот что вам нужно сделать:
- Щелкните правой кнопкой мыши файл, который вы хотите защитить, и откройте Свойства.
- Перейдите на вкладку Безопасность и выберите Дополнительно.
- Теперь нажмите отключить наследование
- Нажмите на пользователя, которому хотите запретить доступ к вашему файлу, и перейдите в Редактировать.
- В раскрывающемся меню Тип: выберите Запретить и нажмите ОК.
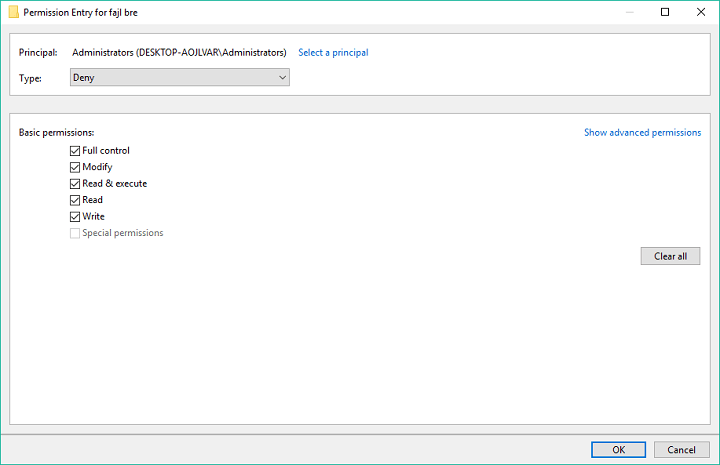
- Повторите предыдущие три шага для каждой учетной записи пользователя, к которой вы хотите запретить доступ.
- Нажмите ОК.
Итак, после выполнения этого метода никто, кроме вас, не сможет получить доступ, изменить или удалить защищенный файл.
Вы также можете запретить доступ к себе, но тогда вам придется менять разрешения безопасности каждый раз, когда вы хотите получить доступ к файлу.
Вот и все, теперь вы знаете, как защитить свои файлы от удаления в Windows 10. К сожалению, в системе нет собственной опции для этого, и мы сомневаемся, что Microsoft когда-либо представит ее.
Поэтому нужно либо найти альтернативный способ, либо установить для этого специальную программу. Но даже это лучше, чем ничего.
Если у вас есть какие-либо комментарии, вопросы или предложения, просто сообщите нам об этом в комментариях ниже.
Примечание редактора: этот пост был первоначально опубликован в октябре 2016 года и с тех пор был переработан и обновлен в июле 2020 года для обеспечения свежести, точности и полноты.