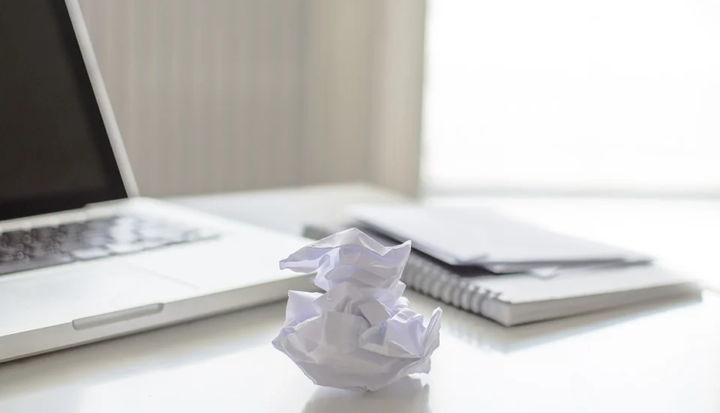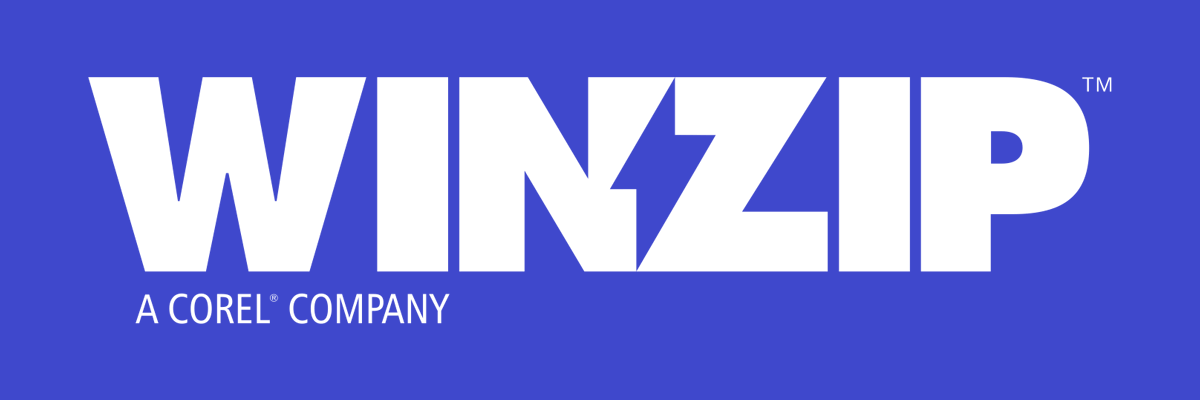Så här skyddar du filer från radering i Windows 10
Senaste uppdatering: 16 juli 2020
- Att radera en fil av misstag är ett misstag som många av oss gör oftare än vi skulle vilja erkänna.
- För att skydda filer från sådana olyckliga händelser måste lösningar vidtas.
- En produkt som kan hjälpa dig är WinZip, som vi har skrivit mycket om i vårt WinZip Hub.
- Om du vill ha mer användbara handledning, kolla in vår webbplats Hur-till-sida.
Du har antagligen vissa filer på din dator som du vill skydda. Radering är dock en ganska enkel process i Windows, så du kan av misstag ta bort några av dina värdefulla filer.
Om du tar bort en viktig fil är kanske den bästa lösningen att försöka återställa den med ett tredjepartsprogram. Men säkert är definitivt bättre än ledsen, så rätt drag är att säkra dina filer från radering i första hand.
Tyvärr har Windows 10 inte ett enkelt alternativ som gör att du kan förhindra att dina filer raderas, och det kan vara ett stort problem. Det finns dock några andra ” sätt att skydda dina filer från borttagning i Windows 10.
Du kan använda ett tredjepartsprogram som är särskilt utformat för att förhindra radering, du kan ändra säkerhetsbehörigheter för en fil som du vill säkra, eller så kan du helt låsa den.
Valet är ditt, och vi kommer bara att förklara för dig vad varje metod gör och hur man utför det. Så du kan välja det bästa alternativet för dig.
Hur skyddar jag filer från en radering i Windows 10?
1 Använd WinZip för att låsa en mapp
Denna metod innebär att du gör samma sak som i den första metoden, men bara med ett tredjepartsprogram. Så vi kommer att använda en fil-locker programvara för att förbjuda åtkomst till en fil för alla andra.
Den här metoden är för dem som vill göra det på ett enklare sätt, eftersom användning av ett program kräver mindre ansträngning. Det finns en handfull effektiva program för att skydda dina filer där ute.
WinZip är ett sådant verktyg, även om du kanske inte överväger det vid första anblicken.
Trots att det började som ett grundläggande arkiverings- och uppackningsverktyg har WinZip utvecklats genom åren till att inkludera verktyg som gör det till ett utmärkt tillskott till alla kontorsarbetares digitala bibliotek.
Förutom de effektiva komprimeringsmetoderna och formaten, som inkluderar de bästa tillgängliga, kan WinZip nu också låsa, kryptera och dela dina arkiv över sociala medier och molnet.
Förutom fillås och kryptering kan du ställa in lösenord till specifika mappar och filer, gränssnittet är självförklarande för att ställa in det.
2 Ändra säkerhetstillstånd
Om du är ett fan av förstapartslösningar och inte gillar att installera olika verktyg från tredje part på din dator är det enda du kan göra för att hålla dina filer säkra att ändra vissa säkerhetsbehörigheter.
Vad du behöver göra är att förbjuda åtkomst till en fil som du vill säkra för alla andra utom dig. På det sättet är det bara du som kan komma åt och ta bort filen, så du behöver inte vara rädd för att någon annan kommer att radera den.
Här är exakt vad du behöver göra:
- Högerklicka på filen du vill säkra och öppna Egenskaper
- Gå till fliken Säkerhet och välj Avancerat
- Klicka nu på inaktivera arv
- Klicka på en användare som du vill neka åtkomst till din fil och gå till Redigera
- Från rullgardinsmenyn Typ: välj Neka och klicka på OK
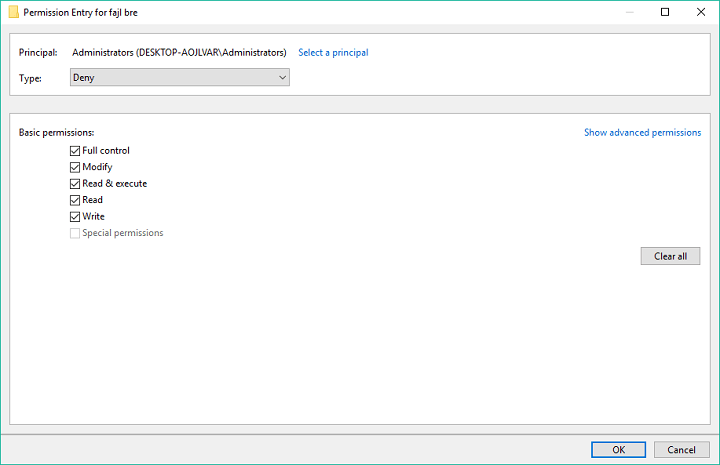
- Upprepa de tre föregående stegen för varje användarkonto du vill neka åtkomst till
- Klicka på OK
När du har utfört den här metoden kommer ingen annan än att kunna komma åt, ändra eller ta bort en säker fil.
Du kan också förbjuda åtkomst till dig själv, men då måste du ändra säkerhetsbehörigheter varje gång du vill komma åt filen.
Episk guide varning! Ta reda på mer om att ta ägande av en fil eller en mapp på Windows 10!
Det handlar om det, du vet nu hur du skyddar dina filer från en radering i Windows 10. Tyvärr har systemet inte något eget alternativ för detta, och vi tvivlar på att Microsoft någonsin kommer att introducera det.
Därför måste du antingen hitta ett alternativt sätt eller installera ett särskilt program för det. Men även det är bättre än ingenting.
Om du har några kommentarer, frågor eller förslag, berätta bara för oss i kommentarerna nedan.
Redaktörens anmärkning: Det här inlägget publicerades ursprungligen i oktober 2016 och har sedan moderniserats och uppdaterats i juli 2020 för färskhet, noggrannhet och omfattning.