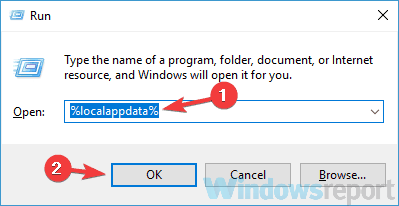Solución completa: Office me sigue pidiendo que inicie sesión en Windows 10
De hecho, la versatilidad es una característica esencial de Hetman Office Recovery y hace justicia a su reputación al trabajar sin problemas con todo tipo de plataformas, dispositivos, medios de almacenamiento, incluidos todos los SSD, HDD, pendrives USB, NAS y todas las versiones de FAT y NTFS. .
Además, ni siquiera los dispositivos dañados o, en este caso, los documentos de Office afectados por errores pueden tener una oportunidad contra esta poderosa herramienta de recuperación.
A través de sofisticados algoritmos de análisis de disco, Hetman Office Recovery lo ayudará a recuperar y acceder a sus archivos desde discos y particiones formateados, reparticionados, corruptos, inaccesibles, desgastados y físicamente inestables.
La mejor parte es que usar Hetman Office Recovery es muy fácil gracias a un asistente paso a paso que lo guía a través de todo el proceso de recuperación e incluso hace recomendaciones sobre acciones para maximizar las tasas de recuperación.
Veamos rápidamente sus características clave :
- Recupera archivos de base de datos de unidades formateadas y particionadas, particiones dañadas, medios extraíbles y dispositivos de almacenamiento
- Totalmente compatible con Microsoft Office y otros formatos de archivo
- Admite todo tipo de medios de almacenamiento (HDD, SSD, tarjetas de memoria, pendrives USB, NAS e incluso VM)
- Motor de recuperación de archivos avanzado para recuperar datos de dispositivos dañados, corruptos e inaccesibles
- Algoritmos sofisticados de búsqueda de firmas para una recuperación exitosa
- Interfaz intuitiva y fácil de usar con un asistente paso a paso integrado para ayudar durante el proceso de recuperación y la verificación de validación de integridad
- Grabe archivos en un CD / DVD, cree imágenes ISO o cargue los archivos en un servidor FTP
- Funciones de búsqueda y filtrado para localizar fácilmente cualquier archivo
3 Intente utilizar un cliente de correo electrónico diferente
Si Office sigue pidiéndole que inicie sesión, es posible que el problema esté relacionado con Outlook. Si probó todas nuestras soluciones anteriores y nada parece funcionar, tal vez debería considerar cambiar a un cliente de correo electrónico diferente.
Hay muchos clientes de correo electrónico excelentes, como Thunderbird o la aplicación Mail, pero si desea un reemplazo adecuado de Outlook, nuestra sugerencia sería Mailbird.
Este cliente de correo electrónico tiene una interfaz de usuario amigable y una gran cantidad de funciones, por lo que es perfecto tanto para usuarios profesionales como ocasionales.
⇒ Descarga ahora Mailbird gratis
4 Elimine las credenciales de su cuenta, elimine el perfil de correo electrónico y vuelva a crearlo
Si Office le sigue pidiendo que inicie sesión, el problema podría ser su perfil de correo electrónico. Muchos usuarios informaron de este problema después de actualizar a la nueva versión de Office.
La actualización causó el problema con su perfil de correo electrónico, por lo que se vieron obligados a volver a crearlo para resolver el problema.
Antes de volver a crear su perfil, los usuarios sugieren eliminar todas las credenciales de Microsoft Office, por lo que es posible que desee hacerlo. Después de hacer eso, solo necesita eliminar su perfil haciendo lo siguiente:
- Abra Outlook y vaya a Archivo> Configuración de la cuenta> Administrar perfiles.
- Ahora debe seleccionar Mostrar perfiles.
- Seleccione su perfil y haga clic en el botón Eliminar.
Ejecute un análisis del sistema para descubrir posibles errores
Haga clic en Iniciar escaneo para encontrar problemas de Windows.
Haga clic en Reparar todo para solucionar problemas con tecnologías patentadas.
Ejecute un escaneo de PC con la herramienta de reparación Restoro para encontrar errores que causen problemas de seguridad y ralentizaciones. Una vez que se completa el escaneo, el proceso de reparación reemplazará los archivos dañados con archivos y componentes nuevos de Windows.
Después de hacer eso, solo necesita crear un nuevo perfil de Outlook. Esto es bastante simple y puede hacerlo siguiendo estos pasos:
- Abra Outlook. Ahora vaya a Archivo> Configuración de la cuenta> Administrar perfiles> Mostrar perfiles> Agregar.
- Ingrese el nombre de perfil deseado y haga clic en Aceptar. Ahora siga las instrucciones en pantalla para completar el proceso de creación de la cuenta.
Una vez que cree una nueva cuenta, verifique si el problema persiste. Muchos usuarios informaron que este método les funcionó, por lo que es posible que desee probarlo.
5 Eliminar calendarios compartidos innecesarios
Varios usuarios informaron que Office seguía pidiéndoles que iniciaran sesión debido a un antiguo calendario compartido. Aparentemente, el calendario se creó como una lista de SharePoint y provocó el problema de inicio de sesión.
Para solucionar el problema, los usuarios solo tenían que eliminar el calendario y el problema se solucionó por completo. Si tiene calendarios compartidos antiguos que no usa, elimínelos y el problema se resolverá.
6 Asegúrese de que el cifrado esté habilitado
Según los usuarios, a veces este problema puede ocurrir si la función de cifrado no está habilitada. Para mantener sus correos electrónicos a salvo de terceros, se recomienda utilizar cifrado.
Varios usuarios informaron que al no usar el cifrado, Office seguía solicitando la contraseña en su PC.
Esto puede ser un problema molesto, pero puede solucionarlo haciendo lo siguiente:
- Vaya a la configuración de la cuenta en Outlook.
- Ahora vaya a Cambiar configuración> Más configuraciones> pestaña Seguridad.
- Busque la opción Cifrar datos entre Microsoft Outlook y Microsoft Exchange y habilítela.
Después de habilitar esta función, el problema debería resolverse por completo y todo debería empezar a funcionar de nuevo.
7 Ingrese la contraseña manualmente en Credentials Manager
Todas sus contraseñas en su PC se guardan en el Administrador de credenciales, pero a veces pueden ocurrir fallas. Esto puede causar problemas con ciertas aplicaciones como Microsoft Office y Outlook.
Si Office sigue pidiéndole que inicie sesión, es posible que pueda solucionar el problema haciendo lo siguiente:
- Abra el Administrador de credenciales. Le mostramos cómo hacer eso en la Solución 1, así que revísela para obtener instrucciones detalladas.
- Una vez que abra Credential Manager, ingrese la contraseña manualmente en todas las ubicaciones donde se almacena su dirección de correo electrónico. Guarde los cambios y cierre Credential Manager.
- Presione la tecla de Windows + R e ingrese % localappdata%. Presione Entrar o haga clic en Aceptar.
![Solución completa: Office me sigue pidiendo que inicie sesión en Windows 10]()
- Navegue hasta el directorio MicrosoftOutlook. Busque el archivo Autodiscover.xml. Este archivo también puede tener una serie de letras y números delante de su nombre, así que no se confunda con él. Mueva este archivo a una ubicación diferente o cámbiele el nombre.
- Después de hacer eso, inicie Outlook y debería comenzar sin ningún aviso.
Esta solución puede ser un poco avanzada, pero los usuarios informaron que les funcionó, así que asegúrese de probarla.
8 Intente cambiar el formato de inicio de sesión
Si Office sigue pidiendo la contraseña, es posible que pueda resolver este problema simplemente cambiando el formato de inicio de sesión. Un par de usuarios informaron que lograron resolver el problema con la pantalla de inicio de sesión simplemente cambiando el formato de inicio de sesión.
En lugar de su dirección de correo electrónico, tuvieron que usar el siguiente formato:
- MicrosoftAccount your_email @outlook.com
Después de cambiar su formato de inicio de sesión, el problema se resolvió por completo y todo comenzó a funcionar nuevamente.
9 Asegúrese de que está usando una contraseña de aplicación
A veces, Office sigue pidiendo iniciar sesión porque no está usando una contraseña de aplicación para Outlook. La contraseña de la aplicación es una gran característica, ya que generará una contraseña única que usará solo para Outlook.
Como resultado, si un pirata informático roba su contraseña de Outlook, aún no podrá acceder a su cuenta.
Para generar una contraseña de aplicación, haga lo siguiente:
- Vaya a la página de su cuenta de Microsoft y diríjase a la sección Conceptos básicos de seguridad.
- Ahora elija Más opciones de seguridad.
- Vaya a Contraseñas de la aplicación y haga clic en Crear una nueva contraseña de la aplicación.
- Ahora aparecerá un generador de contraseñas en su pantalla. Genere una contraseña y úsela en lugar de su contraseña habitual en Outlook.
Después de hacer eso, Outlook debería comenzar a funcionar nuevamente y ya no tendrá que lidiar con la pantalla de inicio de sesión.
10 Actualice Office a la última versión
Según los usuarios, Microsoft es consciente de este problema y es posible que este problema ya esté solucionado. Si Office sigue pidiendo la contraseña, es posible que pueda resolver este problema simplemente actualizando Office a la última versión.
Esto es increíblemente sencillo de hacer y puede hacerlo siguiendo estos pasos:
- Abra cualquier aplicación de Office.
- Vaya a Archivo> Cuenta> Opciones de actualización> Actualizar ahora.
- Office descargará las actualizaciones disponibles y las instalará.
Una vez instaladas las actualizaciones, compruebe si el problema persiste.
Si Office le sigue pidiendo que inicie sesión, el problema suele estar relacionado con sus credenciales, pero esperamos que haya podido solucionarlo con una de nuestras soluciones.
Háganos saber cómo le fue en la sección de comentarios a continuación.
Nota del editor: esta publicación se publicó originalmente en noviembre de 2018 y desde entonces se ha renovado y actualizado en julio de 2020 para brindar frescura, precisión y exhaustividad.