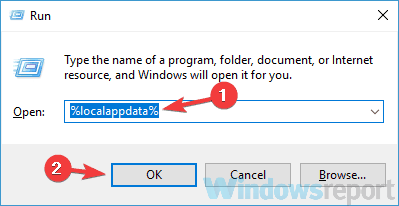Full fix: Office fortsätter att be mig att logga in på Windows 10
I själva verket är mångsidighet en viktig egenskap hos Hetman Office Recovery och det gör rättvisa åt sitt rykte genom att sömlöst arbeta med alla typer av plattformar, enheter, lagringsmedier inklusive alla SSD, HDD, USB-pennor, NAS och alla versioner av FAT och NTFS .
Dessutom kan inte ens skadade enheter eller i detta fall felpåverkade Office-dokument stå en chans mot detta kraftfulla återställningsverktyg.
Genom sofistikerade skivanalysalgoritmer hjälper Hetman Office Recovery dig att hämta och komma åt dina filer från formaterade, omdelade, skadade, oåtkomliga, slitna och fysiskt instabila skivor och partitioner.
Det bästa är att det är lika enkelt att använda Hetman Office Recovery tack vare en steg-för-steg-guide som guidar dig genom hela återställningsprocessen och till och med ger rekommendationer om åtgärder för att maximera återhämtningsgraden.
Låt oss snabbt titta på dess viktigaste funktioner :
- Återställer databasfiler från formaterade och omdelade enheter, skadade partitioner, flyttbara media och lagringsenheter
- Fullt kompatibel med Microsoft Office och andra filformat
- Stöder alla typer av lagringsmedia (hårddisk, SSD, minneskort, USB-pennor, NAS och till och med VM)
- Avancerad File Recovery Engine för att hämta data från skadade, skadade och oåtkomliga enheter
- Sofistikerade signaturalgoritmer för framgångsrik återhämtning
- Intuitivt och användarvänligt gränssnitt med en integrerad steg-för-steg-guide som hjälper till under hela återställningsprocessen och kontroll av integritetsvalidering
- Bränn filer på en CD / DVD, skapa ISO-bilder eller ladda upp filerna till en FTP-server
- Sök- och filtreringsfunktioner för att enkelt hitta en fil
3 Försök använda en annan e-postklient
Om Office fortsätter att be dig att logga in kan problemet vara relaterat till Outlook. Om du har provat alla våra tidigare lösningar och ingenting verkar fungera, kanske du bör överväga att byta till en annan e-postklient.
Det finns många bra e-postklienter som Thunderbird eller Mail-appen, men om du vill ha en riktig Outlook-ersättning skulle vårt förslag vara Mailbird.
Den här e-postklienten har ett vänligt användargränssnitt och många funktioner, så det är perfekt för både professionella och avslappnade användare.
4 Ta bort dina kontouppgifter, ta bort e-postprofilen och återskapa den
Om Office fortsätter att be dig att logga in kan problemet vara din e-postprofil. Många användare rapporterade problemet efter uppgradering till den nya versionen av Office.
Uppgraderingen orsakade problemet med deras e-postprofil, så de var tvungna att återskapa den för att lösa problemet.
Innan du återskapar din profil föreslår användare att du tar bort alla Microsoft Office-referenser, så du kanske vill göra det. När du har gjort det behöver du bara ta bort din profil genom att göra följande:
- Öppna Outlook och gå till Arkiv> Kontoinställningar> Hantera profiler.
- Nu måste du välja Visa profiler.
- Välj din profil och klicka på knappen Ta bort.
Kör en systemsökning för att upptäcka potentiella fel
Klicka på Starta skanning för att hitta Windows-problem.
Klicka på Reparera alla för att åtgärda problem med patenterade tekniker.
Kör en PC Scan med Restoro Repair Tool för att hitta fel som orsakar säkerhetsproblem och avmattningar. När skanningen är klar kommer reparationsprocessen att ersätta skadade filer med nya Windows-filer och komponenter.
När du har gjort det behöver du bara skapa en ny Outlook-profil. Detta är ganska enkelt, och du kan göra det genom att följa dessa steg:
- Öppna Outlook. Gå nu till Arkiv> Kontoinställningar> Hantera profiler> Visa profiler> Lägg till.
- Ange önskat profilnamn och klicka på OK. Följ nu instruktionerna på skärmen för att slutföra kontoprocessen.
När du har skapat ett nytt konto, kontrollera om problemet kvarstår. Många användare rapporterade att den här metoden fungerade för dem, så du kanske vill prova den.
5 Ta bort onödiga delade kalendrar
Flera användare rapporterade att Office fortsatte att be dem logga in på grund av en gammal delad kalender. Tydligen skapades kalendern som en SharePoint-lista och det orsakade inloggningsproblemet.
För att lösa problemet var användarna bara tvungna att ta bort kalendern och problemet var helt löst. Om du har några gamla delade kalendrar som du inte använder, ta bort dem och problemet kommer att lösas.
6 Se till att kryptering är aktiverad
Enligt användare kan det här problemet ibland uppstå om krypteringsfunktionen inte är aktiverad. För att skydda dina e-postmeddelanden från tredje part rekommenderas det att använda kryptering.
Flera användare rapporterade att genom att inte använda kryptering fick de Office att fortsätta be om lösenord på sin dator.
Detta kan vara en irriterande fråga, men du kan åtgärda det genom att göra följande:
- Gå till kontoinställningarna i Outlook.
- Gå nu till Ändra inställningar> Fler inställningar> fliken Säkerhet.
- Leta upp Kryptera data mellan Microsoft Outlook och Microsoft Exchange och aktivera det.
Efter att ha aktiverat den här funktionen ska problemet vara helt löst och allt bör börja fungera igen.
7 Ange lösenordet manuellt i Credentials Manager
Alla dina lösenord på din dator sparas i Credentials Manager, men ibland kan det uppstå problem med det. Detta kan orsaka problem med vissa applikationer som Microsoft Office och Outlook.
Om Office fortsätter att be dig att logga in kan du kanske lösa problemet genom att göra följande:
- Öppna Credential Manager. Vi visade dig hur du gör det i lösning 1, så kolla in det för detaljerade instruktioner.
- När du öppnar Credential Manager anger du lösenordet manuellt på alla platser där din e-postadress är lagrad. Spara ändringar och stäng Credential Manager.
- Tryck på Windows-tangenten + R och ange % localappdata%. Tryck på Enter eller klicka på OK.
![Full fix: Office fortsätter att be mig att logga in på Windows 10]()
- Navigera till MicrosoftOutlook- katalogen. Leta Autodiscover.xml fil. Den här filen kan också ha en rad bokstäver och siffror framför sitt namn, så var inte förvirrad av den. Flytta den här filen till en annan plats eller byta namn på den.
- När du har gjort det startar du Outlook och det ska börja utan några uppmaningar.
Den här lösningen kan vara lite avancerad, men användarna rapporterade att den fungerade för dem, så var noga med att prova den.
8 Försök att ändra inloggningsformatet
Om Office fortsätter att be om lösenord kan du kanske lösa problemet helt enkelt genom att ändra inloggningsformatet. Ett par användare rapporterade att de lyckades lösa problemet med inloggningsskärmen genom att helt enkelt ändra inloggningsformatet.
Istället för sin e-postadress var de tvungna att använda följande format:
- MicrosoftAccount din_adress @outlook.com
Efter att ha ändrat inloggningsformatet löstes problemet helt och allt började fungera igen.
9 Se till att du använder ett applösenord
Ibland fortsätter Office att fråga om att logga in eftersom du inte använder ett applösenord för Outlook. Applösenordet är en utmärkt funktion eftersom det genererar ett unikt lösenord som du bara använder för Outlook.
Som ett resultat, om en hacker stjäl ditt Outlook-lösenord, kommer det fortfarande inte att kunna komma åt ditt konto.
Gör följande för att skapa ett app-lösenord:
- Gå till din Microsoft-kontosida och gå till avsnittet Säkerhetsgrunder.
- Välj nu Fler säkerhetsalternativ.
- Gå till App-lösenord och klicka på Skapa ett nytt app-lösenord.
- En lösenordsgenerator visas nu på din skärm. Skapa ett lösenord och använd det istället för ditt vanliga lösenord i Outlook.
Efter att ha gjort det bör Outlook börja fungera igen och du behöver inte hantera inloggningsskärmen längre.
10 Uppdatera Office till den senaste versionen
Enligt användare är Microsoft medvetet om problemet och det är möjligt att problemet redan är löst. Om Office fortsätter att be om lösenord kan du kanske lösa problemet helt enkelt genom att uppdatera Office till den senaste versionen.
Det här är otroligt enkelt att göra, och du kan göra det genom att följa dessa steg:
- Öppna alla Office-applikationer.
- Gå till Arkiv> Konto> Uppdateringsalternativ> Uppdatera nu.
- Office laddar ner tillgängliga uppdateringar och installerar dem.
När uppdateringarna är installerade, kontrollera om problemet kvarstår.
Om Office fortsätter att be dig att logga in är problemet vanligtvis relaterat till dina uppgifter, men vi hoppas att du lyckades fixa det med en av våra lösningar.
Låt oss veta hur det gick för dig genom att nå kommentarerna nedan.
Redaktörens anmärkning: Det här inlägget publicerades ursprungligen i november 2018 och har sedan dess uppdaterats och uppdaterats i juli 2020 för friskhet, noggrannhet och omfattning.