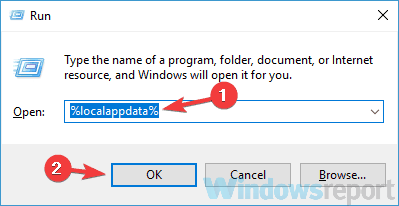Full løsning: Office ber meg stadig om å logge på Windows 10
Allsidighet er faktisk et sentralt kjennetegn ved Hetman Office Recovery, og det gir rett til sitt omdømme ved sømløst å jobbe med alle typer plattformer, enheter, lagringsmedier, inkludert alle SSD, HDD, USB-pennstasjoner, NAS og alle versjoner av FAT og NTFS .
Dessuten kan ikke engang skadede enheter eller i dette tilfellet feilpåvirkede Office-dokumenter ha en sjanse mot dette kraftige gjenopprettingsverktøyet.
Gjennom sofistikerte diskanalysealgoritmer vil Hetman Office Recovery hjelpe deg med å hente og få tilgang til filene dine fra formaterte, ompartisjonerte, ødelagte, utilgjengelige, slitte og fysisk ustabile disker og partisjoner.
Det beste er at bruk av Hetman Office Recovery er like lett som bris takket være en trinnvis veiviser som veileder deg gjennom hele gjenopprettingsprosessen og til og med gir anbefalinger om handlinger for å maksimere gjenopprettingsfrekvensen.
La oss raskt se på hovedfunksjonene :
- Gjenoppretter databasefiler fra formaterte og ompartisjonerte stasjoner, ødelagte partisjoner, flyttbare medier og lagringsenheter
- Fullt kompatibel med Microsoft Office og andre filformater
- Støtter alle typer lagringsmedier (HDD, SSD, minnekort, USB-pennstasjoner, NAS og til og med VM)
- Advanced File Recovery Engine for å hente data fra skadede, ødelagte og utilgjengelige enheter
- Sofistikerte signaturalgoritmer for vellykket gjenoppretting
- Intuitivt og brukervennlig grensesnitt med integrert trinnvis veiviser for å hjelpe deg med hele gjenopprettingsprosessen og kontroll av integritetsvalidering
- Brenn filer på en CD / DVD, lag ISO-bilder, eller last opp filene til en FTP-server
- Søke- og filtreringsfunksjoner for å enkelt finne en fil
3 Prøv å bruke en annen e-postklient
Hvis Office fortsetter å be deg om å logge på, kan problemet være relatert til Outlook. Hvis du prøvde alle våre tidligere løsninger og ingenting ser ut til å fungere, bør du kanskje vurdere å bytte til en annen e-postklient.
Det er mange gode e-postklienter som Thunderbird eller Mail app, men hvis du vil ha en skikkelig Outlook-erstatning, vil vårt forslag være Mailbird.
Denne e-postklienten har et vennlig brukergrensesnitt og overflod av funksjoner, så det er perfekt for både profesjonelle og uformelle brukere.
4 Slett påloggingsinformasjonen din, fjern e-postprofilen og gjenskape den
Hvis Office fortsetter å be deg om å logge på, kan problemet være e-postprofilen din. Mange brukere rapporterte dette problemet etter oppgradering til den nye versjonen av Office.
Oppgraderingen forårsaket problemet med e-postprofilen, så de ble tvunget til å gjenskape den for å løse problemet.
Før du gjenskaper profilen din, foreslår brukerne at du fjerner alle Microsoft Office-legitimasjonene, så det kan være lurt å gjøre det. Etter å ha gjort det, trenger du bare å fjerne profilen din ved å gjøre følgende:
- Åpne Outlook og gå til Fil> Kontoinnstillinger> Administrer profiler.
- Nå må du velge Vis profiler.
- Velg profilen din og klikk på Fjern- knappen.
Kjør en systemskanning for å oppdage potensielle feil
Klikk Start Scan for å finne Windows-problemer.
Klikk på Reparer alt for å løse problemer med patenterte teknologier.
Kjør en PC-skanning med Restoro reparasjonsverktøy for å finne feil som forårsaker sikkerhetsproblemer og forsinkelser. Etter at skanningen er fullført, erstatter reparasjonsprosessen skadede filer med nye Windows-filer og komponenter.
Etter å ha gjort det, trenger du bare å opprette en ny Outlook-profil. Dette er ganske enkelt, og du kan gjøre det ved å følge disse trinnene:
- Åpne Outlook. Gå nå til Fil> Kontoinnstillinger> Administrer profiler> Vis profiler> Legg til.
- Skriv inn ønsket profilnavn og klikk OK. Følg nå instruksjonene på skjermen for å fullføre prosessen med å opprette kontoen.
Når du har opprettet en ny konto, må du sjekke om problemet fortsatt er der. Mange brukere rapporterte at denne metoden fungerte for dem, så det kan være lurt å prøve den.
5 Slett unødvendige delte kalendere
Flere brukere rapporterte at Office fortsatte å be dem om å logge på på grunn av en gammel delt kalender. Tilsynelatende ble kalenderen laget som en SharePoint-liste, og den førte til at påloggingsproblemet skjedde.
For å fikse problemet måtte brukerne bare fjerne kalenderen, og problemet var fullstendig løst. Hvis du har noen gamle delte kalendere som du ikke bruker, sletter du dem, og problemet blir løst.
6 Forsikre deg om at kryptering er aktivert
Ifølge brukere kan dette problemet noen ganger oppstå hvis krypteringsfunksjonen ikke er aktivert. For å beskytte e-postene dine fra tredjeparter, anbefales det å bruke kryptering.
Flere brukere rapporterte at ved å ikke bruke kryptering fikk de Office til å fortsette å be om passord på PC-en.
Dette kan være et irriterende problem, men du kan fikse det ved å gjøre følgende:
- Gå til kontoinnstillingene i Outlook.
- Gå nå til Endre innstillinger> Flere innstillinger> Sikkerhet- fanen.
- Finn Krypter data mellom Microsoft Outlook og Microsoft Exchange- alternativet og aktiver det.
Etter at denne funksjonen er aktivert, bør problemet løses fullstendig, og alt skal begynne å fungere igjen.
7 Skriv inn passordet manuelt i Legitimasjonsbehandling
Alle passordene dine på din PC er lagret i Credentials Manager, men noen ganger kan det oppstå feil med det. Dette kan forårsake problemer med visse applikasjoner, for eksempel Microsoft Office og Outlook.
Hvis Office fortsetter å be deg om å logge på, kan du kanskje løse problemet ved å gjøre følgende:
- Åpne legitimasjonsbehandling. Vi viste deg hvordan du gjør det i løsning 1, så sjekk det for detaljerte instruksjoner.
- Når du har åpnet Credential Manager, skriver du inn passordet manuelt på alle steder der e-postadressen din er lagret. Lagre endringer og lukk Credential Manager.
- Trykk Windows-tast + R og skriv inn % localappdata%. Trykk Enter eller klikk OK.
![Full løsning: Office ber meg stadig om å logge på Windows 10]()
- Naviger til MicrosoftOutlook- katalogen. Finn filen Autodiscover.xml. Denne filen kan også ha en rekke bokstaver og tall foran navnet sitt, så ikke bli forvirret av den. Flytt denne filen til et annet sted eller gi den nytt navn.
- Etter å ha gjort det, start Outlook, og det skal starte uten instruksjoner.
Denne løsningen kan være litt avansert, men brukere rapporterte at den fungerte for dem, så husk å prøve den.
8 Prøv å endre påloggingsformatet
Hvis Office fortsetter å be om passord, kan du kanskje løse dette problemet ved å endre påloggingsformatet. Et par brukere rapporterte at de klarer å løse problemet med påloggingsskjermen ved å endre påloggingsformatet.
I stedet for e-postadressen deres måtte de bruke følgende format:
- MicrosoftAccount din_email @outlook.com
Etter å ha endret påloggingsformatet, ble problemet helt løst, og alt begynte å fungere igjen.
9 Forsikre deg om at du bruker et app-passord
Noen ganger fortsetter Office å be om å logge på fordi du ikke bruker et app-passord for Outlook. App-passordet er en flott funksjon siden det vil generere et unikt passord som du vil bruke bare for Outlook.
Som et resultat, hvis en hacker stjeler Outlook-passordet ditt, vil det fortsatt ikke ha tilgang til kontoen din.
Gjør følgende for å generere et app-passord:
- Gå til Microsoft-kontosiden og gå til delen Grunnleggende om sikkerhet.
- Velg nå Flere sikkerhetsalternativer.
- Gå til App-passord og klikk på Opprett et nytt app-passord.
- En passordgenerator vises nå på skjermen. Generer et passord og bruk det i stedet for det vanlige passordet ditt i Outlook.
Etter å ha gjort det, skal Outlook begynne å jobbe igjen, og du trenger ikke å håndtere påloggingsskjermen lenger.
10 Oppdater Office til den nyeste versjonen
Ifølge brukere er Microsoft klar over dette problemet, og det er mulig at dette problemet allerede er løst. Hvis Office fortsetter å be om passord, kan du kanskje løse dette problemet ved å oppdatere Office til den nyeste versjonen.
Dette er utrolig enkelt å gjøre, og du kan gjøre det ved å følge disse trinnene:
- Åpne et hvilket som helst Office-program.
- Gå til Fil> Konto> Oppdateringsalternativer> Oppdater nå.
- Office vil laste ned tilgjengelige oppdateringer og installere dem.
Når oppdateringene er installert, sjekk om problemet fortsatt er der.
Hvis Office fortsetter å be deg om å logge på, er problemet vanligvis relatert til legitimasjonen din, men vi håper at du klarte å fikse det ved hjelp av en av løsningene våre.
Gi oss beskjed om hvordan det gikk for deg ved å nå til kommentarfeltet nedenfor.
Redaktørens merknad: Dette innlegget ble opprinnelig publisert i november 2018 og har siden blitt oppdatert og oppdatert i juli 2020 for friskhet, nøyaktighet og omfattende.