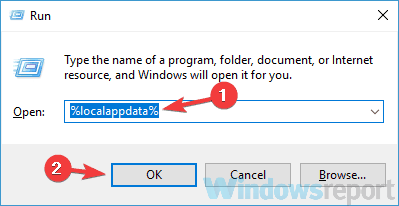Correzione completa: Office continua a chiedermi di accedere su Windows 10
In effetti, la versatilità è una caratteristica per eccellenza di Hetman Office Recovery e rende giustizia alla sua reputazione lavorando senza problemi con tutti i tipi di piattaforme, dispositivi, supporti di archiviazione inclusi tutti gli SSD, HDD, pen drive USB, NAS e tutte le versioni di FAT e NTFS .
Inoltre, nemmeno i dispositivi danneggiati o, in questo caso, i documenti di Office interessati da errori possono avere una possibilità contro questo potente strumento di ripristino.
Attraverso sofisticati algoritmi di analisi del disco, Hetman Office Recovery ti aiuterà a recuperare e ad accedere ai tuoi file da dischi e partizioni formattati, ripartizionati, danneggiati, inaccessibili, usurati e fisicamente instabili.
La parte migliore è che utilizzare Hetman Office Recovery è facile come un gioco da ragazzi grazie a una procedura guidata passo passo che ti guida attraverso l’intero processo di ripristino e fornisce anche consigli sulle azioni per massimizzare i tassi di recupero.
Vediamo rapidamente le sue caratteristiche principali :
- Recupera i file di database da unità formattate e ripartizionate, partizioni danneggiate, supporti rimovibili e dispositivi di archiviazione
- Pienamente compatibile con Microsoft Office e altri formati di file
- Supporta tutti i tipi di supporti di archiviazione (HDD, SSD, schede di memoria, pen drive USB, NAS e persino VM)
- Motore di recupero file avanzato per recuperare i dati da dispositivi danneggiati, corrotti e inaccessibili
- Sofisticati algoritmi di ricerca della firma per un recupero di successo
- Interfaccia intuitiva e facile da usare con una procedura guidata passo passo integrata per assistere durante il processo di ripristino e il controllo di convalida dell’integrità
- Masterizza file su un CD / DVD, crea immagini ISO o carica i file su un server FTP
- Funzioni di ricerca e filtro per individuare facilmente qualsiasi file
3 Prova a utilizzare un client di posta diverso
Se Office continua a chiederti di accedere, il problema potrebbe essere correlato a Outlook. Se hai provato tutte le nostre soluzioni precedenti e nulla sembra funzionare, forse dovresti considerare il passaggio a un client di posta diverso.
Esistono molti ottimi client di posta elettronica come Thunderbird o l’app Mail, ma se desideri una corretta sostituzione di Outlook, il nostro suggerimento sarebbe Mailbird.
Questo client di posta elettronica ha un’interfaccia utente amichevole e numerose funzionalità, quindi è perfetto sia per gli utenti professionali che per quelli occasionali.
4 Elimina le credenziali dell’account, rimuovi il profilo e-mail e ricrealo
Se Office continua a chiederti di accedere, il problema potrebbe essere il tuo profilo di posta elettronica. Molti utenti hanno segnalato questo problema dopo l’aggiornamento alla nuova versione di Office.
L’aggiornamento ha causato il problema con il loro profilo di posta elettronica, quindi sono stati costretti a ricrearlo per risolvere il problema.
Prima di ricreare il tuo profilo, gli utenti suggeriscono di rimuovere tutte le credenziali di Microsoft Office, quindi potresti volerlo fare. Dopo averlo fatto, devi solo rimuovere il tuo profilo procedendo come segue:
- Apri Outlook e vai su File> Impostazioni account> Gestisci profili.
- Ora devi selezionare Mostra profili.
- Seleziona il tuo profilo e fai clic sul pulsante Rimuovi.
Esegui una scansione del sistema per scoprire potenziali errori
Fare clic su Avvia scansione per trovare i problemi di Windows.
Fare clic su Ripara tutto per risolvere i problemi con le tecnologie brevettate.
Esegui una scansione del PC con Restoro Repair Tool per trovare errori che causano problemi di sicurezza e rallentamenti. Al termine della scansione, il processo di riparazione sostituirà i file danneggiati con nuovi file e componenti di Windows.
Dopo averlo fatto, devi solo creare un nuovo profilo di Outlook. Questo è abbastanza semplice e puoi farlo seguendo questi passaggi:
- Apri Outlook. Ora vai su File> Impostazioni account> Gestisci profili> Mostra profili> Aggiungi.
- Immettere il nome del profilo desiderato e fare clic su OK. Ora segui le istruzioni sullo schermo per completare il processo di creazione dell’account.
Dopo aver creato un nuovo account, controlla se il problema è ancora presente. Molti utenti hanno riferito che questo metodo ha funzionato per loro, quindi potresti volerlo provare.
5 Elimina i calendari condivisi non necessari
Diversi utenti hanno riferito che Office continuava a chiedere loro di accedere a causa di un vecchio calendario condiviso. Apparentemente, il calendario è stato creato come un elenco di SharePoint e ha causato il problema di accesso.
Per risolvere il problema, gli utenti dovevano solo rimuovere il calendario e il problema è stato completamente risolto. Se hai vecchi calendari condivisi che non utilizzi, eliminali e il problema verrà risolto.
6 Assicurati che la crittografia sia abilitata
Secondo gli utenti, a volte questo problema può verificarsi se la funzionalità di crittografia non è abilitata. Per proteggere le tue e-mail da terze parti, si consiglia di utilizzare la crittografia.
Diversi utenti hanno segnalato che non utilizzando la crittografia hanno indotto Office a continuare a chiedere la password sul proprio PC.
Questo può essere un problema fastidioso, ma puoi risolverlo procedendo come segue:
- Vai alle impostazioni dell’account in Outlook.
- Ora vai a Modifica impostazioni> Altre impostazioni> scheda Sicurezza.
- Individua l’ opzione Crittografa dati tra Microsoft Outlook e Microsoft Exchange e abilitala.
Dopo aver abilitato questa funzione, il problema dovrebbe essere completamente risolto e tutto dovrebbe ricominciare a funzionare.
7 Immettere la password manualmente in Credentials Manager
Tutte le tue password sul tuo PC vengono salvate in Credentials Manager, ma a volte possono verificarsi problemi con esso. Ciò può causare problemi con alcune applicazioni come Microsoft Office e Outlook.
Se Office continua a chiederti di accedere, potresti essere in grado di risolvere il problema effettuando le seguenti operazioni:
- Apri Credential Manager. Ti abbiamo mostrato come farlo nella Soluzione 1, quindi dai un’occhiata per istruzioni dettagliate.
- Dopo aver aperto Credential Manager, inserisci la password manualmente in tutte le posizioni in cui è archiviato il tuo indirizzo email. Salva le modifiche e chiudi Credential Manager.
- Premi il tasto Windows + R e inserisci % localappdata%. Premere Invio o fare clic su OK.
![Correzione completa: Office continua a chiedermi di accedere su Windows 10]()
- Accedi alla directory MicrosoftOutlook. Individua il file Autodiscover.xml. Questo file può anche avere un array di lettere e numeri davanti al suo nome, quindi non lasciarti confondere. Spostare questo file in una posizione diversa o rinominarlo.
- Dopo averlo fatto, avvia Outlook e dovrebbe avviarsi senza alcun prompt.
Questa soluzione potrebbe essere un po ‘avanzata, ma gli utenti hanno riferito che ha funzionato per loro, quindi assicurati di provarla.
8 Prova a cambiare il formato di accesso
Se Office continua a chiedere la password, potresti essere in grado di risolvere questo problema semplicemente modificando il formato di accesso. Un paio di utenti hanno riferito di riuscire a risolvere il problema con la schermata di login semplicemente cambiando il formato di login.
Invece del loro indirizzo e-mail, dovevano utilizzare il seguente formato:
- MicrosoftAccount tua_email @outlook.com
Dopo aver modificato il formato di accesso, il problema è stato completamente risolto e tutto ha ripreso a funzionare.
9 Assicurati di utilizzare una password per l’app
A volte Office continua a chiedere di accedere perché non stai usando una password per l’app per Outlook. La password dell’app è un’ottima funzionalità poiché genererà una password univoca che utilizzerai solo per Outlook.
Di conseguenza, se un hacker ruba la tua password di Outlook, non sarà comunque in grado di accedere al tuo account.
Per generare una password per l’app, procedi come segue:
- Vai alla pagina del tuo account Microsoft e vai alla sezione Nozioni di base sulla sicurezza.
- Ora scegli Altre opzioni di sicurezza.
- Vai su Password app e fai clic su Crea una nuova password per l’app.
- Sul tuo schermo apparirà ora un generatore di password. Genera una password e usala al posto della tua normale password in Outlook.
Dopo averlo fatto, Outlook dovrebbe ricominciare a funzionare e non dovrai più occuparti della schermata di accesso.
10 Aggiorna Office alla versione più recente
Secondo gli utenti, Microsoft è a conoscenza di questo problema ed è possibile che questo problema sia già stato risolto. Se Office continua a chiedere la password, potresti essere in grado di risolvere questo problema semplicemente aggiornando Office alla versione più recente.
Questo è incredibilmente semplice da fare e puoi farlo seguendo questi passaggi:
- Apri qualsiasi applicazione di Office.
- Vai a File> Account> Opzioni di aggiornamento> Aggiorna ora.
- Office scaricherà gli aggiornamenti disponibili e li installerà.
Una volta installati gli aggiornamenti, controlla se il problema persiste.
Se Office continua a chiederti di accedere, il problema è solitamente correlato alle tue credenziali, ma speriamo che tu sia riuscito a risolverlo utilizzando una delle nostre soluzioni.
Fateci sapere come è andata per voi raggiungendo la sezione commenti qui sotto.
Nota del redattore: questo post è stato originariamente pubblicato nel novembre 2018 e da allora è stato rinnovato e aggiornato nel luglio 2020 per freschezza, accuratezza e completezza.