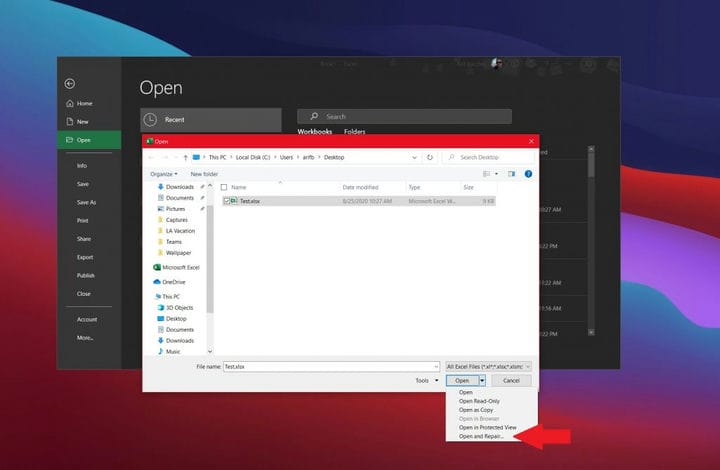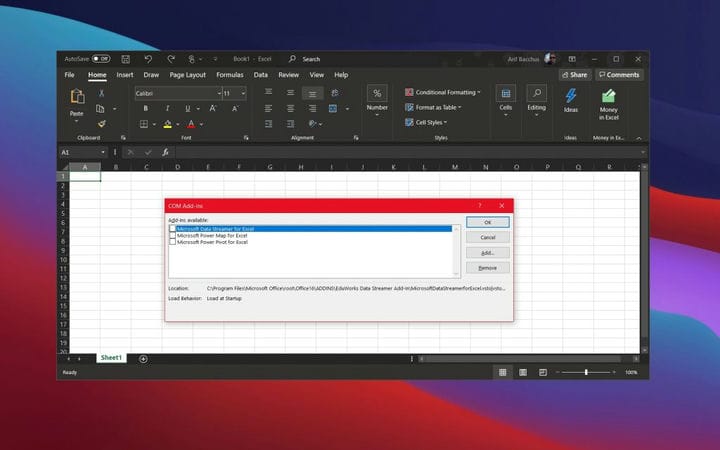Códigos de error comunes de Microsoft Excel y cómo solucionarlos
A continuación, se muestran algunos de los códigos de error más comunes de los programas de Microsoft Excel y cómo solucionarlos.
- Excel no puede abrir (nombre de archivo) .xlsx: si ve este error, intente abrir su archivo a través del Explorador de archivos en Windows 10. O búsquelo manualmente. Es posible que el archivo se haya movido o eliminado y no se haya actualizado en la lista de archivos de Excel.
- Este archivo está dañado y no se puede abrir: con este error, abra el archivo como de costumbre a través de Excel. Pero, haga clic en la flecha junto al botón Abrir y haga clic en Abrir y reparar. Podrás recuperar los datos.
- Este documento provocó un error grave la última vez que se abrió: para resolver este problema, Microsoft recomienda deshabilitar los complementos.
- Se produjo un error al enviar comandos al programa: si recibe este error, es probable que se deba a algún proceso que se está ejecutando en Excel, que está impidiendo que Excel se cierre.
Se aplica a todas las versiones de Windows 10
Ocasionalmente, al usar Microsoft Excel, puede terminar con un código de error. Esto podría deberse a varias razones. Su archivo puede faltar o puede estar dañado. Sin embargo, no hay razón para preocuparse, lo respaldamos. A continuación, se muestran algunos de los códigos de error más comunes de los programas de Microsoft Excel y cómo solucionarlos.
Excel no puede abrir (nombre de archivo) .xlsx
El primero en nuestra lista es un error común relacionado con Exel que no está abierto para abrir un archivo. Esto sucede cuando el archivo que está abriendo está dañado, dañado o movido de su ubicación original. También puede ocurrir cuando la extensión del archivo no es válida. Si está buscando solucionar este problema, le sugerimos que busque y abra el archivo manualmente desde la ubicación en la que recordó haberlo guardado por última vez, buscando el archivo y haciendo doble clic en él. No lo abra directamente a través de Excel o desde la lista de archivos en Excel. También sugerimos verificar sus tipos de archivo al guardar archivos y asegurarse de que esté en formato .xlsx o en uno compatible con Excel.
Este archivo está dañado y no se puede abrir
El siguiente es un error sobre la corrupción del archivo. Si ve este error, es probable que el problema esté relacionado con el archivo. Algo en el archivo está causando un mal funcionamiento de Excel.
Para resolver este problema, Excel intentará reparar el libro automáticamente. Pero, si esto no funciona, le sugerimos que lo repare usted mismo. Para hacer esto, haga clic en Archivo, seguido de Abrir. Desde allí, haga clic en Examinar y navegue hasta la ubicación y la carpeta donde tiene el libro de trabajo ubicado.
Una vez que lo encuentre, haga clic en la flecha junto al botón Abrir y haga clic en Abrir y reparar. Podrá recuperar los datos, pero si esto no funciona, puede extraer datos para extraer valores y fórmulas del libro de trabajo. Si todo lo demás falla, le sugerimos que consulte las soluciones en el sitio web de soporte de Microsoft aquí.
Este documento provocó un error grave la última vez que se abrió
Nuestro tercer código de error de Excel más común es bastante recurrente con las versiones anteriores de Excel (anteriores a las versiones de Microsoft 365). Si ve un error que dice “este documento causó un error grave la última vez que se abrió”, entonces es probablemente relacionado con un problema de configuración en Excel. Según Microsoft, esto sucederá cuando el archivo se incluya en la lista de archivos deshabilitados para Office. El programa agregará un archivo a esta lista si el archivo causa un error grave.
Para resolver este problema, Microsoft recomienda deshabilitar los complementos. Primero, haga clic en Archivo, luego en Opciones y luego en Complementos. En la lista Administrar, haga clic en Complementos COM y luego en Ir. En el cuadro de diálogo Complementos COM, desactive la casilla de verificación de cualquiera de los complementos de la lista que esté seleccionada y luego haga clic en Aceptar. A continuación, debe reiniciar Excel y el documento debe volver a abrirse.
Si todo lo demás falla, le sugerimos que intente recuperar el documento de Excel.
Ocurrió un error al enviar comandos al programa
Finalmente, es otro problema común con versiones anteriores de Excel. Con este, obtendrá un mensaje de error que dice que “se produjo un error al enviar comandos al programa”. Si recibe este error, es probable que se deba a algún proceso que se está ejecutando en Excel, que impide que Excel se cierre.
Nuevamente, esto no es un problema con las aplicaciones modernas de Microsoft 365 y solo cubre versiones anteriores de Excel. Como resolución, seleccione Archivo, seguido de Opciones. Desde allí, seleccione Avanzado y desplácese hacia abajo hasta la sección General, y desmarque la casilla de verificación para ignorar otras aplicaciones que usan Intercambio dinámico de datos (DDE). Después de hacer esto, haga clic en Aceptar. Esto debería resolver el problema, pero le sugerimos que consulte el artículo de soporte de Microsoft si esto no funciona.
Ver otras coberturas
A medida que profundizamos en las aplicaciones de Microsoft 365, esta es solo nuestra última cobertura. También hemos analizado algunos de los errores de fórmulas de Excel más comunes y cómo solucionarlos. Y hemos cubierto algunos de nuestros 5 mejores consejos y trucos para Excel, tanto para principiantes como para veteranos de Excel. También puede estar atento a nuestro centro de Microsoft 365 para conocer las últimas noticias e información de Office.