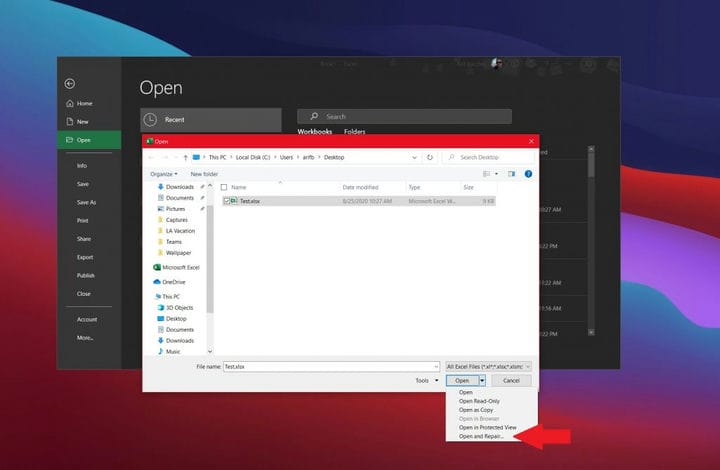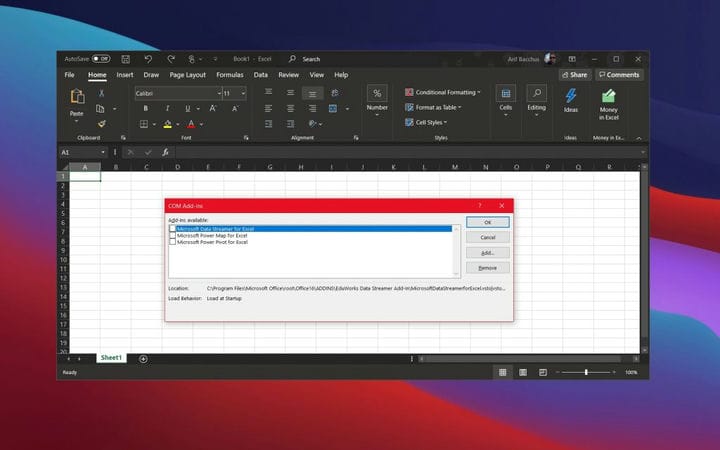Häufige Microsoft Excel-Fehlercodes und deren Behebung
Hier sehen Sie einige der häufigsten Fehlercodes für Microsoft Excel-Programme und wie Sie sie beheben können.
- Excel kann nicht öffnen (Dateiname) .xlsx: Wenn dieser Fehler auftritt, versuchen Sie, Ihre Datei über den Datei-Explorer in Windows 10 zu öffnen. Oder suchen Sie manuell danach. Die Datei wurde möglicherweise verschoben oder gelöscht und in der Excel-Dateiliste nicht aktualisiert.
- Diese Datei ist beschädigt und kann nicht geöffnet werden: Öffnen Sie mit diesem Fehler die Datei wie gewohnt über Excel. Klicken Sie jedoch auf den Pfeil neben der Schaltfläche Öffnen und dann auf Öffnen und Reparieren. Sie können die Daten wiederherstellen.
- Dieses Dokument hat beim letzten Öffnen einen schwerwiegenden Fehler verursacht: Um dieses Problem zu beheben, empfiehlt Microsoft, Add-Ins zu deaktivieren.
- Beim Senden von Befehlen an das Programm ist ein Fehler aufgetreten: Wenn Sie diesen Fehler erhalten, liegt dies wahrscheinlich an einem Prozess, der in Excel ausgeführt wird und das Schließen von Excel selbst verhindert.
Gilt für alle Windows 10-Versionen
Wenn Sie Microsoft Excel verwenden, wird gelegentlich ein Fehlercode angezeigt. Dies kann verschiedene Gründe haben. Ihre Datei könnte fehlen oder beschädigt sein. Kein Grund zur Sorge, wir haben Ihren Rücken. Hier sehen Sie einige der häufigsten Fehlercodes für Microsoft Excel-Programme und wie Sie sie beheben können.
Excel kann .xlsx nicht öffnen (Dateiname)
Als erstes steht auf unserer Liste ein häufiger Fehler im Zusammenhang damit, dass Exel nicht geöffnet ist, um eine Datei zu öffnen. Dies geschieht, wenn die Datei, die Sie öffnen, beschädigt, beschädigt oder von ihrem ursprünglichen Speicherort verschoben wurde. Dies kann auch auftreten, wenn die Dateierweiterung ungültig ist. Wenn Sie dieses Problem beheben möchten, empfehlen wir, die Datei manuell an dem Speicherort zu suchen und zu öffnen, an dem Sie sie zuletzt gespeichert haben, indem Sie die Datei suchen und darauf doppelklicken. Öffnen Sie es nicht direkt über Excel oder aus der Liste der Dateien in Excel. Wir empfehlen außerdem, Ihre Dateitypen beim Speichern von Dateien zu überprüfen und sicherzustellen, dass sie im XLSX-Format vorliegen oder mit Excel kompatibel sind.
Diese Datei ist beschädigt und kann nicht geöffnet werden
Als nächstes wird ein Fehler bezüglich der Dateibeschädigung angezeigt. Wenn dieser Fehler auftritt, liegt das Problem wahrscheinlich an der Datei. Etwas an der Datei führt zu einer Fehlfunktion von Excel.
Um dieses Problem zu beheben, versucht Excel automatisch, die Arbeitsmappe zu reparieren. Wenn dies jedoch nicht funktioniert, empfehlen wir, es selbst zu reparieren. Klicken Sie dazu auf Datei und anschließend auf Öffnen. Klicken Sie dort auf Durchsuchen und navigieren Sie zu dem Speicherort und dem Ordner, in dem sich die Arbeitsmappe befindet.
Nachdem Sie es gefunden haben, klicken Sie auf den Pfeil neben der Schaltfläche Öffnen und dann auf Öffnen und Reparieren. Sie können die Daten wiederherstellen. Wenn dies jedoch nicht funktioniert, können Sie Daten extrahieren, um Werte und Formeln aus der Arbeitsmappe zu extrahieren. Wenn alles andere fehlschlägt, empfehlen wir, die Lösungen auf der Microsoft-Support-Website hier zu überprüfen .
Dieses Dokument hat beim letzten Öffnen einen schwerwiegenden Fehler verursacht
Unser dritthäufigster Excel-Fehlercode tritt häufig bei älteren Excel-Versionen auf (vor den Microsoft 365-Versionen). Wenn der Fehler “Dieses Dokument hat beim letzten Öffnen einen schwerwiegenden Fehler verursacht” angezeigt wird, ist dies der Fall Wahrscheinlich im Zusammenhang mit einem Einstellungsproblem in Excel. Laut Microsoft geschieht dies, wenn die Datei in der Liste der deaktivierten Dateien für Office enthalten ist. Das Programm fügt dieser Liste eine Datei hinzu, wenn die Datei einen schwerwiegenden Fehler verursacht.
Um dieses Problem zu beheben, empfiehlt Microsoft, Add-Ins zu deaktivieren. Klicken Sie zuerst auf Datei, dann auf Optionen und dann auf Add-Ins. Klicken Sie in der Liste Verwalten auf COM-Add-Ins und dann auf Los. Deaktivieren Sie im Dialogfeld COM-Add-Ins das Kontrollkästchen für eines der Add-Ins in der ausgewählten Liste, und klicken Sie dann auf OK. Sie sollten dann Excel neu starten und das Dokument erneut öffnen.
Wenn alles andere fehlschlägt, empfehlen wir Ihnen, das Excel-Dokument wiederherzustellen.
Beim Senden von Befehlen an das Programm ist ein Fehler aufgetreten
Schließlich ist ein weiteres häufiges Problem mit älteren Versionen von Excel. In diesem Fall erhalten Sie eine Fehlermeldung, dass beim Senden von Befehlen an das Programm ein Fehler aufgetreten ist. Wenn Sie diesen Fehler erhalten, liegt dies wahrscheinlich an einem Prozess, der in Excel ausgeführt wird und verhindert, dass Excel selbst geschlossen wird.
Auch dies ist kein Problem mit den modernen Microsoft 365-Apps und deckt nur ältere Versionen von Excel ab. Wählen Sie als Auflösung Datei und anschließend Optionen aus. Wählen Sie dort Erweitert aus, scrollen Sie zum Abschnitt Allgemein und deaktivieren Sie das Kontrollkästchen, um andere Anwendungen zu ignorieren, die Dynamic Data Exchange (DDE) verwenden. Klicken Sie anschließend auf OK. Dies sollte das Problem beheben. Wir empfehlen jedoch, den Support-Artikel von Microsoft zu lesen, wenn dies nicht funktioniert.
Überprüfen Sie andere Abdeckung
Wenn wir uns eingehender mit den Microsoft 365-Apps befassen, ist dies nur unsere neueste Berichterstattung. Wir haben uns auch einige der häufigsten Excel-Formelfehler und deren Behebung angesehen. Außerdem haben wir einige unserer fünf wichtigsten Tipps und Tricks für Excel behandelt, sowohl für Anfänger als auch für Excel-Veteranen. Sie können sich auch über unseren Microsoft 365-Hub auf dem Laufenden halten, um die neuesten Nachrichten und Informationen zu Office zu erhalten.