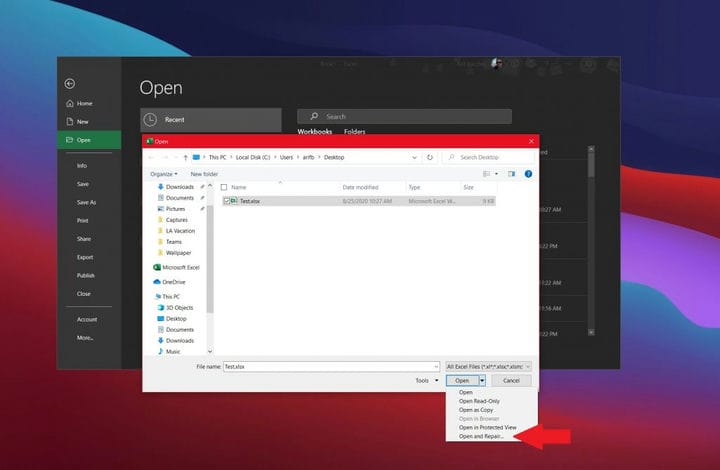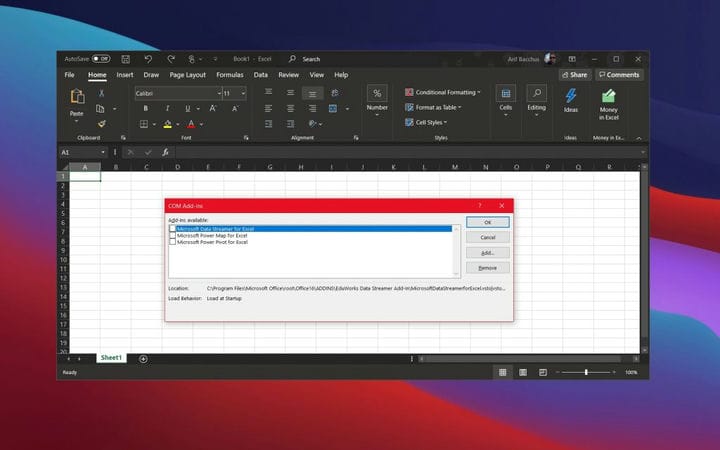Vanliga Microsoft Excel-felkoder och hur man fixar dem
Här är en titt på några av de vanligaste Microsoft Excel-programfelkoderna och hur du kan fixa dem.
- Excel kan inte öppnas (filnamn). Xlsx: Om du ser detta fel kan du försöka öppna filen genom File Explorer i Windows 10. Eller söka efter den manuellt. Filen kan ha flyttats eller raderats och uppdaterades inte i Excels lista över filer.
- Den här filen är skadad och kan inte öppnas: Med det här felet öppnar du filen som vanligt via Excel. Men klicka på pilen bredvid knappen Öppna och klicka på Öppna och reparera. Du kommer att kunna återställa data.
- Detta dokument orsakade ett allvarligt fel förra gången det öppnades: För att lösa problemet rekommenderar Microsoft att inaktivera tillägg.
- Ett fel inträffade när kommandon skickades till programmet: Om du får detta fel beror det troligen på någon process som körs i Excel, vilket förhindrar att Excel själv stängs.
Gäller alla Windows 10-versioner
Ibland när du använder Microsoft Excel kan du få en felkod. Detta kan bero på olika orsaker. Din fil kan saknas, eller så kan den vara skadad. Ingen anledning att oroa oss, men vi har ryggen. Här är en titt på några av de vanligaste Microsoft Excel-programfelkoderna och hur du kan fixa dem.
Excel kan inte öppnas (filnamn) .xlsx
Först på vår lista är ett vanligt fel relaterat till att Exel inte är öppet för att öppna en fil. Detta händer när filen du öppnar är skadad, skadad eller flyttad från sin ursprungliga plats. Det kan också inträffa när filtillägget är ogiltigt. Om du vill åtgärda problemet föreslår vi att du söker och öppnar filen manuellt från den plats du senast kom ihåg att spara den, genom att hitta filen och dubbelklicka på den. Öppna den inte direkt via Excel eller från listan över filer i Excel. Vi föreslår också att du kontrollerar dina filtyper när du sparar filer och ser till att den är i .xlsx-format eller en som Excel är kompatibel med.
Den här filen är skadad och kan inte öppnas
Nästa är ett fel om filkorruption. Om du ser det här felet är problemet troligt med filen. Något med filen orsakar fel i Excel.
För att lösa problemet försöker Excel automatiskt reparera arbetsboken. Men om detta inte fungerar föreslår vi att du reparerar det själv. För att göra detta klickar du på Arkiv följt av Öppna. Därifrån klickar du på Bläddra och navigerar till platsen och mappen där du har arbetsboken.
När du har hittat den, klicka på pilen bredvid knappen Öppna och klicka på Öppna och reparera. Du kommer att kunna återställa data, men om detta inte fungerar kan du extrahera data för att extrahera värden och formler från arbetsboken. Om allt annat misslyckas föreslår vi att du kontrollerar lösningarna på Microsofts supportwebbplats här.
Detta dokument orsakade ett allvarligt fel förra gången det öppnades
Vår tredje vanligaste Excel-felkod är en som är ganska återkommande med äldre versioner av Excel (fördaterar Microsoft 365-versionerna.) Om du ser ett fel som säger “det här dokumentet orsakade ett allvarligt fel förra gången det öppnades” är det troligtvis relaterat till ett inställningsproblem i Excel. Enligt Microsoft händer detta när filen ingår i listan över inaktiverade filer för Office. Programmet lägger till en fil i den här listan om filen orsakar ett allvarligt fel.
För att lösa problemet rekommenderar Microsoft att du inaktiverar tillägg. Klicka först på Arkiv, sedan på Alternativ och sedan på Tillägg. Klicka på COM-tillägg i listan Hantera och klicka sedan på Gå. Avmarkera kryssrutan för något av tilläggen i listan som har valts i dialogrutan COM-tillägg och klicka sedan på OK. Du bör sedan starta om Excel och dokumentet ska öppnas igen.
Om allt annat misslyckas föreslår vi att du försöker återställa Excel-dokumentet.
Ett fel uppstod när kommandon skickades till programmet
Slutligen är det en annan vanlig fråga med äldre versioner av Excel. Med den här får du ett felmeddelande som säger att “ett fel inträffade när du skickade kommandon till programmet.” Om du får detta fel beror det troligen på någon process som körs i Excel, vilket förhindrar att Excel själv stängs.
Återigen är detta inte ett problem med de moderna Microsoft 365-apparna, och det täcker bara äldre versioner av Excel. Som en upplösning väljer du Arkiv följt av Alternativ. Därifrån väljer du Avancerat och bläddrar ner till avsnittet Allmänt och avmarkerar kryssrutan för att ignorera andra program som använder Dynamic Data Exchange (DDE.) Klicka på OK när du har gjort det. Detta bör lösa problemet, men vi föreslår att du kontrollerar Microsofts supportartikel om detta inte fungerar.
Kolla in annan täckning
När vi dyker djupare in i Microsoft 365-appar är detta bara vår senaste täckning. Vi har också tittat på några av de vanligaste Excel-formelfelen och hur man fixar dem. Och vi har täckt några av våra fem bästa tips och tricks för Excel, för både nybörjare och Excel-veteraner. Du kan också hålla koll på vårt Microsoft 365-nav för alla de senaste Office-nyheterna och informationen.