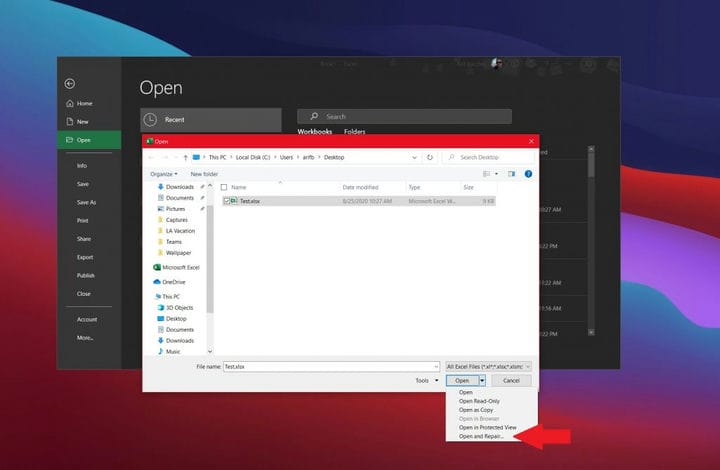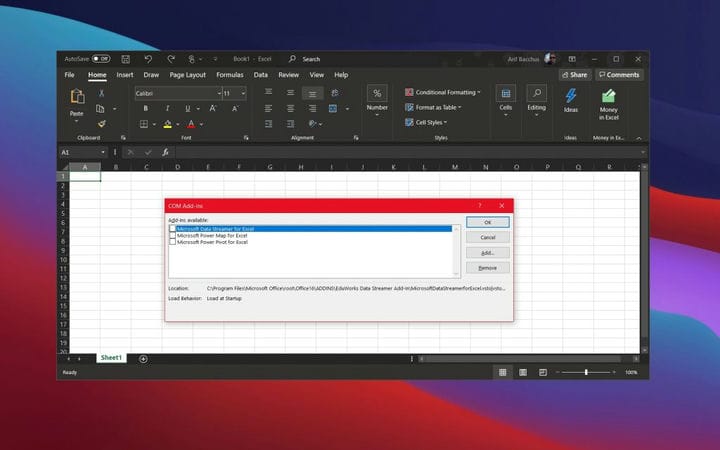Vanlige Microsoft Excel feilkoder og hvordan du løser dem
Her er en titt på noen av de vanligste Microsoft Excel-programfeilkodene, og hvordan du kan fikse dem.
- Excel kan ikke åpne (filnavn). Xlsx: Hvis du ser denne feilen, kan du prøve å åpne filen din gjennom File Explorer i Windows 10. Eller søk etter den manuelt. Filen kan ha blitt flyttet eller slettet og ble ikke oppdatert i Excel-listen over filer.
- Denne filen er skadet og kan ikke åpnes: Med denne feilen åpner du filen som vanlig gjennom Excel. Men klikk på pilen ved siden av Åpne-knappen og klikk på Åpne og reparer. Du kan gjenopprette dataene.
- Dette dokumentet forårsaket en alvorlig feil sist det ble åpnet: For å løse dette problemet anbefaler Microsoft å deaktivere tillegg.
- Det oppsto en feil når du sendte kommandoer til programmet: Hvis du får denne feilen, skyldes det sannsynligvis en eller annen prosess som kjører i Excel, som forhindrer at Excel selv lukkes.
Gjelder alle Windows 10-versjoner
Noen ganger når du bruker Microsoft Excel, kan du ende opp med en feilkode. Dette kan være av en rekke årsaker. Filen din kan mangle, eller den kan være ødelagt. Ingen grunn til å bekymre oss, men vi har fått ryggen. Her er en titt på noen av de vanligste Microsoft Excel-programfeilkodene, og hvordan du kan fikse dem.
Først på listen vår er en vanlig feil relatert til at Exel ikke er åpen for å åpne en fil. Dette skjer når filen du åpner er ødelagt, skadet eller flyttet fra den opprinnelige plasseringen. Det kan også oppstå når filtypen er ugyldig. Hvis du ønsker å løse dette problemet, foreslår vi at du søker og åpner filen manuelt fra stedet du sist husket å lagre den på, ved å finne filen og dobbeltklikke på den. Ikke åpne den direkte gjennom Excel eller fra listen over filer i Excel. Vi foreslår også å sjekke filtypene dine når du lagrer filer og sørge for at de er i .xlsx-format eller en som Excel er kompatibel med.
Denne filen er skadet og kan ikke åpnes
Neste opp er en feil om filkorrupsjon. Hvis du ser denne feilen, er problemet sannsynligvis med filen. Noe med filen fører til at Excel ikke fungerer.
For å løse dette problemet vil Excel automatisk prøve å reparere arbeidsboken. Men hvis dette ikke fungerer, foreslår vi at du reparerer det på egen hånd. For å gjøre dette, klikk på Fil, etterfulgt av Åpne. Derfra klikker du på Bla gjennom og naviger til stedet og mappen der du har arbeidsboken.
Når du har funnet den, klikker du på pilen ved siden av Åpne-knappen og klikker Åpne og reparer. Du vil kunne gjenopprette dataene, men hvis dette ikke fungerer, kan du trekke ut data for å trekke ut verdier og formler fra arbeidsboken. Hvis alt annet mislykkes, foreslår vi at du sjekker løsningene på Microsofts nettsted for støtte her.
Dette dokumentet forårsaket en alvorlig feil sist det ble åpnet
Vår tredje vanligste Excel-feilkode er en som er ganske tilbakevendende med eldre versjoner av Excel (pre-dating Microsoft 365-versjonene.) Hvis du ser en feil som sier “dette dokumentet forårsaket en alvorlig feil sist det ble åpnet”, så er det sannsynligvis relatert til et innstillingsproblem i Excel. Ifølge Microsoft vil dette skje når filen er inkludert i listen over deaktiverte filer for Office. Programmet vil legge til en fil i denne listen hvis filen forårsaker en alvorlig feil.
For å løse dette problemet anbefaler Microsoft at du deaktiverer tillegg. Først klikker du på Fil, deretter Alternativer, og deretter klikker du på Tillegg. Klikk COM-tillegg i Administrer-listen, og klikk deretter Gå. Fjern avmerkingsboksen for et av tilleggene i listen som er valgt i dialogboksen COM-tillegg, og klikk deretter OK. Du bør deretter starte Excel på nytt, og dokumentet skal åpnes på nytt.
Hvis alt annet mislykkes, foreslår vi at du prøver å gjenopprette Excel-dokumentet.
Det oppstod en feil under sending av kommandoer til programmet
Endelig er det et annet vanlig problem med eldre versjoner av Excel. Med denne får du en feilmelding som sier at “det oppstod en feil når du sendte kommandoer til programmet.” Hvis du får denne feilen, skyldes det sannsynligvis en eller annen prosess som kjører i Excel, som forhindrer at Excel selv lukkes.
Igjen, dette er ikke et problem med de moderne Microsoft 365-appene, og det dekker bare eldre versjoner av Excel. Som fil, velg Fil, etterfulgt av Alternativer. Derfra velger du Avansert og blar ned til Generelt-delen, og fjern merket for å ignorere andre applikasjoner som bruker Dynamic Data Exchange (DDE.) Når du har gjort dette, klikker du OK. Dette bør løse problemet, men vi foreslår at du sjekker Microsofts supportartikkel hvis dette ikke fungerer.
Sjekk annen dekning
Når vi dykker dypere ned i Microsoft 365-appene, er dette bare vår siste dekning. Vi har også sett på noen av de vanligste Excel-formelfeilene, og hvordan vi fikser dem. Og vi har dekket noen av de fem beste tipsene og triksene for Excel, for både nybegynnere og Excel-veteraner. Du kan også holde deg oppdatert på vårt Microsoft 365-hub, for å få de siste Office-nyhetene og -informasjonen.