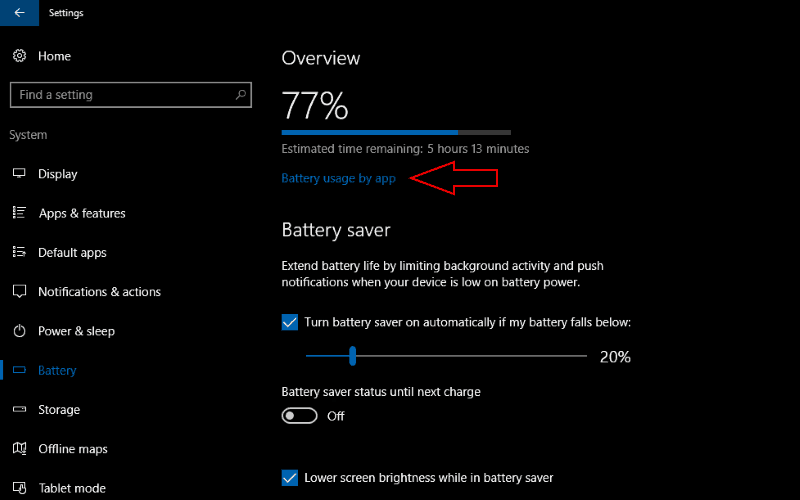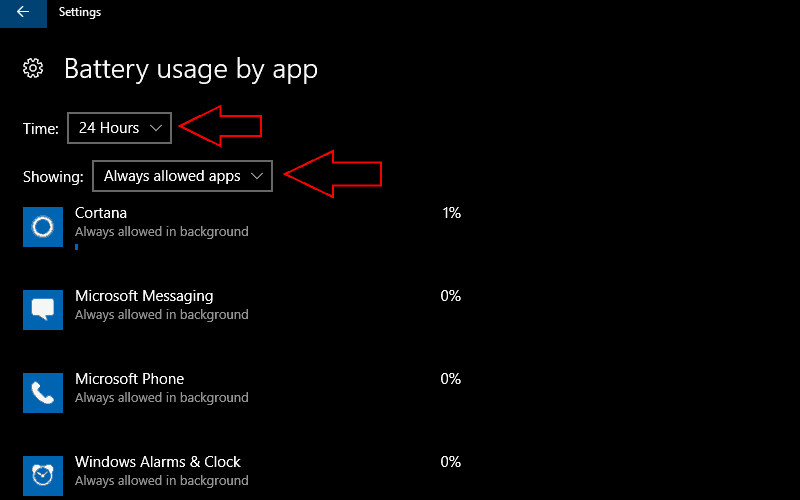Cómo comprobar la cantidad de energía que usan las aplicaciones en Windows 10 y Windows 10 Mobile
Si la batería de su dispositivo parece agotarse más rápido de lo que debería, la pantalla de uso de energía incorporada de Windows 10 podría ayudar. Te permite ver cuál de tus aplicaciones está consumiendo más batería. Si uno usa significativamente más que los demás, puede restringir su actividad en segundo plano para ahorrar energía.
Las métricas de consumo de energía de la aplicación de Windows se encuentran en la categoría “Sistema” de la aplicación Configuración. Abra la página “Batería” para ver una descripción general del estado actual de la batería de su dispositivo. En la parte superior de la página, verá el capacidad de la batería y su tiempo de ejecución estimado. Debajo de esto, haga clic en “Uso de la batería por aplicación” para abrir la pantalla de consumo de la aplicación.
Esto le permite controlar el consumo de energía de cada aplicación que se ejecuta en su máquina. Las aplicaciones de esta pantalla se clasifican según el porcentaje de uso de la batería que representan. Las aplicaciones que han consumido la mayor cantidad de energía de la batería se muestran en la parte superior, lo que le permite identificar inmediatamente a los peores infractores.
De forma predeterminada, Windows mostrará datos de las últimas 24 horas para las aplicaciones que han consumido energía de la batería. Puede cambiar esto con los menús desplegables “Hora” y “Mostrando” en la parte superior de la pantalla. La categoría “Aplicaciones siempre permitidas” en el menú “Mostrando” le permite filtrar los resultados para mostrar solo las aplicaciones que pueden ejecutarse continuamente en segundo plano. Esto le permite reducir rápidamente cualquier consumo de batería que experimente mientras está en modo de espera conectado o en modo de suspensión híbrido.
Si encuentra que una aplicación está usando más energía de la que le gustaría, haga clic en su nombre para acelerar su actividad. En este menú, puede elegir si una aplicación está “Permitida siempre en segundo plano”, “Administrada por Windows” o “Nunca permitida en segundo plano”.
Esto último evitará que se ejecute cuando no se esté utilizando activamente, lo que le permitirá ahorrar energía, pero evitará que reciba notificaciones de la aplicación. Por el contrario, “Siempre permitido” elimina las restricciones sobre el comportamiento en segundo plano de una aplicación, lo que le da la libertad de usar el hardware de su dispositivo siempre que lo necesite. De forma predeterminada, se utilizará la opción “Administrado por Windows”. Esto permite que el sistema operativo ajuste de forma inteligente la presencia de fondo de una aplicación.
Una forma de ganar rápidamente un poco más de tiempo de ejecución con una batería casi vacía es usar el Ahorro de batería. Esto se puede habilitar desde el Centro de actividades o la página de la batería en Configuración. Aquí, puede ajustar cuándo se activa automáticamente el Ahorro de batería. Debe recordar que las aplicaciones configuradas como “Permitidas siempre en segundo plano” pueden seguir ejecutándose incluso cuando el Ahorro de batería está activo. Si aún experimenta problemas de descarga de la batería después de ajustar sus aplicaciones y usar el Ahorro de batería, puede intentar generar un informe de batería para buscar problemas de hardware.