Cómo usar 2 auriculares USB a la vez en Windows 10
Para solucionar varios problemas de PC, recomendamos DriverFix: este software mantendrá sus controladores en funcionamiento, lo que lo mantendrá a salvo de errores comunes de la computadora y fallas de hardware. Verifique todos sus controladores ahora en 3 sencillos pasos:
- Descargue DriverFix (archivo de descarga verificado).
- Haga clic en Iniciar escaneo para encontrar todos los controladores problemáticos.
- Haga clic en Actualizar controladores para obtener nuevas versiones y evitar fallas en el sistema.
- DriverFix ha sido descargado por 501,404 lectores este mes.
Diferentes necesidades requieren diferentes enfoques. Por ejemplo, a algunos usuarios les apetece usar dos auriculares USB al mismo tiempo en lugar de quedarse con uno. Sin embargo, esto no es tan simple como parece.
Hay una manera de usar auriculares con conector estándar de 3,5 mm y un USB, pero usar dos auriculares USB a la vez en Windows 10 requiere algunos ajustes. Nos aseguramos de explicar 3 posibles formas de lograrlo a continuación.
Cómo configurar y usar dos auriculares USB al mismo tiempo en una PC
Método 1: utilizar los recursos del sistema
Esto podría funcionar o no dependiendo de una variedad de cosas, pero algunos usuarios lograron reemplazar el dispositivo de entrada por un dispositivo de reproducción. De esa manera, en teoría, debería poder usar dos dispositivos de reproducción simultáneamente sin ningún problema.
Sin embargo, tenga en cuenta que los auriculares no se sincronizarán perfectamente y experimentará un ligero retraso en el segundo dispositivo de reproducción (auriculares en este caso).
A continuación, se explica cómo usar la configuración del sistema para habilitar dos auriculares USB a la vez en Windows 10:
- Haga clic con el botón derecho en el icono de Sonido en el área de notificación y abra Sonidos.
- Elija la pestaña Reproducción y seleccione los primeros auriculares como dispositivo de reproducción predeterminado.
- Ahora, vaya a la pestaña Grabación.
- Haga clic derecho en el área vacía y habilite ” Mostrar dispositivos deshabilitados “.
- Haga clic derecho en Stereo Mix y habilítelo. Si no puede encontrarlo, simplemente instale los últimos controladores de sonido y códecs de Realtek.
- Haga doble clic en Stereo Mix para abrir Propiedades.
- Elija la pestaña Escuchar en Propiedades.
- Marca la casilla ” Escuchar este dispositivo ” y selecciona tus segundos auriculares en el menú desplegable.
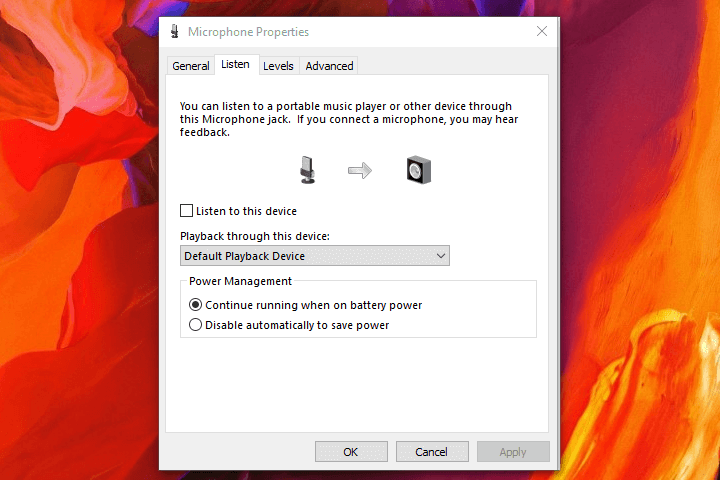
- Ahora, abra la pestaña Avanzado y desmarque ” Permitir que las aplicaciones tomen el control exclusivo de este dispositivo ” y confirme los cambios.
![Cómo usar 2 auriculares USB a la vez en Windows 10]()
Método 2: prueba con Audio VoiceMeeter Banana
Hay toneladas de herramientas de software tanto para profesionales como para usuarios ocasionales. Algunos de ellos le permiten mucha libertad cuando se trata de ajustar la salida o entrada de audio en su PC. Además, le permiten usar múltiples dispositivos de salida, como auriculares, y esto aparentemente funcionó para muchos usuarios.
La aplicación que más nos encontramos es Audio VoiceMeeter Banana. Este es un mezclador de dispositivo de audio virtual de uso gratuito y otorga a los usuarios una gran cantidad de funciones. Además, incluye una opción para crear múltiples dispositivos de salida y usar, como en este escenario, dos auriculares USB al mismo tiempo en Windows 10.
A continuación, le indicamos cómo hacerlo en unos pocos pasos:
- Descarga Audio VoiceMeeter Banana, aquí.
- Extraiga el contenido ZIP en una nueva carpeta y ejecute la aplicación.
- Configure la primera entrada de audio (auriculares 1) como Auricular 1.
- Configure la segunda entrada de audio (auriculares 2) como Auriculares 2.
- Proceda a seleccionar también la salida 1 y 2.
- Pruébalo.
Método 3 – Adquirir un divisor USB de audio
Finalmente, si el software deja mucho que desear, el hardware debería solucionarlo. Hay una variedad de divisores USB, tanto para conectores de audio como para dispositivos USB. En su mayoría, son económicos y pueden significar mucho en las circunstancias adecuadas. Sugerimos que opte por las soluciones más asequibles si es un usuario ocasional que solo quiere algo de acción de dos auriculares en su PC con Windows 10.
Por supuesto, si desea usar dos auriculares USB en la PC sin un divisor, use una de las dos soluciones enumeradas anteriormente y omita la tercera.
Y, con esa nota, podemos concluir este artículo. En caso de que tenga algo que agregar o tomar, díganos en la sección de comentarios a continuación. Siempre esperamos sus comentarios.
HISTORIAS RELACIONADAS QUE DEBE VERIFICAR:

