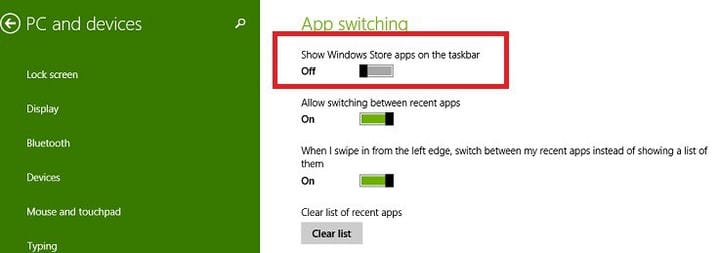So zeigen Sie Windows Store-Apps in der Taskleiste an oder verbergen sie
Letzte Aktualisierung: 20. August 2018
Um verschiedene PC-Probleme zu beheben, empfehlen wir DriverFix: Diese Software hält Ihre Treiber am Laufen und schützt Sie so vor häufigen Computerfehlern und Hardwarefehlern. Überprüfen Sie jetzt alle Ihre Treiber in 3 einfachen Schritten:
- Laden Sie DriverFix herunter (verifizierte Download-Datei).
- Klicken Sie auf Scan starten, um alle problematischen Treiber zu finden.
- Klicken Sie auf Treiber aktualisieren, um neue Versionen zu erhalten und Systemstörungen zu vermeiden.
- DriverFix wurde diesen Monat von 501.404 Lesern heruntergeladen.
Das neueste Windows 10, 8.1-Update bietet eine wirklich nützliche Funktion für Liebhaber der guten alten Taskleiste – die Möglichkeit, die von Ihnen geöffneten Apps aus dem Windows Store anzuzeigen. Hier erfahren Sie, wie Sie diese Funktion aktivieren und deaktivieren.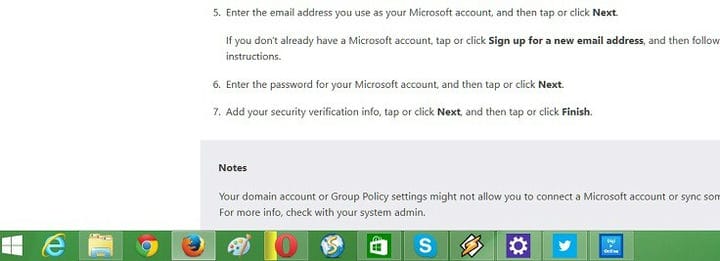 Genau wie bei vielen anderen Einstellungen in Windows 10, Windows 8.1 ist das Anzeigen oder Ausblenden der Windows 10, 8.1-Apps, die Sie aus dem Windows Store herunterladen, sehr einfach. Leider diejenigen unter Ihnen, die unter Windows RT oder [RT 8.1] ausgeführt werden (https://windowsreport.com/download-windows-8-1-rt-update/ “Offizielle Links: Windows 8.1 RT Update [ARM] herunterladen”) haben Sie nicht die Desktop-Oberfläche, so dass Sie diese Funktion nicht einmal aktivieren oder deaktivieren müssen. Dies ist eine der Verbesserungen des Windows 10, 8.1-Updates hat für Desktop-Benutzer gebracht, da sich Apps dadurch eher als Teil des gesamten Systems und nicht als getrennt anfühlen.
Genau wie bei vielen anderen Einstellungen in Windows 10, Windows 8.1 ist das Anzeigen oder Ausblenden der Windows 10, 8.1-Apps, die Sie aus dem Windows Store herunterladen, sehr einfach. Leider diejenigen unter Ihnen, die unter Windows RT oder [RT 8.1] ausgeführt werden (https://windowsreport.com/download-windows-8-1-rt-update/ “Offizielle Links: Windows 8.1 RT Update [ARM] herunterladen”) haben Sie nicht die Desktop-Oberfläche, so dass Sie diese Funktion nicht einmal aktivieren oder deaktivieren müssen. Dies ist eine der Verbesserungen des Windows 10, 8.1-Updates hat für Desktop-Benutzer gebracht, da sich Apps dadurch eher als Teil des gesamten Systems und nicht als getrennt anfühlen.
- LESEN SIE AUCH: So sichern Sie die Taskleiste in Windows 10, 8.1
Wie Sie in den obigen Screenshots sehen können, werden die von mir minimierten Windows 10, 8.1-Apps jetzt zusammen mit den übrigen Desktop-Programmen in der Taskleiste angezeigt. Persönlich bin ich sehr dankbar, dass Microsoft diese Funktion in Windows 8.1 eingeführt hat, da ich jetzt sehen kann, wo sich alle meine Apps befinden, und nicht die ewige Kombination „Alt + Tab” verwenden muss. Wenn Sie also Windows 10 installiert haben , 8.1 Update, aber Sie erhalten diese Funktion nicht oder möchten sie aus einem bestimmten Grund nicht mehr. Hier sind die Schritte, die Sie ausführen müssen.
Bringen Sie Windows Store-Apps schnell in die Taskleiste
Die folgende Anleitung gilt für Windows 8.1. Die Windows 10-Anleitung finden Sie unter dieser.
1 Öffnen Sie die Charms-Leiste – entweder indem Sie mit der Maus oder dem Finger in die obere rechte Ecke gehen oder das Windows-Logo + W
drücken. 2 Wählen Sie die Suchtaste und geben Sie dort ” PC-Einstellungen ” in das Feld ein. Stellen Sie sicher, dass Sie suchen Überall’. 3 Wählen Sie im Hauptmenü “PC-Einstellungen” den Unterabschnitt ” PC und Geräte “. 4 Wählen Sie im Hauptmenü “PC und Geräte” den Unterabschnitt ” Ecken und Kanten “. 5 Wählen Sie unter ” App-Wechsel ” einfach aus, ob Windows Store-Apps in der Taskleiste angezeigt werden sollen. So einfach ist das!
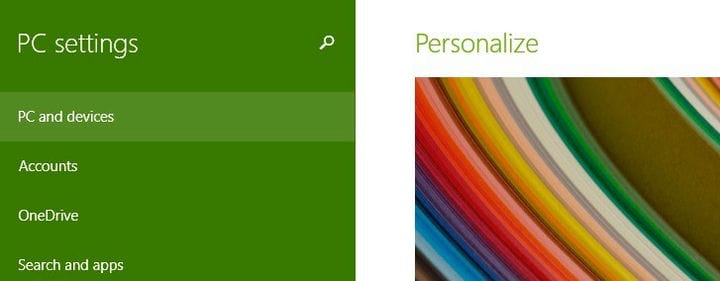

Unter Windows 10 können Sie einfach mit der rechten Maustaste auf die App klicken, die Sie an die Taskleiste anheften möchten,> Mehr auswählen und dann auf die Option “An Taskleiste anheften” klicken.
Zum Beispiel wollte ich die Telegramm-App an die Taskleiste anheften, also habe ich mit der rechten Maustaste auf die App geklickt und dann Mehr ausgewählt. Auf dem Bildschirm wurde ein neues Fenster angezeigt, und ich habe einfach die Option Pint to Taskbar ausgewählt.
Wenn Sie Apps von der Taskleiste entfernen möchten, müssen Sie dieselben Schritte ausführen. Diesmal klicken Sie jedoch auf die Option “Von der Taskleiste entfernen”.
Wenn Sie es jetzt aktiviert oder deaktiviert haben, teilen Sie mir bitte Ihre Meinung zu dieser Funktion mit. Ich finde es wirklich nützlich, aber ich frage mich, was das Argument derer ist, die wollen, dass es weg ist. Bitte drücken Sie sich im Kommentarbereich von unten aus.
Verwandte Geschichten zum Auschecken:
-
Genießen Sie mit TranslucentTB die vollständige Transparenz der Windows 10-Taskleiste
-
So zeigen Sie die Personenleiste in der Windows 10-Taskleiste an oder aus
-
Anmerkung des Herausgebers: Dieser Beitrag wurde ursprünglich im April 2014 veröffentlicht und seitdem aktualisiert, um Frische und Genauigkeit zu gewährleisten.