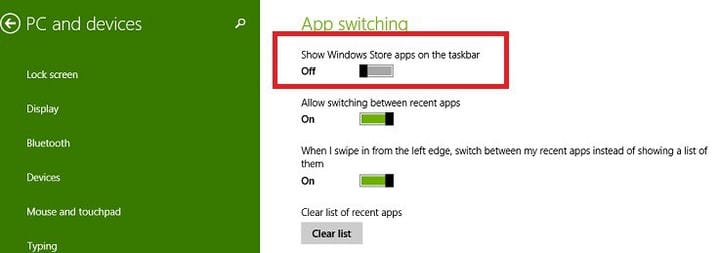Hur man visar eller döljer Windows Store-appar i Aktivitetsfältet
Senaste uppdatering: 20 augusti 2018
För att åtgärda olika datorproblem rekommenderar vi DriverFix: Denna programvara håller dina drivrutiner igång, vilket skyddar dig från vanliga datorfel och maskinvarufel. Kontrollera alla dina förare nu i tre enkla steg:
- Ladda ner DriverFix (verifierad nedladdningsfil).
- Klicka på Start Scan för att hitta alla problematiska drivrutiner.
- Klicka på Uppdatera drivrutiner för att få nya versioner och undvika systemfel.
- DriverFix har laddats ner av 501 404 läsare den här månaden.
Den senaste uppdateringen av Windows 10, 8.1 har gett en riktigt användbar funktion för älskare av den gamla gamla aktivitetsfältet – möjligheten att se appar från Windows Store som du har öppnat. Så här aktiverar och inaktiverar du den här funktionen.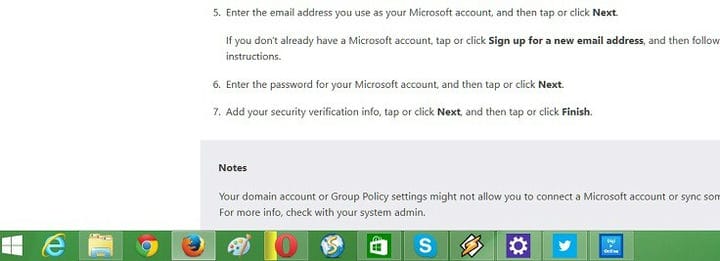 Precis som med många andra inställningar i Windows 10, Windows 8.1, som visar eller döljer Windows 10, är 8.1-appar som du laddar ner från Windows Store verkligen enkla att göra. Tyvärr är de av er som kör på Windows RT eller [RT 8.1] (https://windowsreport.com/download-windows-8-1-rt-update/ “Officiella länkar: Ladda ner Windows 8.1 RT Update [ARM]” ), du har inte skrivbordsgränssnittet, så du behöver inte ens aktivera eller inaktivera den här funktionen. Detta är en av de förbättringar som Windows 10, 8.1-uppdateringen har tagit med för stationära användare, eftersom det gör att appar känns mer som en del av hela systemet och inte separerade.
Precis som med många andra inställningar i Windows 10, Windows 8.1, som visar eller döljer Windows 10, är 8.1-appar som du laddar ner från Windows Store verkligen enkla att göra. Tyvärr är de av er som kör på Windows RT eller [RT 8.1] (https://windowsreport.com/download-windows-8-1-rt-update/ “Officiella länkar: Ladda ner Windows 8.1 RT Update [ARM]” ), du har inte skrivbordsgränssnittet, så du behöver inte ens aktivera eller inaktivera den här funktionen. Detta är en av de förbättringar som Windows 10, 8.1-uppdateringen har tagit med för stationära användare, eftersom det gör att appar känns mer som en del av hela systemet och inte separerade.
Som du kan se i ovanstående skärmdumpar visas de Windows 10, 8.1-appar som jag har minimerat nu i aktivitetsfältet tillsammans med resten av skrivbordsprogrammen. Personligen är jag väldigt tacksam för att Microsoft tog den här funktionen i Windows 8.1, eftersom jag nu kan se var alla mina appar är och inte behöver använda den eviga “alt + tab” -kombinationen. Så om du har installerat Windows 10, 8.1 Uppdatering men du får inte den här funktionen eller av någon anledning vill du ha den borta, här är stegen du behöver ta.
Ta snabbt Windows Store-appar till aktivitetsfältet
Guiden nedan gäller Windows 8.1. Windows 10-guiden finns nedanför den här.
1 Öppna Charms Bar – antingen genom att gå till det övre högra hörnet med musen eller fingret eller genom att trycka på Windows-logotypen + W.
2 Välj sökknappen och skriv där ‘ PC Settings ‘ i rutan, se till att du söker i ‘överallt’. 3 Från huvudmenyn ” PC-inställningar ” väljer du ” PC och enheter ”. 4 Från huvudmenyn ‘PC och enheter’ väljer du underavsnittet ‘ Hörn och kanter ‘. 5 Från ” App Switching ” väljer du helt enkelt om du vill att Windows Store-appar ska visas i aktivitetsfältet. Så enkelt är det!
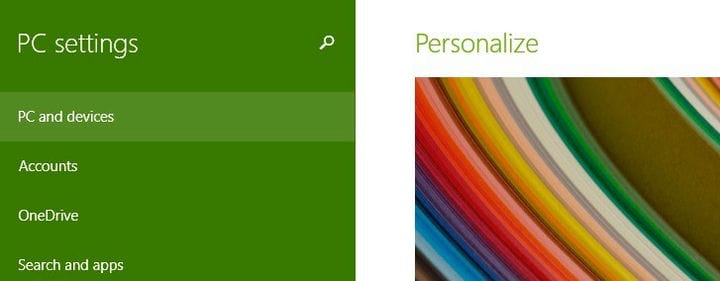

På Windows 10 kan du helt enkelt högerklicka på appen som du vill fästa i aktivitetsfältet> välj Mer och klicka sedan på alternativet alternativet ‘Pint to Taskbar’.
Till exempel ville jag fästa Telegram-appen i aktivitetsfältet, så jag högerklickade på appen och valde sedan Mer. Ett nytt fönster dök upp på skärmen och jag valde helt enkelt alternativet Pint to Taskbar.
Om du vill ta bort appar från aktivitetsfältet måste du följa samma steg, men den här gången klickar du på alternativet “Lossa från aktivitetsfältet”.
Nu, om du har aktiverat eller inaktiverat den, låt mig veta vad du tycker om den här funktionen. Jag tycker det är riktigt användbart, men jag undrar vad som är argumentet för dem som vill ha det borta. Vänligen uttryck dig i kommentarsektionen nedan.
RELATERADE BERÄTTELSER FÖR ATT KONTROLLERA:
-
Njut av full insyn i Windows 10-aktivitetsfältet med TranslucentTB
-
Så här visar eller döljer du People Bar från aktivitetsfältet i Windows 10
-
- *
Redaktörens anmärkning: Det här inlägget publicerades ursprungligen i april 2014 och har sedan dess uppdaterats för färskhet och noggrannhet.