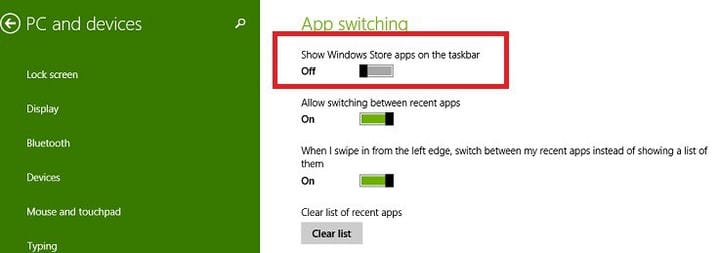Come mostrare o nascondere le app di Windows Store sulla barra delle applicazioni
Ultimo aggiornamento: 20 agosto 2018
Per risolvere vari problemi del PC, consigliamo DriverFix: questo software manterrà i tuoi driver attivi e funzionanti, proteggendoti così da errori comuni del computer e guasti hardware. Controlla ora tutti i tuoi driver in 3 semplici passaggi:
- Scarica DriverFix (file di download verificato).
- Fare clic su Avvia scansione per trovare tutti i driver problematici.
- Fare clic su Aggiorna driver per ottenere nuove versioni ed evitare malfunzionamenti del sistema.
- DriverFix è stato scaricato da 501.404 lettori questo mese.
L’ultimo aggiornamento di Windows 10, 8.1, ha portato una funzionalità davvero utile per gli amanti della buona vecchia barra delle applicazioni: la possibilità di vedere lì le app dal Windows Store che hai aperto. Ecco come abilitare e disabilitare questa funzione.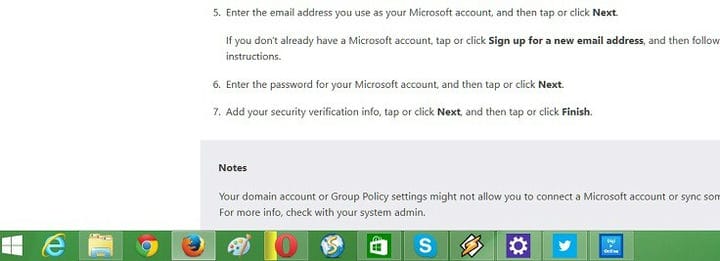 Proprio come con molte altre impostazioni all’interno di Windows 10, Windows 8.1, mostrare o nascondere le app di Windows 10, 8.1 che scarichi da Windows Store è davvero facile da fare. Sfortunatamente, quelli di voi che eseguono Windows RT o [RT 8.1] (https://windowsreport.com/download-windows-8-1-rt-update/ “Link ufficiali: scarica l’aggiornamento di Windows 8.1 RT [ARM]” ), non hai l’interfaccia desktop, quindi non devi nemmeno abilitare o disabilitare questa funzione. Questo è uno dei miglioramenti che l’ aggiornamento di Windows 10, 8.1 ha portato per gli utenti desktop, in quanto rende le app più come una parte dell’intero sistema e non separate.
Proprio come con molte altre impostazioni all’interno di Windows 10, Windows 8.1, mostrare o nascondere le app di Windows 10, 8.1 che scarichi da Windows Store è davvero facile da fare. Sfortunatamente, quelli di voi che eseguono Windows RT o [RT 8.1] (https://windowsreport.com/download-windows-8-1-rt-update/ “Link ufficiali: scarica l’aggiornamento di Windows 8.1 RT [ARM]” ), non hai l’interfaccia desktop, quindi non devi nemmeno abilitare o disabilitare questa funzione. Questo è uno dei miglioramenti che l’ aggiornamento di Windows 10, 8.1 ha portato per gli utenti desktop, in quanto rende le app più come una parte dell’intero sistema e non separate.
Come puoi vedere negli screenshot sopra, le app di Windows 10, 8.1 che ho ridotto a icona ora appaiono sulla barra delle applicazioni insieme al resto dei programmi desktop. Personalmente, sono davvero grato che Microsoft abbia portato questa funzionalità in Windows 8.1, poiché ora posso vedere dove sono tutte le mie app e non devo usare freneticamente l’eterna combinazione “alt + tab”. Quindi, se hai installato Windows 10, 8.1 Update ma non stai ricevendo questa funzione o, per un certo motivo, vuoi che scompaia, ecco i passaggi che devi compiere.
Porta rapidamente le app di Windows Store sulla barra delle applicazioni
La guida seguente si applica a Windows 8.1. La guida di Windows 10 è disponibile sotto questa.
1 Apri la barra degli accessi, andando nell’angolo in alto a destra con il mouse o il dito o premendo il logo di Windows + W.
2 Scegli il pulsante di ricerca e digita Impostazioni PC ‘ ‘ nella casella, assicurati di cercare in “ovunque”. 3 Dal menu principale “Impostazioni PC”, selezionare la sottosezione ” PC e dispositivi “. 4 Dal menu principale “PC e dispositivi”, scegli la sottosezione ” Angoli e bordi “. 5 Da ” Cambio app “, scegli semplicemente se desideri che le app di Windows Store appaiano sulla barra delle applicazioni. E ‘così semplice!
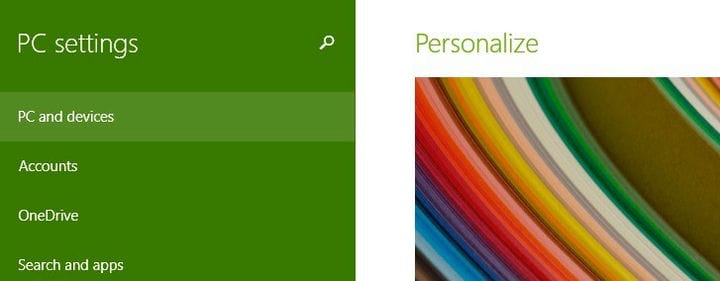

Su Windows 10, puoi semplicemente fare clic con il pulsante destro del mouse sull’app che desideri aggiungere alla barra delle applicazioni> selezionare Altro e quindi fare clic sull’opzione “Pinta sulla barra delle applicazioni”.
Ad esempio, volevo appuntare l’app Telegram sulla barra delle applicazioni, quindi ho fatto clic con il pulsante destro del mouse sull’app e poi ho selezionato Altro. Una nuova finestra è apparsa sullo schermo e ho semplicemente selezionato l’opzione Pint to Taskbar.
Se desideri sbloccare le app dalla barra delle applicazioni, devi seguire gli stessi passaggi, ma questa volta fai clic sull’opzione “Sblocca dalla barra delle applicazioni”.
Ora, se l’hai abilitato o disabilitato, fammi sapere cosa ne pensi di questa funzione. Io per primo lo trovo davvero utile, ma mi chiedo quale sia l’argomento di coloro che lo vogliono andato. Per favore esprimiti nella sezione commenti dal basso.
STORIE CORRELATE DA VERIFICARE:
-
Goditi la piena trasparenza della barra delle applicazioni di Windows 10 con TranslucentTB
-
Come mostrare o nascondere la barra delle persone dalla barra delle applicazioni di Windows 10
-
FIX: le icone della barra delle applicazioni lampeggiano in Windows 10
-
- *
Nota del redattore: questo post è stato originariamente pubblicato nell’aprile 2014 e da allora è stato aggiornato per freschezza e accuratezza.