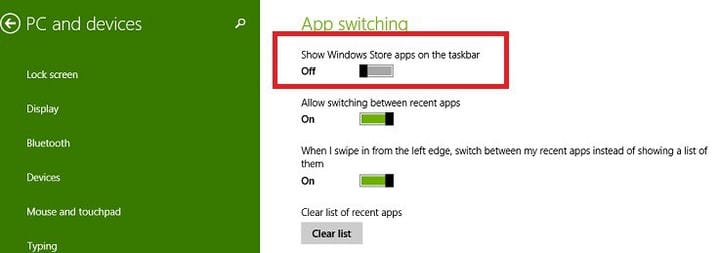Hvordan vise eller skjule Windows Store-apper på oppgavelinjen
Siste oppdatering: 20. august 2018
For å fikse forskjellige PC-problemer, anbefaler vi DriverFix: Denne programvaren holder driverne dine i gang, og dermed beskyttes du mot vanlige datamaskinfeil og maskinvarefeil. Sjekk alle driverne dine nå i 3 enkle trinn:
- Last ned DriverFix (bekreftet nedlastningsfil).
- Klikk Start Scan for å finne alle problematiske drivere.
- Klikk på Oppdater drivere for å få nye versjoner og unngå systemfeil.
- DriverFix er lastet ned av 501 404 lesere denne måneden.
Den siste oppdateringen av Windows 10, 8.1 har gitt en veldig nyttig funksjon for elskere av den gode gamle oppgavelinjen – muligheten til å se apper fra Windows Store du har åpnet. Slik aktiverer og deaktiverer du denne funksjonen.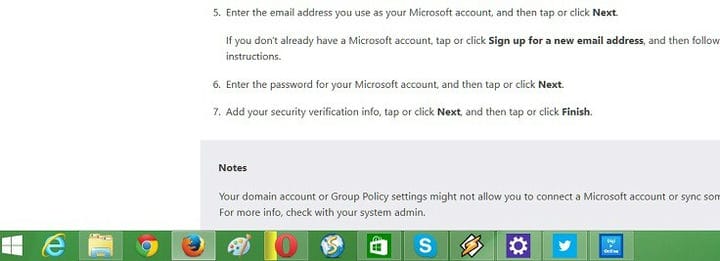 Akkurat som med mange andre innstillinger i Windows 10, Windows 8.1, viser eller skjuler Windows 10, er 8.1-appene du laster ned fra Windows Store veldig enkle å gjøre. Dessverre er de av dere som kjører på Windows RT eller [RT 8.1] (https://windowsreport.com/download-windows-8-1-rt-update/ “Offisielle lenker: Last ned Windows 8.1 RT Update [ARM]” ), har du ikke skrivebordets grensesnitt, så du trenger ikke engang å aktivere eller deaktivere denne funksjonen. Dette er en av forbedringene som Windows 10, 8.1 oppdaterer har brakt for desktop-brukere, da det gjør at appene føles mer som en del av hele systemet og ikke er separate.
Akkurat som med mange andre innstillinger i Windows 10, Windows 8.1, viser eller skjuler Windows 10, er 8.1-appene du laster ned fra Windows Store veldig enkle å gjøre. Dessverre er de av dere som kjører på Windows RT eller [RT 8.1] (https://windowsreport.com/download-windows-8-1-rt-update/ “Offisielle lenker: Last ned Windows 8.1 RT Update [ARM]” ), har du ikke skrivebordets grensesnitt, så du trenger ikke engang å aktivere eller deaktivere denne funksjonen. Dette er en av forbedringene som Windows 10, 8.1 oppdaterer har brakt for desktop-brukere, da det gjør at appene føles mer som en del av hele systemet og ikke er separate.
Som du kan se i skjermbildene ovenfor, vises Windows 10, 8.1-appene som jeg har minimert, nå på oppgavelinjen sammen med resten av skrivebordsprogrammene. Personlig er jeg veldig takknemlig for at Microsoft brakte denne funksjonen i Windows 8.1, ettersom jeg nå kan se hvor alle appene mine er og ikke trenger å bruke den evige “alt + tab” -kombinasjonen. Så hvis du har installert Windows 10, 8.1 Oppdater, men du mottar ikke denne funksjonen eller av en eller annen grunn at du vil at den skal være borte, her er trinnene du må ta.
Ta raskt Windows Store-apper til oppgavelinjen
Veiledningen nedenfor gjelder Windows 8.1. Windows 10-guiden er tilgjengelig under denne.
1 Åpne Charms Bar – enten ved å gå til øverste høyre hjørne med musen eller fingeren eller ved å trykke på Windows-logoen + W.
2 Velg søkeknappen og skriv der ‘ PC-innstillinger ‘ i boksen, sørg for at du søker i ‘overalt’. 3 Fra hovedmenyen ‘PC-innstillinger’ velger du under-delen ‘ PC og enheter ‘. 4 Fra hovedmenyen ‘PC og enheter’ velger du under-seksjonen ‘ Hjørner og kanter ‘. 5 Fra ‘ App Switching ‘ velger du bare om du vil at Windows Store-apper skal vises på oppgavelinjen. Det er så enkelt!
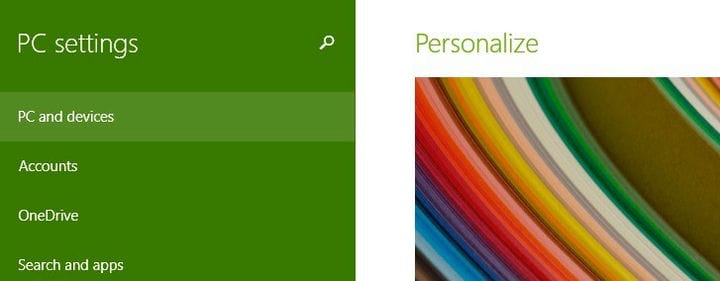

På Windows 10 kan du bare høyreklikke på appen du vil feste til oppgavelinjen> velg Mer og deretter klikke på alternativet ‘Pint til oppgavelinje’.
For eksempel ønsket jeg å feste Telegram-appen til oppgavelinjen, så jeg høyreklikket på appen og deretter valgte jeg Mer. Et nytt vindu dukket opp på skjermen, og jeg valgte ganske enkelt alternativet Pint to Taskbar.
Hvis du vil løsne apper fra oppgavelinjen, må du følge de samme trinnene, men denne gangen klikker du på alternativet ‘Løsne fra oppgavelinjen’.
Hvis du har aktivert eller deaktivert den, kan du gi meg beskjed om hva du synes om denne funksjonen. Jeg synes det er veldig nyttig, men jeg lurer på hva som er argumentet til de som vil at det skal være borte. Vennligst uttrykk deg i kommentarfeltet nedenfor.
RELATERTE HISTORIER FOR Å KONTROLLERE:
-
Nyt full gjennomsiktighet på oppgavelinjen i Windows 10 med TranslucentTB
-
Hvordan vise eller skjule People Bar fra oppgavelinjen i Windows 10
-
- *
Redaktørens merknad: Dette innlegget ble opprinnelig publisert i april 2014 og har siden blitt oppdatert for friskhet og nøyaktighet.