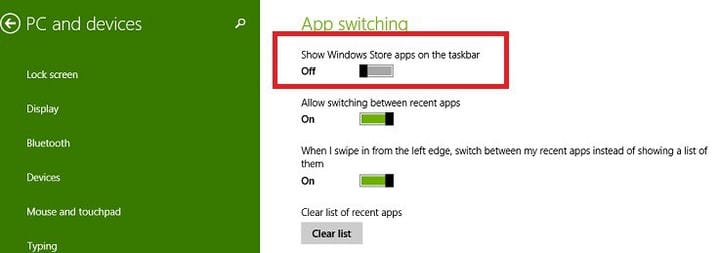Як показати або сховати програми Windows Store на панелі завдань
Останнє оновлення: 20 серпня 2018 р
Щоб виправити різні проблеми з ПК, ми рекомендуємо DriverFix: це програмне забезпечення буде підтримувати ваші драйвери та працювати, тим самим захищаючи вас від поширених помилок комп’ютера та відмови обладнання. Перевірте всі свої драйвери зараз у 3 простих кроки:
- Завантажте DriverFix (перевірений файл завантаження).
- Клацніть «Почати сканування», щоб знайти всі проблемні драйвери.
- Клацніть «Оновити драйвери», щоб отримати нові версії та уникнути несправностей системи.
- DriverFix цього місяця завантажили 501 404 читачі.
Останнє оновлення Windows 10, 8.1 принесло дійсно корисну функцію для любителів старої доброї панелі завдань – можливість бачити там програми з магазину Windows, які ви відкрили. Ось як увімкнути та вимкнути цю функцію.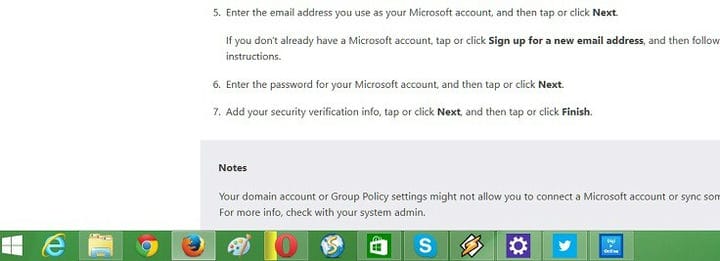 Як і в багатьох інших налаштуваннях Windows 10, Windows 8.1, показати або приховати програми Windows 10, 8.1, які ви завантажуєте з магазину Windows, зробити дуже просто. На жаль, ті з вас, хто працює на Windows RT або [RT 8.1] (https://windowsreport.com/download-windows-8-1-rt-update/ “Офіційні посилання: Завантажте оновлення Windows 8.1 RT [ARM]” ), у вас відсутній інтерфейс робочого столу, тому вам навіть не потрібно вмикати або вимикати цю функцію. Це одне з удосконалень, які оновлення Windows 10, 8.1 запропонував для користувачів настільних ПК, оскільки змушує програми відчувати себе більше частиною всієї системи, а не окремими.
Як і в багатьох інших налаштуваннях Windows 10, Windows 8.1, показати або приховати програми Windows 10, 8.1, які ви завантажуєте з магазину Windows, зробити дуже просто. На жаль, ті з вас, хто працює на Windows RT або [RT 8.1] (https://windowsreport.com/download-windows-8-1-rt-update/ “Офіційні посилання: Завантажте оновлення Windows 8.1 RT [ARM]” ), у вас відсутній інтерфейс робочого столу, тому вам навіть не потрібно вмикати або вимикати цю функцію. Це одне з удосконалень, які оновлення Windows 10, 8.1 запропонував для користувачів настільних ПК, оскільки змушує програми відчувати себе більше частиною всієї системи, а не окремими.
- ЧИТАЙТЕ ТАКОЖ: Як створити резервну копію панелі завдань у Windows 10, 8.1
Як ви можете бачити на наведених вище знімках екрана, програми Windows 10, 8.1, які я згорнув, тепер з’являються на панелі завдань разом з рештою настільних програм. Особисто я дуже вдячний, що Microsoft представила цю функцію в Windows 8.1, оскільки тепер я бачу, де знаходяться всі мої програми, і мені не доведеться несамовито використовувати вічну комбінацію “alt + tab”. Отже, якщо ви встановили Windows 10, 8.1 Оновлення, але ви не отримуєте цю функцію, або, з певних причин, ви хочете, щоб її не було, ось кроки, які вам потрібно виконати.
Швидко перенесіть програми Windows Store на панель завдань
Посібник нижче стосується Windows 8.1. Посібник для Windows 10 доступний нижче цього.
1 Відкрийте панель брелоків – або перейшовши мишею або пальцем у верхній правий кут, або натиснувши логотип Windows + W.
2 Виберіть кнопку пошуку та введіть у полі ” Налаштування ПК “, переконайтесь, що ви шукаєте у “скрізь”. 3 У головному меню «Налаштування ПК» виберіть підрозділ «ПК та пристрої ». 4 У головному меню «ПК та пристрої» виберіть підрозділ «Кути та краї ». 5 У розділі «Переключення програм» просто виберіть, чи потрібно, щоб програми Windows Store відображалися на панелі завдань. Це так просто!
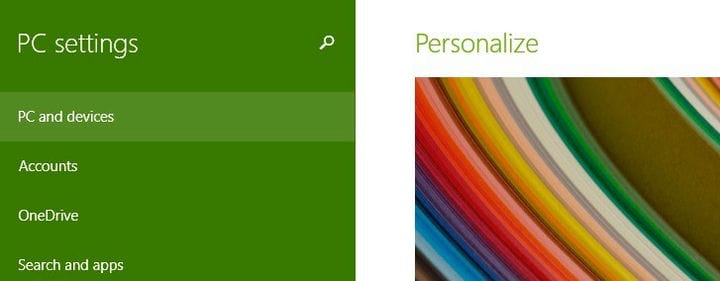

У Windows 10 ви можете просто клацнути правою кнопкою миші на програмі, яку ви хочете закріпити на панелі завдань> вибрати «Більше», а потім клацнути на опції «Пінта на панель завдань».
Наприклад, я хотів закріпити програму Telegram на панелі завдань, тому клацнув правою кнопкою миші на програмі, а потім вибрав Більше. На екрані з’явилося нове вікно, і я просто обрав опцію “Пінта на панель завдань”.
Якщо ви хочете відкріпити програми з панелі завдань, вам потрібно виконати ті самі дії, але цього разу ви натиснете опцію «Відкріпити з панелі завдань».
Тепер, якщо ви ввімкнули або вимкнули його, повідомте мені, що ви думаєте про цю функцію. По-перше, я вважаю це дійсно корисним, але мені цікаво, в чому аргумент тих, хто хоче, щоб він зник. Будь ласка, висловіть себе в розділі коментарів знизу.
Пов’язані історії для перевірки:
-
Насолоджуйтесь повною прозорістю панелі завдань Windows 10 завдяки TranslucentTB
-
Як показати або приховати панель людей на панелі завдань Windows 10
-
- *
Примітка редактора: Ця публікація спочатку була опублікована в квітні 2014 року, і з тих пір вона оновлюється завдяки свіжості та точності.