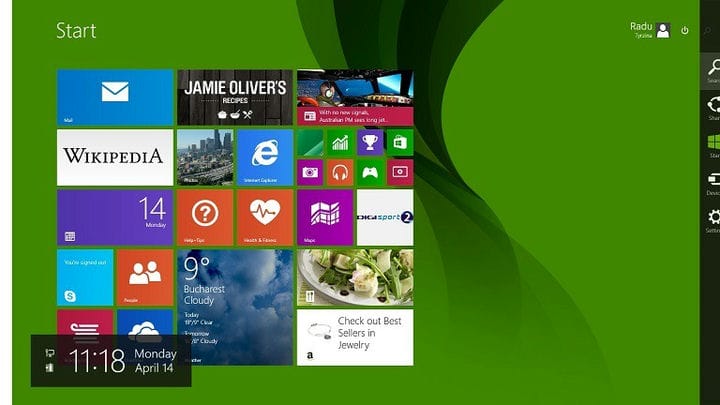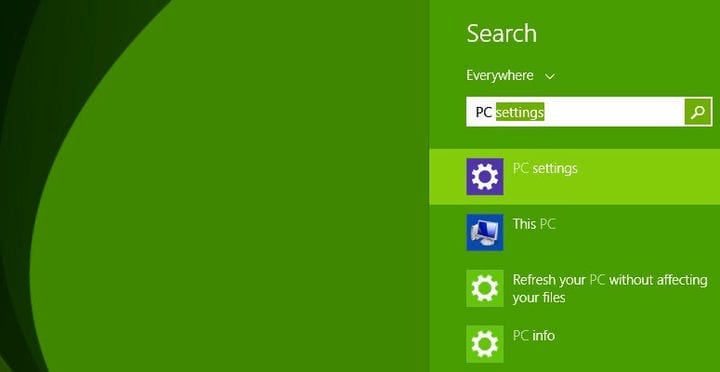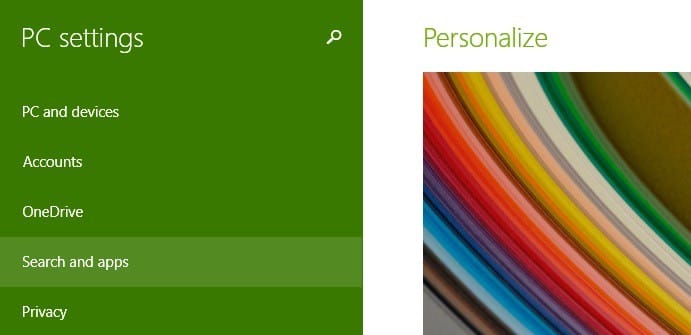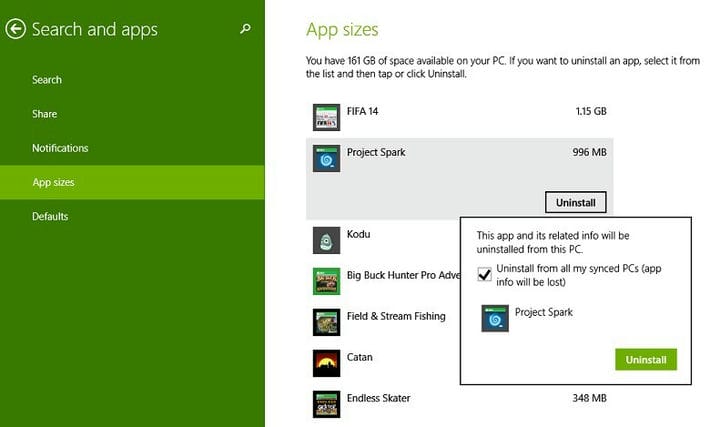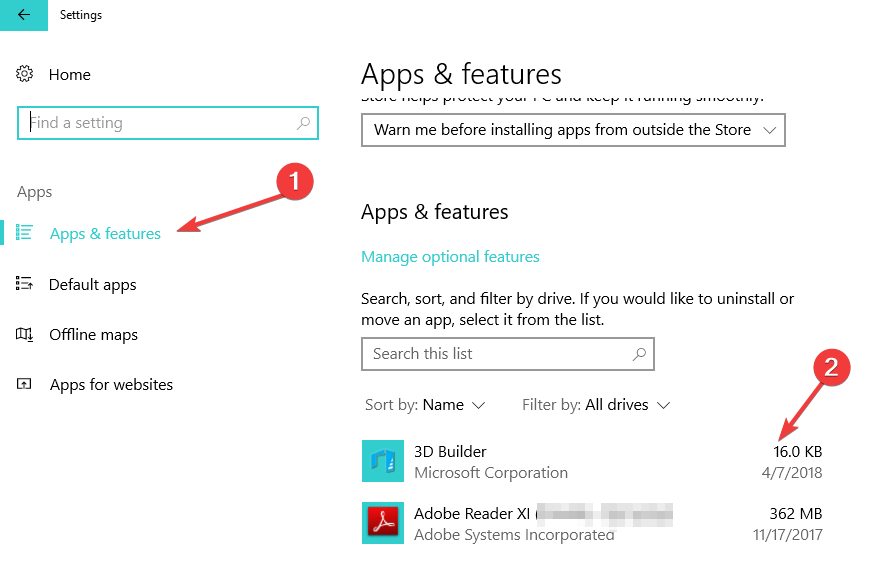So überprüfen Sie schnell die App-Größe unter Windows 10, 8.1
Letzte Aktualisierung: 22. August 2018
Um verschiedene PC-Probleme zu beheben, empfehlen wir DriverFix: Diese Software hält Ihre Treiber am Laufen und schützt Sie so vor häufigen Computerfehlern und Hardwarefehlern. Überprüfen Sie jetzt alle Ihre Treiber in 3 einfachen Schritten:
- Laden Sie DriverFix herunter (verifizierte Download-Datei).
- Klicken Sie auf Scan starten, um alle problematischen Treiber zu finden.
- Klicken Sie auf Treiber aktualisieren, um neue Versionen abzurufen und Systemstörungen zu vermeiden.
- DriverFix wurde diesen Monat von 503.476 Lesern heruntergeladen.
Windows 10, Windows 8.1 brachte den Windows Store mit und dies ermöglichte das Herunterladen von Apps sowohl auf Touch-fähigen Windows 10-, Windows 8.1- und Windows RT-Tablets als auch auf Desktop-Geräten. Wir geben Ihnen jetzt einen kurzen Tipp, wie Sie die Größe aller von Ihnen installierten Apps überprüfen können.
Die meisten Windows 10- und Windows 8.1-Apps aus dem Windows Store sind klein, aber es gibt einige, die Ihren Speicherplatz wirklich beanspruchen können. Und selbst wenn Sie kleine Apps herunterladen, aber viele davon herunterladen, werden Sie natürlich bald feststellen, dass Ihr Speicherplatz bereinigt werden muss.
Hier ist ein kurzer Tipp, wie Sie die Größe Ihrer Apps sehen können. Wenn Sie sie nicht mehr benötigen oder wenn Sie der Meinung sind, dass sie viel zu viel Speicherplatz beanspruchen, können Sie sie deinstallieren.
Anzeigen von Informationen zur Größe der Microsoft Store-App
Hier sind die Schritte, die Sie ausführen müssen, um Zugriff auf die Einstellungen zu erhalten, in denen Informationen zur App-Größe eingetragen werden.
1 Öffnen Sie die Charms-Leiste, indem Sie mit der Maus in die obere rechte Ecke streichen und dort die zu suchende Lupe auswählen. Sie können auch direkt das Windows-Logo + die W-Taste drücken. Dies ist ein schneller Hotkey für den Zugriff auf die Suchfunktion.
2 Geben Sie dort PC-Einstellungen ein
3 Klicken oder tippen Sie anschließend auf ” Suche und Apps “.
4 Wählen Sie dort App-Größen. Je nachdem, wie viele Apps Sie installiert haben und wie groß diese sind, kann dies eine Weile dauern. Lassen Sie den Prozess also im Hintergrund laufen, während Sie sich um Ihr eigenes Geschäft kümmern.
5 Fahren Sie mit der Deinstallation Ihrer Apps fort, da diese in absteigender Reihenfolge eingetragen sind, wobei die erste die größte Größe hat. Wenn Sie versuchen, eine App oder ein Spiel zu deinstallieren, werden Sie benachrichtigt, ob Sie alle Informationen von synchronisierten PCs deinstallieren möchten. Befolgen Sie diese Anleitung, um mehr darüber zu erfahren.
So überprüfen Sie Details zur App-Größe unter Windows 10
Windows 10 zeigt neben der Liste der Apps auch Informationen zur App-Größe an. Um auf Details zur App-Größe zuzugreifen, müssen Sie unter Einstellungen> Apps Apps und Funktionen auswählen. Die App-Größe wird im rechten Bereich neben den Apps aufgeführt.
Es ist schade, dass Sie nicht sehen können, wie viel Zeit noch übrig ist, bis eine bestimmte App oder ein bestimmtes Spiel deinstalliert wurde, aber meiner Erfahrung nach habe ich gesehen, dass dieser Prozess ziemlich schnell ist. Eine weitere Funktion, die verbessert werden könnte, ist die Option, dass Sie mehrere Apps auswählen und gleichzeitig deinstallieren können.
Apropos Deinstallation von Apps und Programmen: Wenn Sie für diese Aufgabe ein spezielles Programm benötigen, können Sie sich diese Liste der besten Tools zur Deinstallation von Software ansehen, die 2018 verwendet werden können.
Verwandte Geschichten zum Auschecken:
-
Beste Apps zum Übertragen von Android / iOS-Dateien auf Windows 10, 8
-
Die 3 besten Apps, um handschriftliche Notizen auf Ihrem Windows 10-Gerät zu machen
-
Beste Apps zum Ansehen von kostenlosen Filmen in Windows 8, Windows 10
-
Anmerkung des Herausgebers: Dieser Beitrag wurde ursprünglich im April 2014 veröffentlicht und seitdem aktualisiert, um Frische und Genauigkeit zu gewährleisten.