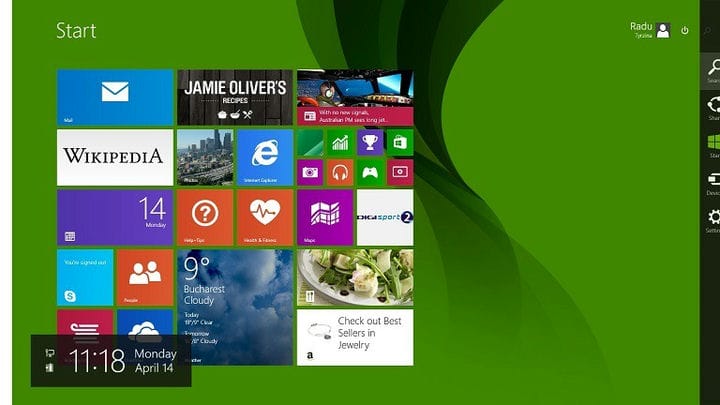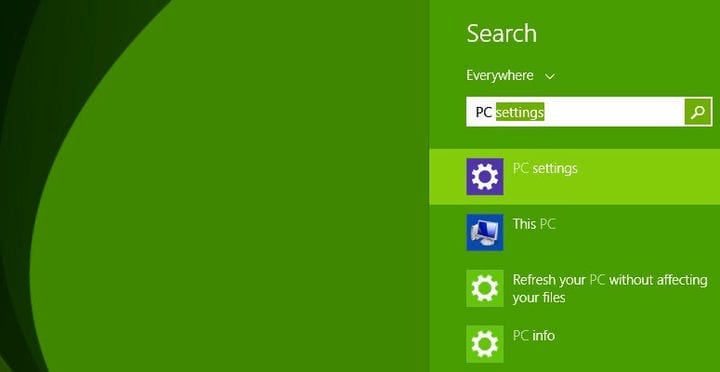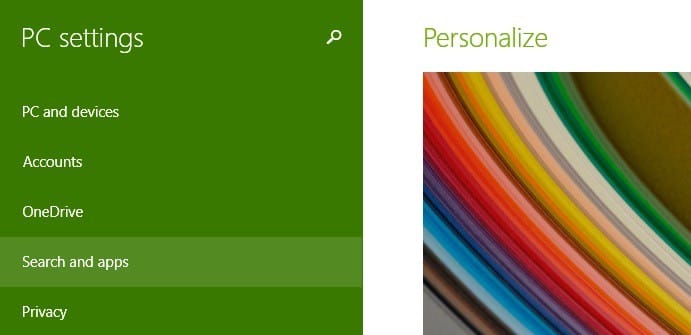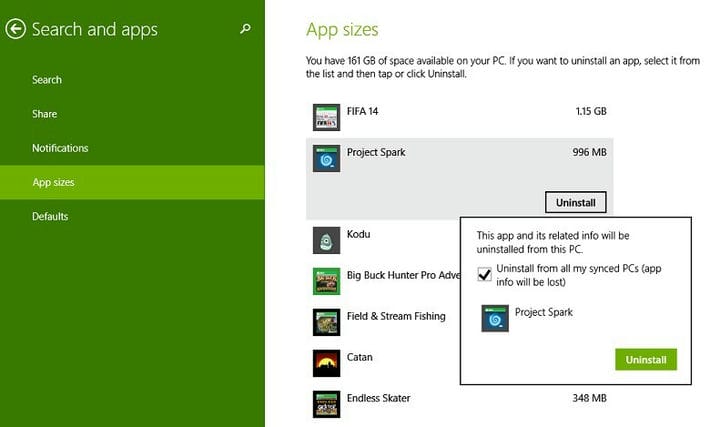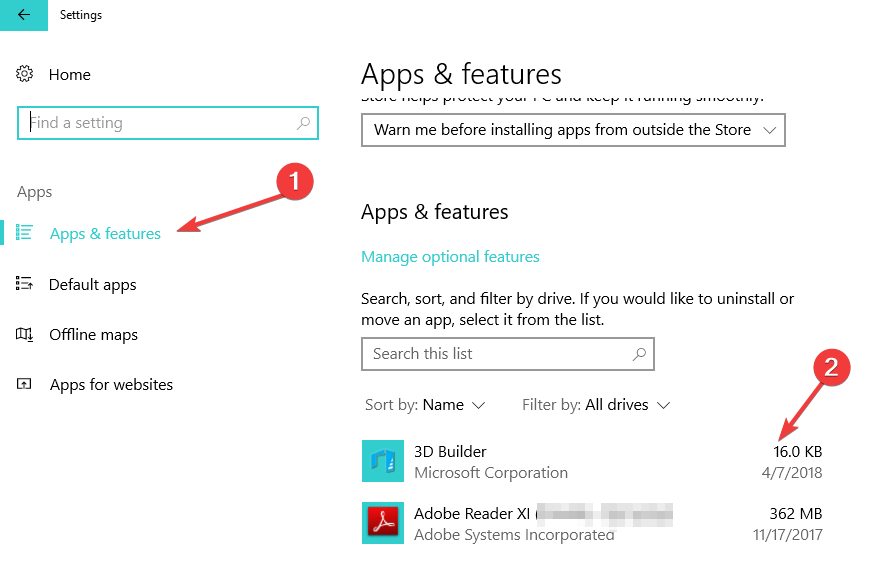Come controllare rapidamente le dimensioni dell’app su Windows 10, 8.1
Ultimo aggiornamento: 22 agosto 2018
Per risolvere vari problemi del PC, consigliamo DriverFix: questo software manterrà i tuoi driver attivi e funzionanti, proteggendoti così da errori comuni del computer e guasti hardware. Controlla ora tutti i tuoi driver in 3 semplici passaggi:
- Scarica DriverFix (file di download verificato).
- Fare clic su Avvia scansione per trovare tutti i driver problematici.
- Fare clic su Aggiorna driver per ottenere nuove versioni ed evitare malfunzionamenti del sistema.
- DriverFix è stato scaricato da 503.476 lettori questo mese.
Windows 10, Windows 8.1 ha portato con sé Windows Store e questo ha permesso di scaricare le app sia su tablet Windows 10 abilitati al tocco, Windows 8.1 e Windows RT, ma anche su dispositivi desktop. Ora condividiamo un rapido suggerimento su come controllare le dimensioni di tutte le app che hai installato.
La maggior parte delle app di Windows 10 e Windows 8.1 di Windows Store ha dimensioni ridotte, ma ce ne sono alcune che possono davvero consumare il tuo spazio di archiviazione. E anche se scarichi app di piccole dimensioni, ma ne scarichi molte, naturalmente vedrai che presto il tuo spazio su disco dovrà essere pulito.
Quindi, ecco un rapido suggerimento su come puoi vedere le dimensioni delle tue app e, ovviamente, se non ne hai più bisogno o se ritieni che stiano occupando troppo spazio, puoi disinstallarle.
Come visualizzare le informazioni sulle dimensioni delle app di Microsoft Store
Quindi, ecco i passaggi che devi eseguire per avere accesso alle impostazioni in cui vengono elencate le informazioni sulla dimensione dell’app.
1 Apri la barra degli accessi facendo scorrere il mouse nell’angolo in alto a destra e scegli da lì la lente di ingrandimento per la ricerca. Oppure puoi premere direttamente il logo Windows + il tasto W, che è un tasto di scelta rapida per accedere alla funzione di ricerca.
2 Digitare lì Impostazioni PC
3 Successivamente, tocca o fai clic su ” Ricerca e app “
4 Scegli le dimensioni delle app da lì. A seconda di quante app hai installato e di quanto sono grandi, questo potrebbe richiedere del tempo, quindi lascia che il processo venga eseguito in background mentre ti occupi dei tuoi affari.
5 Procedi con la disinstallazione delle tue app, poiché sono arruolate in ordine decrescente con la prima che è quella con la dimensione maggiore. Vedrai che quando proverai a disinstallare un’app o un gioco, ti verrà notificato se desideri disinstallare tutte le informazioni dai PC sincronizzati. Segui questa guida per saperne di più su questo.
Come controllare i dettagli delle dimensioni dell’app su Windows 10
Windows 10 visualizza anche le informazioni sulla dimensione dell’app accanto all’elenco delle app. Per accedere ai dettagli delle dimensioni dell’app, devi andare su Impostazioni> App e selezionare App e funzionalità. La dimensione dell’app è elencata nel riquadro di destra, accanto alle app.
È un peccato che tu non riesca a vedere quanto tempo è rimasto prima che una determinata app o gioco sia stato disinstallato, ma dalla mia esperienza, ho visto che questo processo è piuttosto veloce. Un’altra caratteristica che potrebbe essere migliorata è l’opzione che ti consente di scegliere più app e lasciarle disinstallare nello stesso tempo.
Parlando di disinstallazione di app e programmi, se hai bisogno di un programma dedicato per questa attività, puoi controllare questo elenco dei migliori strumenti di disinstallazione del software da utilizzare nel 2018.
STORIE CORRELATE DA VERIFICARE:
-
Le migliori app per trasferire file Android / iOS su Windows 10, 8
-
Le 3 migliori app per prendere appunti scritti a mano sul tuo dispositivo Windows 10
-
Le migliori app per guardare film gratuiti su Windows 8, Windows 10
-
- *
Nota del redattore: questo post è stato originariamente pubblicato nell’aprile 2014 e da allora è stato aggiornato per freschezza e accuratezza.