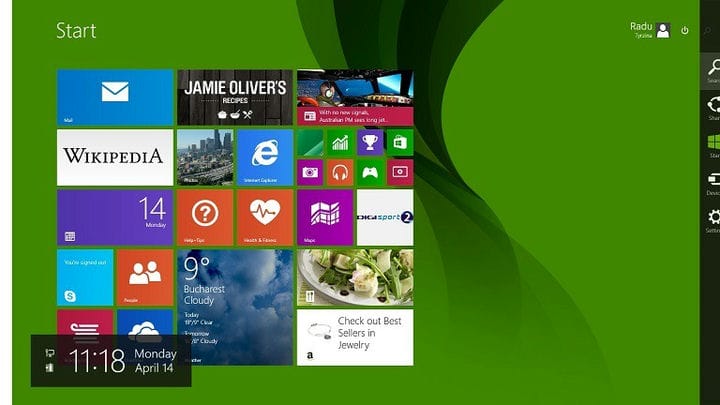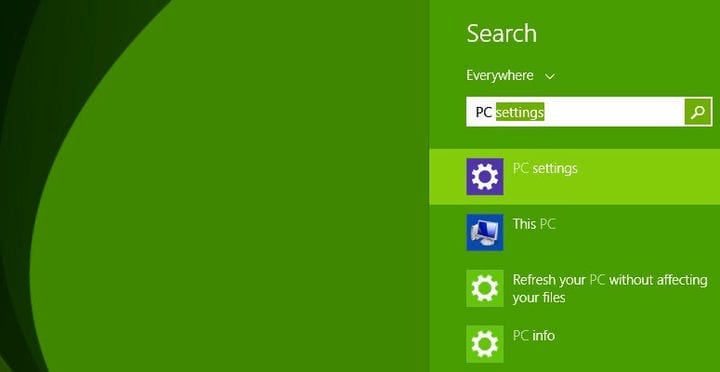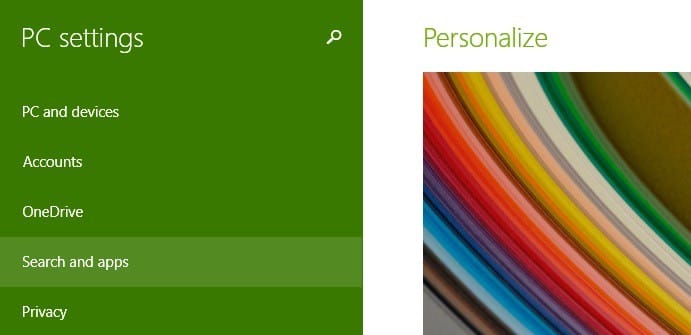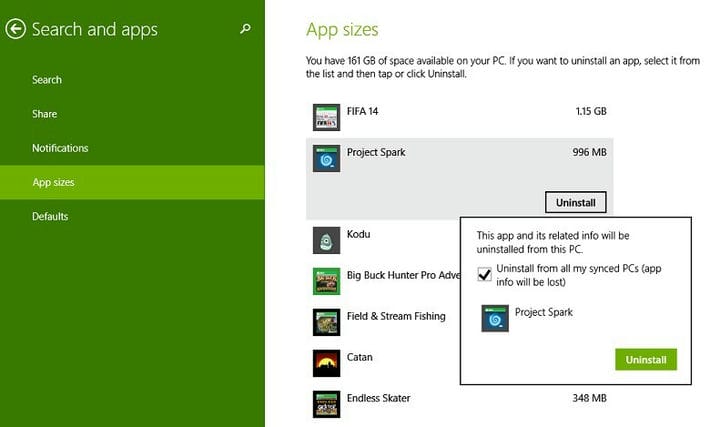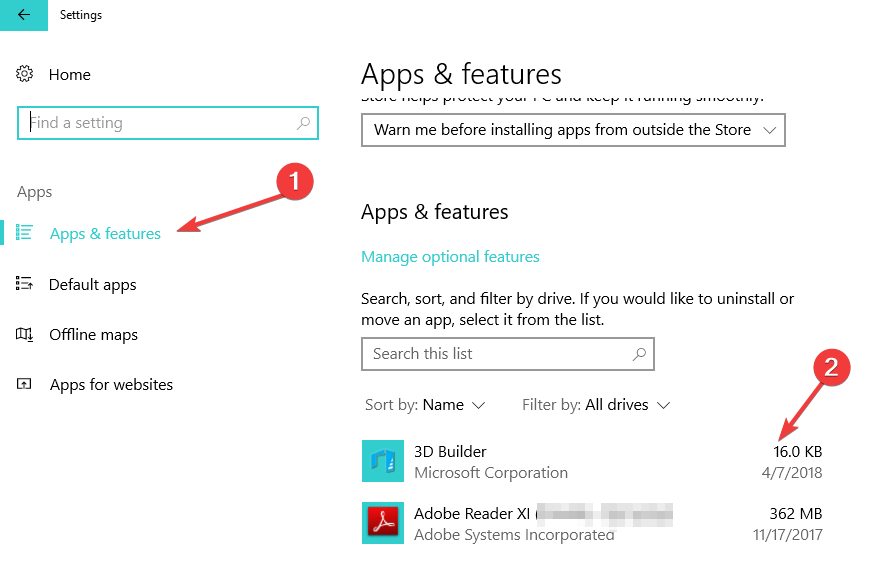Cómo verificar rápidamente el tamaño de la aplicación en Windows 10, 8.1
Última actualización: 22 de agosto de 2018
Para solucionar varios problemas de la PC, recomendamos DriverFix: este software mantendrá sus controladores en funcionamiento, lo que lo mantendrá a salvo de errores comunes de la computadora y fallas de hardware. Verifique todos sus controladores ahora en 3 sencillos pasos:
- Descargue DriverFix (archivo de descarga verificado).
- Haga clic en Iniciar escaneo para encontrar todos los controladores problemáticos.
- Haga clic en Actualizar controladores para obtener nuevas versiones y evitar fallas en el sistema.
- DriverFix ha sido descargado por 503,476 lectores este mes.
Windows 10, Windows 8.1 trajo consigo la Tienda Windows y esto permitió que las aplicaciones se descargaran tanto en tabletas con Windows 10, Windows 8.1 y Windows RT habilitadas para el tacto, pero también en dispositivos de escritorio. Ahora compartimos un consejo rápido sobre cómo puede verificar el tamaño de todas las aplicaciones que ha instalado.
La mayoría de las aplicaciones de Windows 10, Windows 8.1 de la Tienda Windows vienen con un tamaño pequeño, pero hay algunas que realmente pueden consumir su espacio de almacenamiento. E incluso si descarga aplicaciones de tamaño pequeño, pero descarga muchas de ellas, entonces, naturalmente, verá que pronto, tendrá que limpiar su espacio en disco.
Entonces, aquí hay un consejo rápido sobre cómo puede ver el tamaño de sus aplicaciones y, por supuesto, si ya no las necesita, o si siente que están ocupando demasiado espacio, puede desinstalarlas.
Cómo mostrar la información del tamaño de la aplicación de Microsoft Store
Entonces, estos son los pasos que debe seguir para tener acceso a la configuración donde se registra la información del tamaño de la aplicación.
1 Abra la barra de accesos deslizando el mouse hacia la esquina superior derecha y elija desde allí la lupa para buscar. O puede presionar directamente el logotipo de Windows + la tecla W, que es una tecla de acceso rápido para acceder a la función de búsqueda.
2 Escriba allí Configuración de PC
3 Después de eso, haga clic o toque en ” Buscar y aplicaciones “
4 Elija tamaños de aplicaciones desde allí. Dependiendo de la cantidad de aplicaciones que haya instalado y de su tamaño, esto puede llevar un tiempo, así que deje que el proceso se ejecute en segundo plano mientras se ocupa de sus propios asuntos.
5 Continúe con la desinstalación de sus aplicaciones, ya que están alistadas en orden descendente, siendo la primera la de mayor tamaño. Verá que cuando intente desinstalar una aplicación o un juego, le notificará si desea desinstalar toda la información de las PC sincronizadas. Siga esta guía para leer más sobre esto.
Cómo verificar los detalles del tamaño de la aplicación en Windows 10
Windows 10 también muestra información sobre el tamaño de la aplicación junto a la lista de aplicaciones. Para acceder a los detalles del tamaño de la aplicación, debe ir a Configuración> Aplicaciones y seleccionar Aplicaciones y funciones. El tamaño de la aplicación aparece en el panel de la derecha, junto a las aplicaciones.
Es una pena que no puedas ver cuánto tiempo queda hasta que se desinstale una determinada aplicación o juego, pero por mi experiencia, he visto que este proceso es bastante rápido. Otra característica que podría mejorarse es la opción que le permite elegir varias aplicaciones y permitir que se desinstalen al mismo tiempo.
Hablando de desinstalar aplicaciones y programas, si necesita un programa dedicado para esta tarea, puede consultar esta lista de las mejores herramientas de desinstalación de software para usar en 2018.
HISTORIAS RELACIONADAS PARA VERIFICAR:
-
Las mejores aplicaciones para transferir archivos de Android / iOS a Windows 10, 8
-
Las 3 mejores aplicaciones para tomar notas escritas a mano en su dispositivo Windows 10
-
Las mejores aplicaciones para ver películas gratis en Windows 8, Windows 10
-
- *
Nota del editor: esta publicación se publicó originalmente en abril de 2014 y desde entonces se ha actualizado para brindar frescura y precisión.