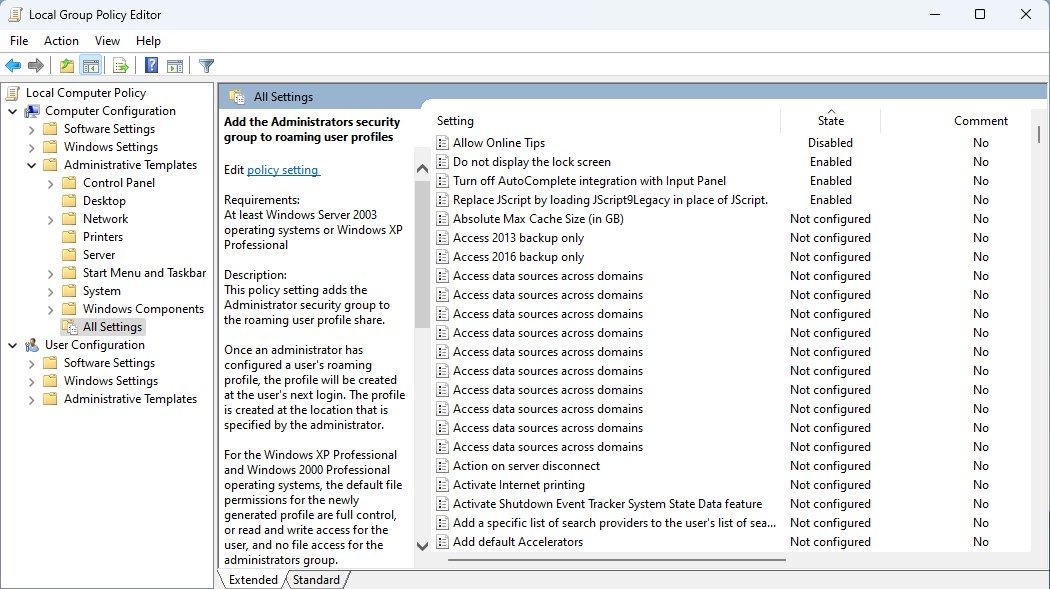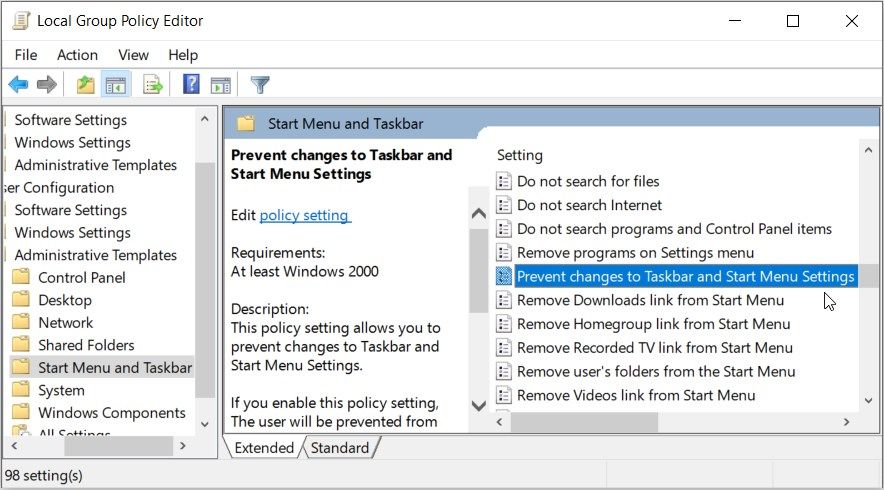So reparieren Sie eine beschädigte lokale Gruppenrichtlinie in Windows 11
Gruppenrichtlinien sind ein leistungsstarkes Tool unter Windows, mit dem Administratoren verschiedene Einstellungen und Konfigurationsoptionen für Computer in einem Netzwerk verwalten können. Wenn Sie vermuten, dass Ihre Gruppenrichtlinie beschädigt wurde, können Sie einige Schritte unternehmen, um das Problem zu beheben. In diesem Artikel zeigen wir Ihnen, wie Sie beschädigte Gruppenrichtlinien in Windows 11 reparieren.
Was ist die lokale Gruppenrichtlinie?
Die lokale Gruppenrichtlinie ist eine Windows-Funktion, mit der Administratoren die Sicherheits- und Konfigurationseinstellungen für Computergruppen in einer Active Directory-Umgebung verwalten können.
Dieses Tool enthält eine Vielzahl von erweiterten Funktionen, die besonders für Netzwerkbetreiber nützlich sind, aber Sie können es verwenden, um die Konfiguration eines einzelnen Computers zu ändern. Damit können Sie den Zugriff auf bestimmte Dateien oder Ordner einschränken, Benutzer daran hindern, nicht autorisierte Software zu installieren, und die Einhaltung von IT-Unternehmensrichtlinien durchsetzen.
Die lokale Gruppenrichtlinie kann auch verwendet werden, um Softwarepakete und Updates auf mehreren Computern gleichzeitig bereitzustellen. Windows Home Edition enthält standardmäßig keine lokale Gruppenrichtlinie, da sie nicht für Home-Benutzer entwickelt wurde. Die Funktion ist nur in den Editionen Windows Professional, Ultimate und Enterprise verfügbar. Heimbenutzer können jedoch eine Problemumgehung für lokale Gruppenrichtlinien ausprobieren, um darauf zuzugreifen.
Was verursacht Korruption in der lokalen Gruppenrichtlinie?
Korruption jeglicher Art ist nie eine gute Sache. Aber wenn es um die logische Gruppenrichtlinie in Windows 11 geht, kann es besonders problematisch sein.
Es gibt eine Reihe von Dingen, die zu einer Beschädigung der lokalen Gruppenrichtlinie führen können. Dies sind einige davon:
- Beschädigte Windows-Installationen können zu beschädigten lokalen Gruppenrichtlinien führen.
- Unbefugte Änderungen an den Einstellungen der lokalen Gruppenrichtlinie können zu Beschädigungen führen.
- Ein Malware-Programm kann möglicherweise die lokalen Gruppenrichtlinieneinstellungen auf einem System beschädigen.
- Manchmal kollidiert Software von Drittanbietern mit den Einstellungen der lokalen Gruppenrichtlinie und führt zu Datenbeschädigungen.
Nachdem wir nun behandelt haben, was die Beschädigung der lokalen Gruppenrichtlinie verursacht, wollen wir untersuchen, wie sie behoben werden kann.
Beschädigte Systemdateien können für eine beschädigte lokale Gruppenrichtlinie verantwortlich sein. In einem solchen Fall können Sie versuchen, das System File Checker-Dienstprogramm auszuführen und zu sehen, ob es das Problem behebt.
Das System File Checker-Tool ist ein praktisches Dienstprogramm, mit dem Sie beschädigte Gruppenrichtliniendateien in Windows 11 reparieren können. Führen Sie die folgenden Schritte aus, um das Tool zu verwenden:
- Klicken Sie mit der rechten Maustaste auf Start und wählen Sie Ausführen aus dem Hauptbenutzermenü. Alternativ können Sie Win + R drücken, um den Befehl Ausführen direkt zu starten.
- Geben Sie im Dialogfeld Ausführen cmd ein und drücken Sie Strg + Umschalt + Eingabe.
- Wenn UAC auf Ihrem Computerbildschirm angezeigt wird, klicken Sie auf Ja, um fortzufahren. Dadurch wird die Eingabeaufforderung mit Administratorzugriff geöffnet.
-
Kopieren Sie im Eingabeaufforderungsfenster den folgenden Befehl, fügen Sie ihn ein und drücken Sie die Eingabetaste:
sfc /scannow
Der Vorgang wird einige Zeit in Anspruch nehmen. Wenn Sie möchten, können Sie andere Aufgaben ausführen, während das Programm nach beschädigten oder fehlenden Systemdateien sucht. Sobald der Scan abgeschlossen ist, repariert das System File Checker-Tool automatisch alle beschädigten Gruppenrichtliniendateien, die es findet.
Wenn der SFC-Scan nichts findet, ist das Deployment Imaging Service and Management Tool (DISM) die nächstbeste Option. Dieses Tool kann auch alle Probleme mit der lokalen Gruppenrichtlinie scannen und reparieren.
- Öffnen Sie die Eingabeaufforderung als Administrator.
-
Kopieren Sie die folgenden Befehle, fügen Sie sie in das Eingabeaufforderungsfenster ein und drücken Sie dann die Eingabetaste:
Dism.exe /online /cleanup-image /restorehealth
Der Vorgang kann eine Weile dauern. Starten Sie Ihren Computer neu, nachdem Sie den DISM-Befehl ausgeführt haben, und prüfen Sie, ob das Problem dadurch behoben wird. Wenn das Problem weiterhin besteht, fahren Sie mit dem nächsten fort.
3 Erstellen Sie die Registry.pol-Datei neu
Das Neuerstellen einer neuen Registry.pol-Datei ist eine weitere Möglichkeit, dieses Problem zu beheben. Diese Datei enthält alle Einstellungen für die lokale Gruppenrichtlinie. Wenn sie also beschädigt ist, kann das Problem oft durch Neuerstellen behoben werden.
-
Drücken Sie die Tasten Win + E, um den Windows-Datei-Explorer zu öffnen.
-
Sobald Sie drin sind, navigieren Sie zu C:WindowsSystem32GroupPolicyMachine.
-
Suchen Sie auf der nächsten Seite nach der Datei „registry.pol”. Wenn Sie diese Datei finden, löschen Sie sie oder verschieben Sie sie in einen neuen Ordner.
-
Nachdem Sie dies getan haben, müssen Sie die Datei nun neu erstellen. Öffnen Sie dazu die Eingabeaufforderung mit Administratorzugriff.
-
Kopieren Sie den folgenden Befehl und fügen Sie ihn ein
gpupdate /force -
Starten Sie Ihren PC jetzt neu, um den Vorgang abzuschließen
4 Erstellen Sie die Secedit.sdb-Datei neu
Wenn Sie eine beschädigte Secedit.sdb-Datei haben, können Sie sie reparieren, indem Sie die Datei von Grund auf neu erstellen. Dazu müssen Sie zuerst die vorhandene Datei löschen und dann neu erstellen. So geht’s:
- Öffnen Sie den Datei-Explorer.
- Navigieren Sie zum folgenden Speicherort – C:WindowssecurityDatabase
- Suchen Sie auf der nächsten Seite nach secedit.sdb und löschen Sie es.
Nachdem Sie die obigen Schritte ausgeführt haben, starten Sie Ihren Computer neu, um die Datei erneut zu erstellen.
5 Setzen Sie die lokale Gruppenrichtlinie auf Standard zurück
Gruppenrichtlinie ist eine Funktion in Windows 11, mit der Administratoren verschiedene Einstellungen auf ihren Computern steuern können. Wenn Sie feststellen, dass Ihre lokale Gruppenrichtlinie beschädigt wurde, können Sie sie auf die Standardwerte zurücksetzen.
-
Geben Sie gpedit.msc in das Textfeld ein und drücken Sie die Eingabetaste, um den Editor für lokale Gruppenrichtlinien zu öffnen.
-
Gehen Sie im linken Seitenbereich des Gruppenrichtlinien-Editors zu folgendem Pfad:
Local Computer Policy > Computer Configuration > Administrative Templates > All Settings -
Klicken Sie im rechten Bereich auf die Spalte „Status”, um Richtlinien nach Status zu sortieren.
-
Klicken Sie mit der rechten Maustaste auf Richtlinie und wählen Sie Bearbeiten aus dem Kontextmenü.
-
Ändern Sie den Status der Richtlinie von Aktiviert oder Deaktiviert in Nicht konfiguriert.
-
Klicken Sie auf Übernehmen > OK, um die Änderungen zu speichern.
-
Änderungen an anderen Richtlinien müssen nach demselben Verfahren vorgenommen werden.
-
Nachdem Sie die obigen Änderungen vorgenommen haben, navigieren Sie zum folgenden Pfad:
Local Computer Policy > User Configuration > Administrative Templates > All Settings -
Klicken Sie rechts auf der Seite auf die Spalte Bundesland .
-
Doppelklicken Sie auf die Richtlinien und wählen Sie Nicht konfiguriert aus.
-
Nachdem Sie die Änderungen vorgenommen haben, klicken Sie auf Übernehmen und dann auf OK.
Wenden Sie denselben Prozess auf alle geänderten Richtlinien an. Nachdem Sie die oben genannten Änderungen vorgenommen haben, starten Sie Ihren Computer neu und prüfen Sie, ob er funktioniert.
6 Führen Sie eine Systemwiederherstellung durch
Wenn Sie alle oben genannten Methoden ausprobiert haben, aber immer noch Probleme auftreten, sollten Sie eine Systemwiederherstellung auf Ihrem Windows-PC durchführen. Das Tool stellt Ihren Computer in den Zustand zurück, in dem er sich befand, bevor das Problem auftrat. Wenn nichts anderes zu funktionieren scheint, sollten Sie es als letzten Ausweg verwenden.
Reparieren Sie Ihre beschädigte Gruppenrichtlinie
Wenn es darum geht, beschädigte Gruppenrichtlinien in Windows 11 zu reparieren, gibt es mehrere Methoden, dies zu tun. In den meisten Fällen genügt es, einfach den Befehl „gpupdate /force” auszuführen.
Wenn das jedoch nicht hilft, können Sie versuchen, das Systemdatei-Überprüfungsprogramm auszuführen oder sogar die Gruppenrichtlinie vollständig zurückzusetzen. Hoffentlich haben Ihnen die oben aufgeführten Lösungen geholfen, die beschädigten Dateien zu reparieren.