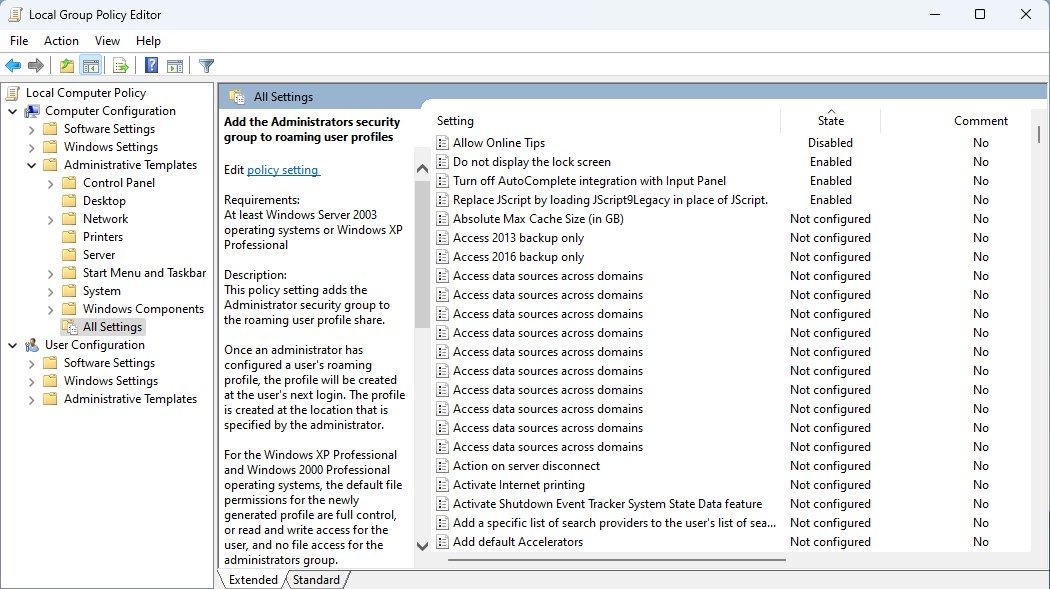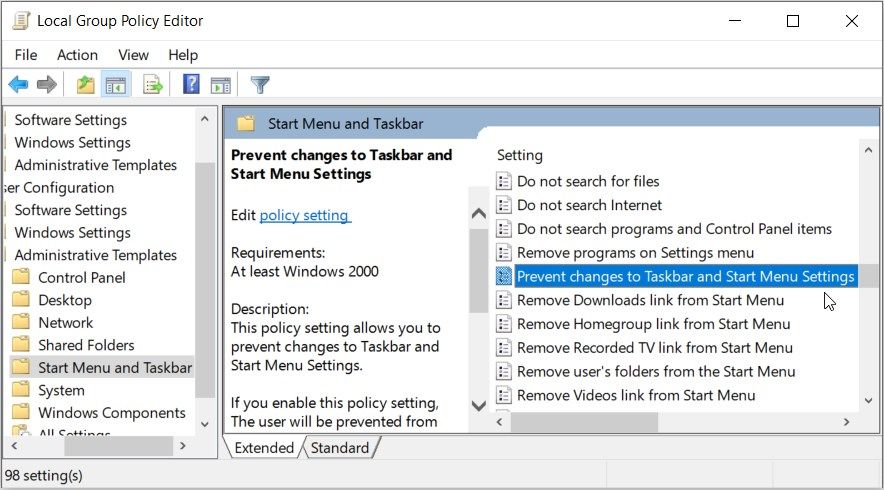Cómo reparar una política de grupo local dañada en Windows 11
La directiva de grupo es una poderosa herramienta en Windows que permite a los administradores administrar varias configuraciones y opciones de configuración para las computadoras en una red. Si sospecha que su política de grupo se ha dañado, hay algunos pasos que puede seguir para solucionarlo. En este artículo, le mostraremos cómo reparar una política de grupo corrupta en Windows 11.
¿Qué es la política de grupo local?
La Política de grupo local es una característica de Windows que permite a los administradores administrar la seguridad y la configuración de grupos de computadoras en un entorno de Active Directory.
Esta herramienta contiene una variedad de funciones avanzadas que son especialmente útiles para los operadores de red, pero puede usarla para cambiar la configuración de una sola computadora. Le permite restringir el acceso a ciertos archivos o carpetas, evitar que los usuarios instalen software no autorizado y hacer cumplir las políticas corporativas de TI.
La Política de grupo local también se puede usar para implementar paquetes de software y actualizaciones en varias computadoras a la vez. Windows Home Edition no incluye la Política de grupo local de forma predeterminada, ya que no está diseñada para usuarios domésticos. La función solo está disponible en las ediciones Windows Professional, Ultimate y Enterprise. Sin embargo, los usuarios domésticos pueden probar una solución de política de grupo local para acceder a ella.
¿Qué causa la corrupción en la política de grupo local?
La corrupción de cualquier tipo nunca es algo bueno. Pero cuando se trata de la política de grupo Logal en Windows 11, puede ser especialmente problemático.
Hay una serie de cosas que pueden causar corrupción en la Política de grupo local. Estos son algunos de ellos:
- Las instalaciones corruptas de Windows pueden conducir a políticas de grupo local corruptas.
- Las modificaciones no autorizadas a la configuración de la Política de grupo local podrían provocar corrupción.
- Un programa de malware puede corromper potencialmente la configuración de la Política de grupo local en un sistema.
- A veces, el software de terceros entra en conflicto con la configuración de la Política de grupo local y da como resultado la corrupción de datos.
Ahora que hemos cubierto las causas de la corrupción de la Política de grupo local, exploremos cómo solucionarlo.
Los archivos de sistema corruptos pueden ser responsables de una política de grupo local corrupta. En tal caso, puede intentar ejecutar la utilidad Comprobador de archivos del sistema y ver si soluciona el problema.
La herramienta Comprobador de archivos del sistema es una utilidad útil que puede usar para reparar archivos corruptos de directivas de grupo en Windows 11. Para usar la herramienta, siga los pasos a continuación:
- Haga clic derecho en Inicio y seleccione Ejecutar en el menú de usuario avanzado. Alternativamente, puede presionar Win + R para iniciar el comando Ejecutar directamente.
- En el cuadro de diálogo Ejecutar, escriba cmd y presione Ctrl + Shift + Enter.
- Cuando aparezca UAC en la pantalla de su computadora, haga clic en Sí para continuar. Esto abrirá el símbolo del sistema con acceso de administrador.
-
En la ventana del símbolo del sistema, copie y pegue el siguiente comando y presione Entrar:
sfc /scannow
El proceso tardará un tiempo en completarse. Si lo desea, puede realizar otras tareas mientras el programa busca archivos del sistema dañados o faltantes. Una vez que se completa el escaneo, la herramienta Comprobador de archivos del sistema reparará automáticamente cualquier archivo de política de grupo corrupto que encuentre.
Si el escaneo SFC no encuentra nada, la herramienta de administración y servicio de imágenes de implementación (DISM) es su siguiente mejor opción. Esta herramienta también puede escanear y reparar cualquier problema con la Política de grupo local.
- Abra el símbolo del sistema como administrador.
-
Copie y pegue los siguientes comandos en la ventana del símbolo del sistema, luego presione Entrar:
Dism.exe /online /cleanup-image /restorehealth
El proceso puede tardar un tiempo en completarse. Reinicie su computadora una vez que haya ejecutado el comando DISM y verifique si resuelve el problema. Si el problema persiste, pasa al siguiente.
3 Vuelva a crear el archivo Registry.pol
Volver a crear un nuevo archivo Registry.pol es otra forma de resolver este problema. Este archivo contiene todas las configuraciones para la Política de grupo local, por lo que si está corrupto, recrearlo a menudo puede solucionar el problema.
-
Presione las teclas Win + E para abrir el Explorador de archivos de Windows.
-
Una vez que esté dentro, vaya a C:WindowsSystem32GroupPolicyMachine.
-
En la página siguiente, busque el archivo "registry.pol". Si encuentra este archivo, elimínelo o muévalo a una nueva carpeta.
-
Después de hacer esto, ahora necesita volver a crear el archivo. Para esto, abra el símbolo del sistema con acceso de administrador.
-
Copie y pegue el siguiente comando
gpupdate /force -
Reinicie su PC ahora para completar el proceso.
4 Vuelva a crear el archivo Secedit.sdb
Si tiene un archivo Secedit.sdb corrupto, puede repararlo volviendo a crear el archivo desde cero. Para hacer esto, primero debe eliminar el archivo existente y luego volver a crearlo. Aquí está cómo hacerlo:
- Abra el Explorador de archivos.
- Navegue a la siguiente ubicación: C:WindowssecurityDatabase
- En la página siguiente, busque secedit.sdb y elimínelo.
Una vez que realice los pasos anteriores, reinicie su computadora para volver a crear el archivo.
5 Restablecer la política de grupo local a los valores predeterminados
La directiva de grupo es una característica de Windows 11 que permite a los administradores controlar varias configuraciones en sus computadoras. Si encuentra que su Política de grupo local se ha dañado, puede restablecerla a los valores predeterminados.
-
Escriba gpedit.msc en el cuadro de texto y presione Entrar para abrir el Editor de políticas de grupo local.
-
Vaya a la siguiente ruta en el panel lateral izquierdo del Editor de directivas de grupo:
Local Computer Policy > Computer Configuration > Administrative Templates > All Settings -
En el panel derecho, haga clic en la columna Estado para ordenar las políticas por estado.
-
Haga clic con el botón derecho en Política y elija Editar en el menú contextual.
-
Cambie el estado de la política de Activado o Desactivado a No configurado.
-
Haga clic en Aplicar > Aceptar para guardar los cambios.
-
Las modificaciones a otras pólizas deben realizarse de acuerdo con el mismo procedimiento.
-
Una vez que haya realizado los cambios anteriores, navegue a la siguiente ruta:
Local Computer Policy > User Configuration > Administrative Templates > All Settings -
En el lado derecho de la página, haga clic en la columna Estado .
-
Haga doble clic en las políticas y elija No configurado.
-
Una vez que haya terminado de hacer los cambios, haga clic en Aplicar y luego en Aceptar.
Aplique el mismo proceso a todas las políticas modificadas. Una vez que haya realizado los cambios anteriores, reinicie su computadora y vea si funciona.
6 Realizar una restauración del sistema
Si probó todos los métodos anteriores pero aún tiene problemas, debe realizar una restauración del sistema en su PC con Windows. La herramienta restaurará su computadora al estado en el que se encontraba antes de que apareciera el problema. Si nada más parece funcionar, considere usarlo como último recurso.
Repare su política de grupo corrupta
Cuando se trata de reparar una política de grupo corrupta en Windows 11, existen varios métodos para hacerlo. En la mayoría de los casos, basta con ejecutar el comando "gpupdate /force".
Sin embargo, si eso no ayuda, puede intentar ejecutar la herramienta Comprobador de archivos del sistema o incluso restablecer la Política de grupo por completo. Con suerte, las soluciones enumeradas anteriormente lo ayudaron a reparar los archivos corruptos.