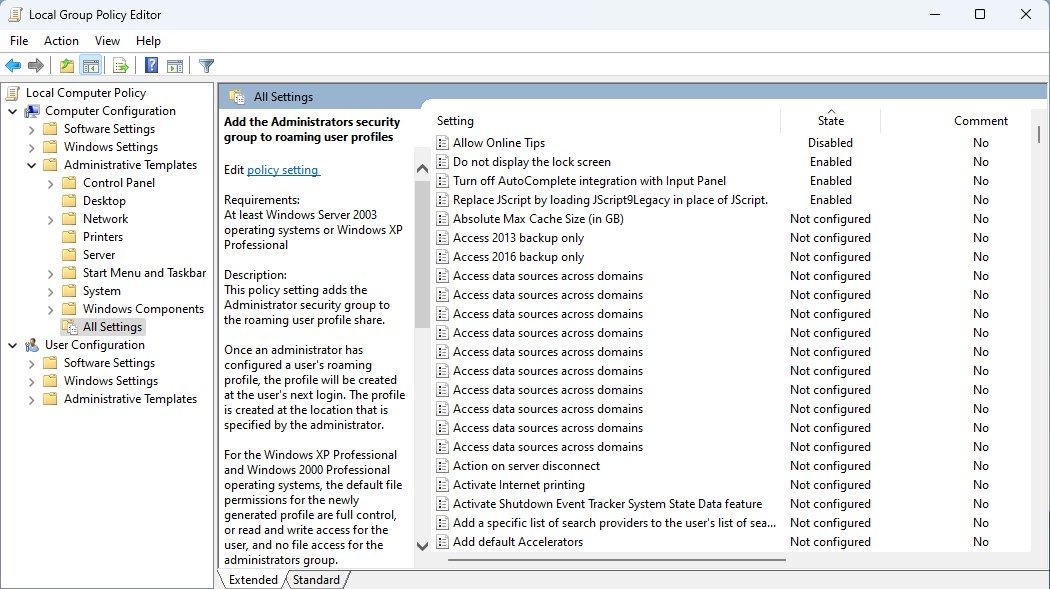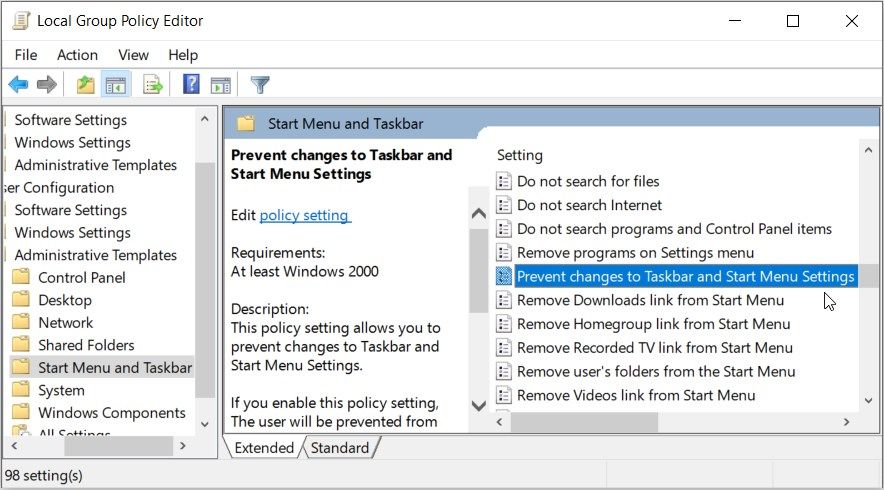Как восстановить поврежденную локальную групповую политику в Windows 11
Групповая политика — это мощный инструмент в Windows, который позволяет администраторам управлять различными параметрами и параметрами конфигурации компьютеров в сети. Если вы подозреваете, что ваша групповая политика повреждена, вы можете предпринять несколько шагов, чтобы исправить это. В этой статье мы покажем вам, как восстановить поврежденную групповую политику в Windows 11.
Что такое локальная групповая политика?
Локальная групповая политика — это функция Windows, которая позволяет администраторам управлять параметрами безопасности и конфигурации для групп компьютеров в среде Active Directory.
Этот инструмент содержит множество расширенных функций, которые особенно полезны для сетевых операторов, но вы можете использовать его для изменения конфигурации отдельного компьютера. Он позволяет ограничить доступ к определенным файлам или папкам, запретить пользователям устанавливать несанкционированное программное обеспечение и обеспечить соблюдение корпоративных ИТ-политик.
Локальную групповую политику также можно использовать для одновременного развертывания пакетов программного обеспечения и обновлений на нескольких компьютерах. Windows Home Edition по умолчанию не включает локальную групповую политику, поскольку она не предназначена для домашних пользователей. Эта функция доступна только в выпусках Windows Professional, Ultimate и Enterprise. Однако домашние пользователи могут попробовать обходной путь локальной групповой политики, чтобы получить к нему доступ.
Что вызывает повреждение локальной групповой политики?
Коррупция в любом виде никогда не бывает хорошей вещью. Но когда дело доходит до логической групповой политики в Windows 11, это может быть особенно проблематично.
Есть ряд вещей, которые могут привести к повреждению локальной групповой политики. Вот некоторые из них:
- Поврежденные установки Windows могут привести к повреждению локальных групповых политик.
- Несанкционированные изменения параметров локальной групповой политики могут привести к повреждению.
- Вредоносная программа потенциально может повредить параметры локальной групповой политики в системе.
- Иногда стороннее программное обеспечение конфликтует с настройками локальной групповой политики и приводит к повреждению данных.
Теперь, когда мы рассмотрели причины повреждения локальной групповой политики, давайте рассмотрим, как это исправить.
Поврежденные системные файлы могут быть причиной поврежденной локальной групповой политики. В таком случае вы можете попробовать запустить утилиту проверки системных файлов и посмотреть, решит ли она проблему.
Средство проверки системных файлов — это удобная утилита, которую можно использовать для восстановления поврежденных файлов групповой политики в Windows 11. Чтобы использовать этот инструмент, выполните следующие действия:
- Щелкните правой кнопкой мыши «Пуск» и выберите «Выполнить» в меню опытного пользователя. Кроме того, вы можете нажать Win + R, чтобы запустить команду «Выполнить» напрямую.
- В диалоговом окне «Выполнить» введите cmd и нажмите Ctrl + Shift + Enter.
- Когда UAC появится на экране вашего компьютера, нажмите «Да », чтобы продолжить. Это откроет командную строку с правами администратора.
-
В окне командной строки скопируйте и вставьте следующую команду и нажмите Enter:
sfc /scannow
Процесс займет некоторое время. При желании вы можете выполнять другие задачи, пока программа ищет поврежденные или отсутствующие системные файлы. После завершения сканирования средство проверки системных файлов автоматически восстановит все обнаруженные поврежденные файлы групповой политики.
Если сканирование SFC ничего не находит, сервис развертывания образов и средство управления (DISM) — ваш следующий лучший вариант. Этот инструмент также может сканировать и устранять любые проблемы с локальной групповой политикой.
- Откройте командную строку от имени администратора.
-
Скопируйте и вставьте следующие команды в окно командной строки, затем нажмите Enter:
Dism.exe /online /cleanup-image /restorehealth
Процесс может занять некоторое время. Перезагрузите компьютер после выполнения команды DISM и проверьте, решает ли она проблему. Если проблема не устранена, перейдите к следующему.
3 Воссоздайте файл Registry.pol
Повторное создание нового файла Registry.pol — еще один способ решить эту проблему. Этот файл содержит все параметры локальной групповой политики, поэтому, если он поврежден, его повторное создание часто может решить проблему.
-
Нажмите клавиши Win + E, чтобы открыть проводник Windows.
-
Как только вы войдете, перейдите к C:WindowsSystem32GroupPolicyMachine.
-
На следующей странице найдите файл «registry.pol». Если вы найдете этот файл, удалите его или переместите в новую папку.
-
После того, как вы сделали это, теперь вам нужно воссоздать файл. Для этого откройте командную строку с правами администратора.
-
Скопируйте и вставьте следующую команду
gpupdate /force -
Перезагрузите компьютер сейчас, чтобы завершить процесс.
4 Воссоздайте файл Secedit.sdb
Если у вас есть поврежденный файл Secedit.sdb, вы можете исправить его, воссоздав файл с нуля. Для этого нужно сначала удалить существующий файл, а затем создать его заново. Вот как это сделать:
- Откройте Проводник.
- Перейдите в следующее место — C: WindowssecurityDatabase.
- На следующей странице найдите secedit.sdb и удалите его.
Выполнив вышеуказанные шаги, перезагрузите компьютер, чтобы заново создать файл.
5 Сбросьте локальную групповую политику по умолчанию
Групповая политика — это функция Windows 11, которая позволяет администраторам управлять различными настройками на своих компьютерах. Если вы обнаружите, что ваша локальная групповая политика повреждена, вы можете сбросить ее до значений по умолчанию.
-
Введите gpedit.msc в текстовое поле и нажмите Enter, чтобы открыть редактор локальной групповой политики.
-
Перейдите по следующему пути в левой панели редактора групповой политики:
Local Computer Policy > Computer Configuration > Administrative Templates > All Settings -
На правой панели щелкните столбец Состояние, чтобы отсортировать политики по состоянию.
-
Щелкните правой кнопкой мыши «Политика» и выберите «Изменить» в контекстном меню.
-
Измените состояние политики с Enabled или Disabled на Not Configured.
-
Нажмите «Применить» > «ОК», чтобы сохранить изменения.
-
Изменения других политик должны выполняться в соответствии с той же процедурой.
-
После внесения вышеуказанных изменений перейдите по следующему пути:
Local Computer Policy > User Configuration > Administrative Templates > All Settings -
В правой части страницы щелкните столбец Состояние .
-
Дважды щелкните политики и выберите «Не настроено».
-
Когда вы закончите вносить изменения, нажмите «Применить », а затем «ОК».
Примените тот же процесс ко всем измененным политикам. После внесения вышеуказанных изменений перезагрузите компьютер и посмотрите, работает ли он.
6 Выполните восстановление системы
Если вы испробовали все описанные выше методы, но по-прежнему испытываете проблемы, вам следует выполнить восстановление системы на ПК с Windows. Инструмент восстановит ваш компьютер до состояния, в котором он был до появления проблемы. Если кажется, что ничего не работает, подумайте об использовании его в крайнем случае.
Исправьте свою поврежденную групповую политику
Когда дело доходит до восстановления поврежденной групповой политики в Windows 11, для этого есть несколько способов. В большинстве случаев достаточно просто запустить команду «gpupdate /force».
Однако, если это не помогает, вы можете попробовать запустить средство проверки системных файлов или даже полностью сбросить групповую политику. Надеемся, что перечисленные выше решения помогли вам исправить поврежденные файлы.