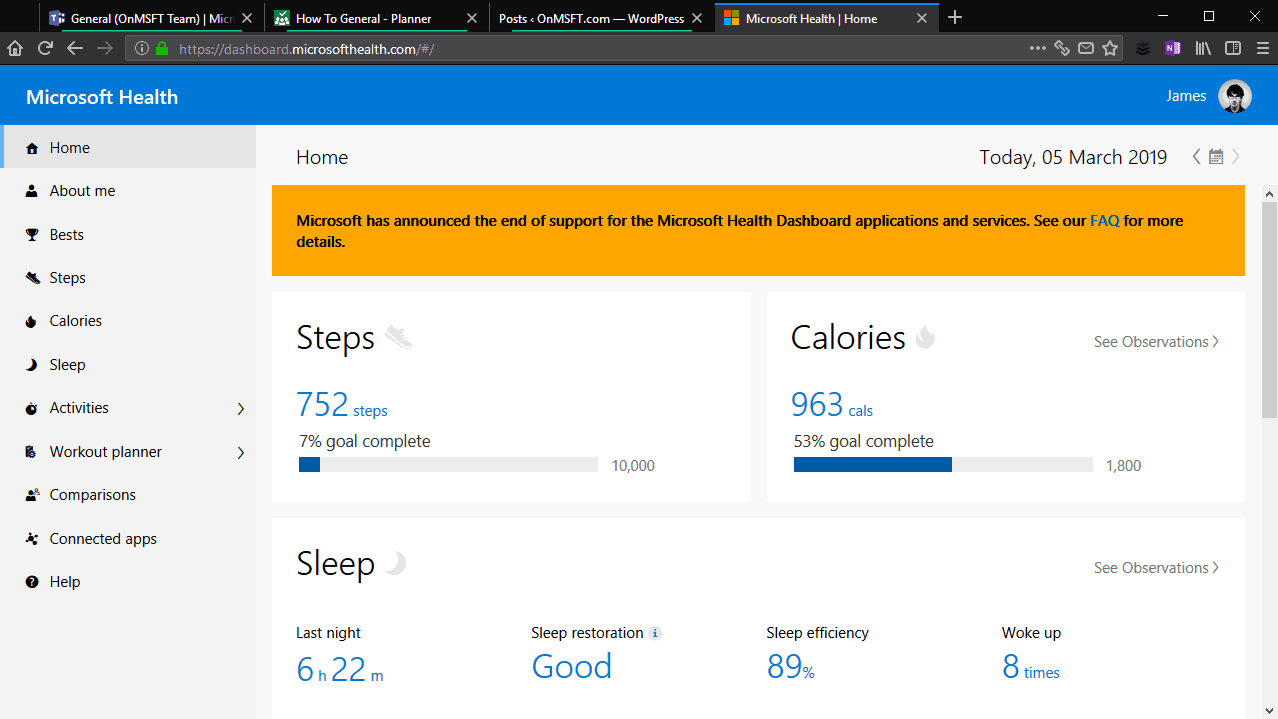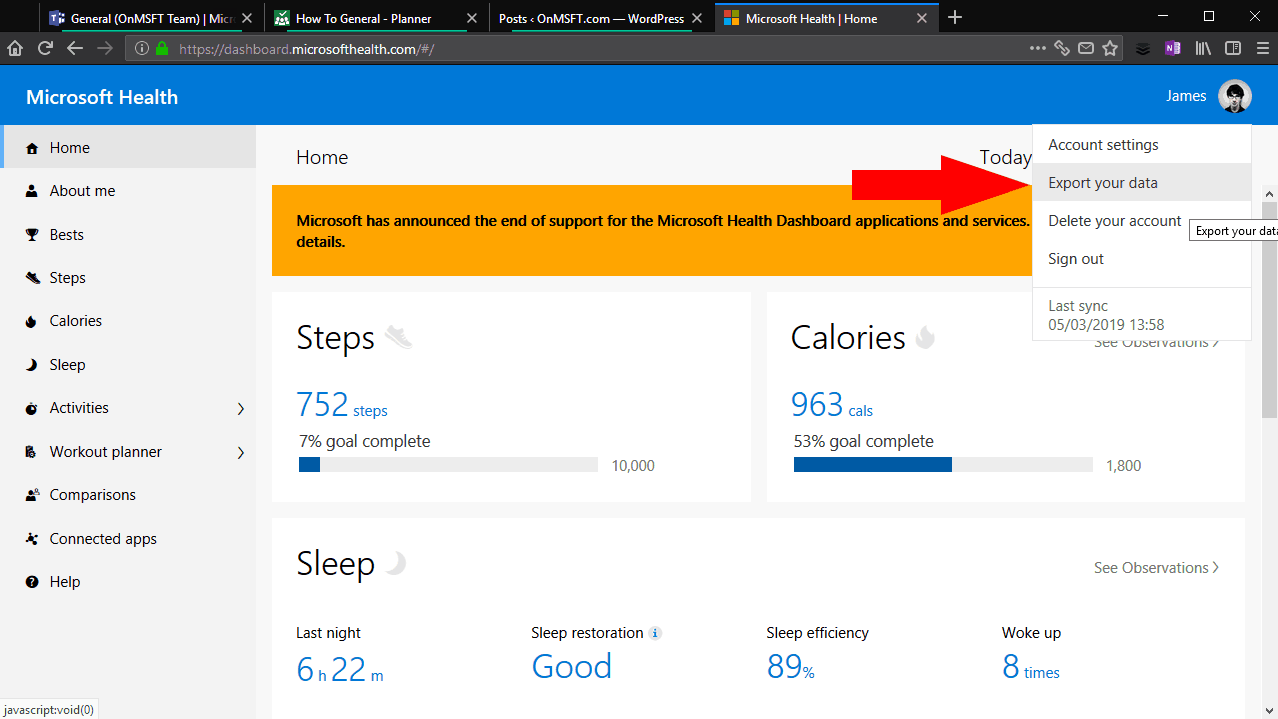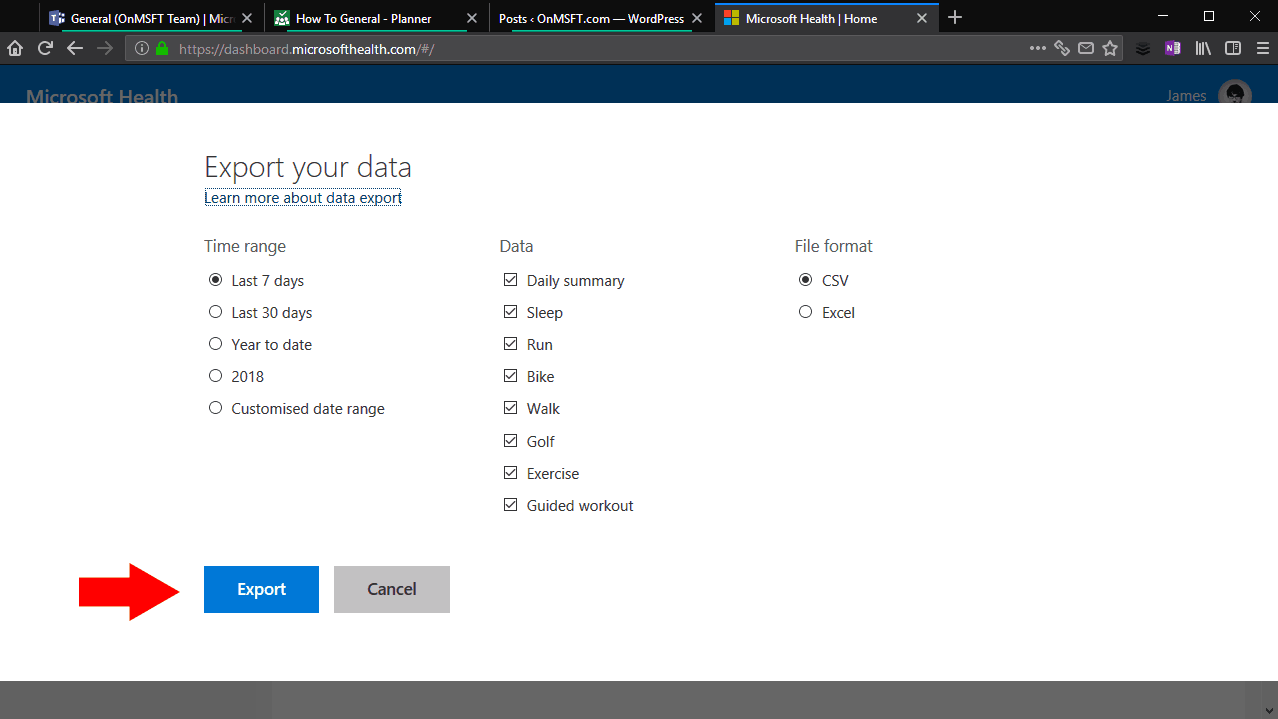So exportieren Sie Ihre Daten aus Microsoft Health, nachdem sie geschlossen werden
So exportieren Sie Ihre Daten aus Microsoft Health:
- Melden Sie sich bei “dashboard.microsofthealth.com” an.
- Klicken Sie oben rechts auf Ihr Profilbild.
- Klicken Sie im angezeigten Menü auf “Daten exportieren”.
- Wählen Sie den zu exportierenden Zeitraum, die Aktivitäten und den Dateityp aus.
- Klicken Sie auf die Schaltfläche “Exportieren”, um Ihr Archiv herunterzuladen.
Gilt für
Nach der Ankündigung der letzten Woche, dass Microsoft Health am 31. Mai offline geschaltet wird, ist es möglicherweise an der Zeit, mit dem Export Ihrer Gesundheitsdaten zu beginnen. Sobald der Support beendet ist, können Sie nicht mehr auf Daten zugreifen, die von Ihren Microsoft Band- oder Lumia Motion-Daten synchronisiert wurden. Wenn Sie ein Archiv aller Ihrer Microsoft-Gesundheitsstatistiken erstellen möchten, lesen Sie weiter, um herauszufinden, wie.
Sie können keine Daten aus der mobilen Microsoft Band-App exportieren. Rufen Sie stattdessen das Microsoft Health-Web-Dashboard unter dashboard.microsofthealth.com auf. Melden Sie sich mit Ihrem Microsoft-Konto an, wenn Sie zur Authentifizierung aufgefordert werden.
Sie gelangen auf die Microsoft Health-Dashboard-Startseite. Klicken Sie oben rechts auf Ihr Benutzerprofilbild, um das Profilmenü anzuzeigen. Klicken Sie anschließend im Menü auf den Link “Daten exportieren”. Es ist erwähnenswert, dass dieses Panel auch anzeigt, wann Ihre Band zuletzt mit der Cloud synchronisiert wurde. Wenn dies vor einigen Stunden geschehen ist, möchten Sie möglicherweise vor dem Exportieren Ihrer Daten eine Synchronisierung erzwingen, um sicherzustellen, dass Ihre neuesten Aktivitäten enthalten sind.
Nachdem Sie auf “Daten exportieren” geklickt haben, wird in Ihrem Browser eine Überlagerung angezeigt. Hier können Sie auswählen, welche Datentypen exportiert werden sollen und welchen Zeitraum Sie einbeziehen möchten. Im Allgemeinen sollten Sie alle möglichen Aktivitätstypen einbeziehen, um ein vollständiges Archiv Ihres Microsoft Health-Profils zu erstellen. Wenn Sie eine Aktivität jedoch nie verwendet haben oder sie einfach nicht behalten möchten, können Sie sie aus dem Archiv ausschließen.
Das Bedienfeld bietet Ihnen verschiedene Zeitbereichsoptionen für den Export. Sie können aus der letzten Woche, dem letzten Monat oder dem letzten Jahr auswählen oder Ihren eigenen benutzerdefinierten Zeitbereich konfigurieren. Leider können Sie keine Zeitspanne auswählen, die länger als ein Jahr dauert. Folglich müssen Sie diesen Vorgang mehrmals wiederholen – einmal für jedes Jahr, in dem Sie den Dienst genutzt haben -, um alle Ihre Daten zu exportieren.
Mit der letzten Option können Sie das Dateiformat auswählen, unter dem der Export erstellt werden soll. Wenn Sie „Excel” auswählen, wird eine formatierte Excel-Tabelle erstellt, die die Verwendung der Daten erleichtert. Dies ist jedoch nicht mit anderen Anwendungen kompatibel, z. B. mit Diensten von Drittanbietern, die Fitnessdaten importieren können. Wir empfehlen, sich an CSV zu halten. Sie können diese Dateien weiterhin in Excel öffnen und formatieren und sie können auch von anderen Anwendungen problemlos analysiert werden.
Klicken Sie auf “Exportieren”, um Ihre Daten zu exportieren. Ein neuer Browser-Tab wird geöffnet, um den Download zu handhaben. Sie müssen einige Momente warten, während Ihre Daten gesammelt und vorbereitet werden. Nach ungefähr einer Minute sollte der Dateidownload in Ihrem Browser beginnen. Es wird als ZIP-Archiv mit Ihren CSV- oder Excel-Dateien geliefert. Nachdem Ihre Aktivitäten exportiert wurden, können Sie die Dateien in einer Tabellenkalkulations-App wie Excel öffnen oder sie in Ihren eigenen Anwendungen abkratzen, um die Daten manuell zu analysieren.