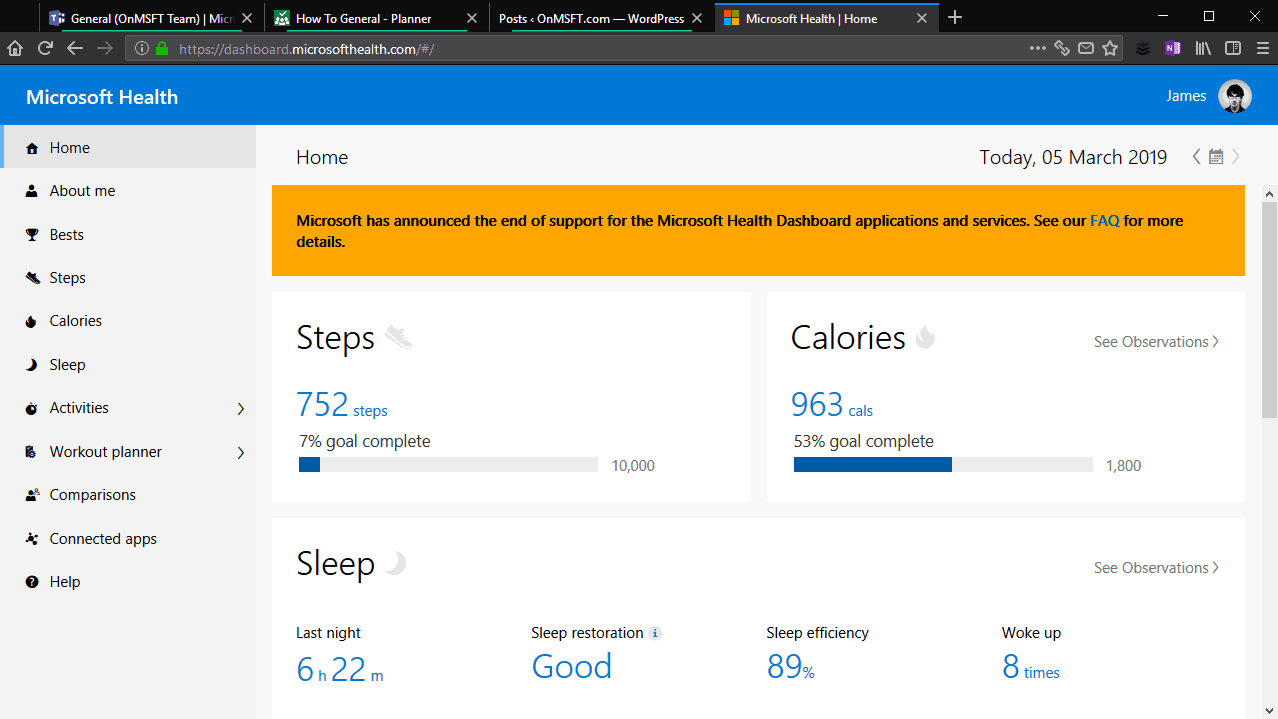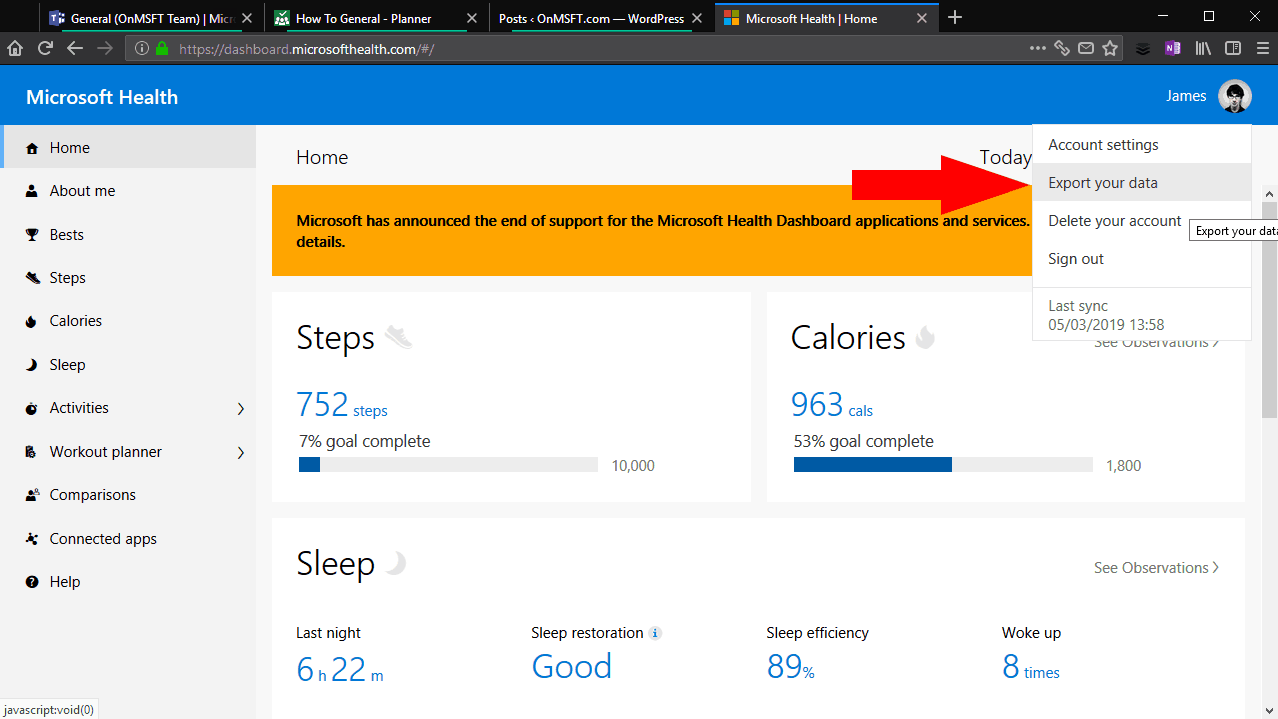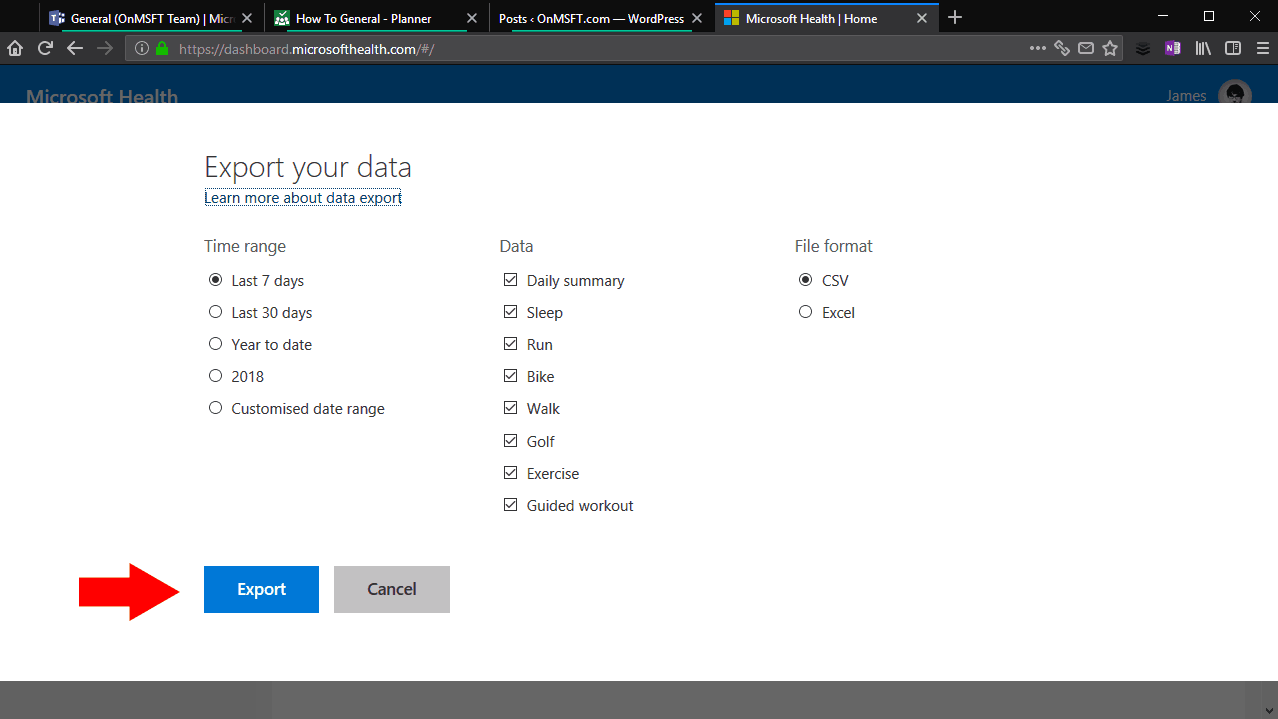Hur du exporterar dina data från Microsoft Health, nu när det är på väg att stängas
Så här exporterar du dina data från Microsoft Health:
- Logga in på “dashboard.microsofthealth.com”.
- Klicka på din profilbild längst upp till höger.
- Klicka på “Exportera dina data” i menyn som visas.
- Välj tidsintervall, aktiviteter och filtyp som ska exporteras.
- Klicka på knappen “Exportera” för att ladda ner ditt arkiv.
Gäller för
Efter förra veckans tillkännagivande att Microsoft Health kommer att tas offline den 31 maj kanske du känner att det är dags att börja exportera din hälsoinformation. När supporten slutar kommer du inte att kunna få åtkomst till data som har synkroniserats från ditt Microsoft Band eller Lumia Motion Data. Om du vill skapa ett arkiv med all din Microsoft hälsostatistik, läs vidare för att ta reda på hur.
Du kan inte exportera data från Microsoft Band-mobilappen. Gå istället till Microsofts webbinstrumentpanel på dashboard.microsofthealth.com. Logga in med ditt Microsoft-konto om du uppmanas att autentisera.
Du kommer till startsidan för Microsoft Health-instrumentpanelen. Klicka på din användarprofil i det övre högra hörnet för att visa profilmenyn. Klicka sedan på länken “Exportera dina data” i menyn. Det är värt att notera att den här panelen också visas när ditt band senast synkroniserades med molnet. Om det var för några timmar sedan kanske du vill tvinga en synkronisering innan du exporterar dina data för att säkerställa att dina senaste aktiviteter ingår.
När du har klickat på “Exportera dina data” visas ett överlägg i din webbläsare. Här kan du välja vilka typer av data som ska exporteras samt vilken tidsperiod som ska inkluderas. Generellt vill du inkludera alla möjliga aktivitetstyper för att skapa ett komplett arkiv med din Microsoft Health-profil. Men om du aldrig använt en aktivitet eller bara inte vill behålla den, kan du utesluta den från arkivet.
Panelen ger dig en mängd olika tidsintervall för export. Du kan välja mellan den senaste veckan, månaden eller året eller konfigurera ditt eget anpassade tidsintervall. Tyvärr kan du inte välja en tidsperiod som varar längre än ett år. Följaktligen måste du upprepa proceduren flera gånger – en gång för varje år du använde tjänsten – för att exportera all din data.
Det sista alternativet låter dig välja filformat för att producera exporten som. Om du väljer “Excel” genereras ett formaterat Excel-kalkylblad som kan göra det lättare att konsumera data. Detta kommer dock inte att vara kompatibelt med andra applikationer, såsom tredjeparts tjänster som kan importera träningsdata. Vi rekommenderar att du håller dig till CSV – du kan fortfarande öppna och formatera dessa filer i Excel, och de kan lätt analyseras av andra applikationer också.
Klicka på “Exportera” för att exportera dina data. En ny webbläsarflik öppnas för att hantera nedladdningen. Du väntar några ögonblick medan dina data samlas in och förbereds. Efter en minut eller så borde filnedladdningen börja i din webbläsare. Den levereras som ett ZIP-arkiv som innehåller dina CSV- eller Excel-filer. Nu exporteras dina aktiviteter, du kan öppna filerna i en kalkylappsapp som Excel eller börja skrapa dem i dina egna applikationer för att manuellt analysera data.