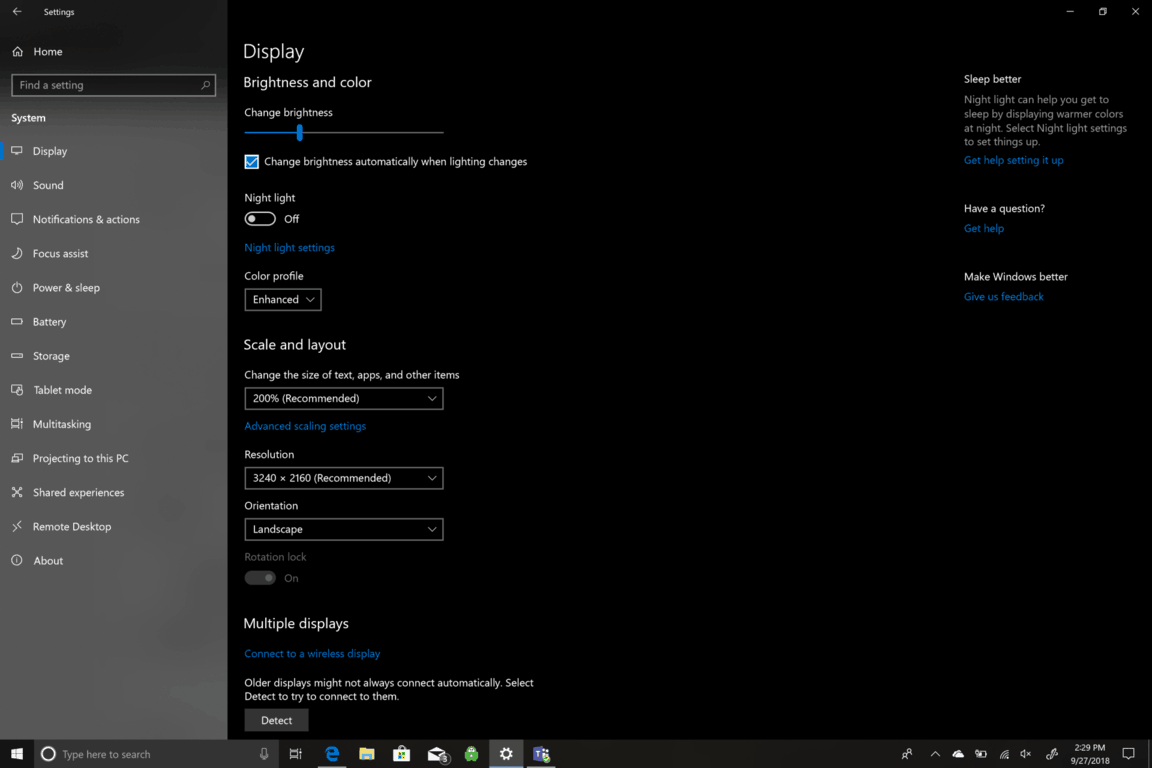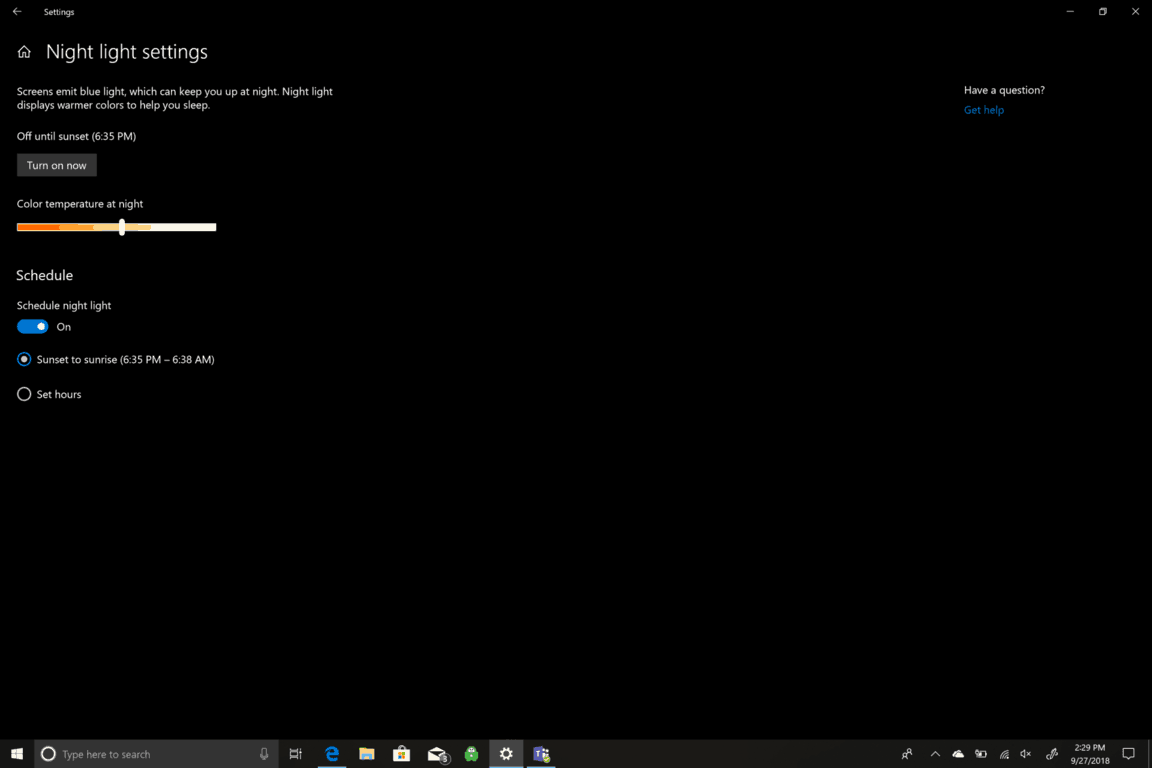So erhöhen Sie die Bildschirmhelligkeit unter Windows 10
Unabhängig davon, ob Sie ein Microsoft Surface-Produkt oder einen anderen Windows 10-PC wie den Lenovo Yoga 730 15-Zoll verwenden, fragen Sie sich möglicherweise, welche Optionen Sie zum Anpassen der Bildschirmhelligkeit haben. Es stehen verschiedene Optionen zur Verfügung, um die Bildschirmhelligkeit für alle Arten von Szenarien anzupassen. Microsoft weiß, dass die Arbeit an Ihrem PC bei Tag und Nacht Ihr Sehvermögen belasten, Ihren Schlaf stören und andere langfristig schädliche Auswirkungen auf Ihre Gesundheit haben kann. Lassen Sie uns einen Blick darauf werfen, welche Optionen Sie zum Anpassen der Bildschirmhelligkeit unter Windows 10 haben.
Tastatürkürzel
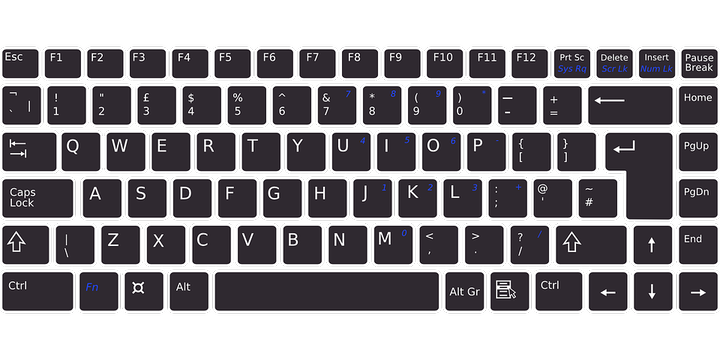
Bei Microsoft Surface-Produkten, einschließlich Surface Pro, Surface Book 2 oder Surface Laptop, müssen Sie zuerst die Funktionstaste (Fn) und dann F1 drücken, um die Bildschirmhelligkeit zu verringern, oder F2 , um die Bildschirmhelligkeit zu erhöhen. Wenn Sie keine Oberfläche besitzen, haben Sie möglicherweise nicht so viel Glück und verfügen nicht über einen speziellen Schlüssel zum Ändern der Bildschirmhelligkeit. Auf anderen Windows-PCs können die Tastaturkürzel je nach Marke und Modell stark variieren. Weitere Informationen und Unterstützung finden Sie auf der Website Ihres PC-Herstellers.
die Einstellungen
Auf allen Windows 10-PCs ist diese Option in ihren Einstellungen verfügbar. Hier sind die Schritte, die Sie ausführen müssen, um die Bildschirmhelligkeit anzupassen:
- Gehen Sie zu Einstellungen
- Gehen Sie zu System
- Gehen Sie zu Anzeige
Von hier aus können Sie die Bildschirmhelligkeit auf die gewünschte Stufe (hoch oder niedrig) einstellen oder die Option auswählen, die Bildschirmhelligkeit automatisch zu ändern, wenn sich Ihre Beleuchtung ändert. Das automatische Ändern der Bildschirmhelligkeit basierend auf Ihrem Hintergrundblitz ist großartig. Diese Einstellung begünstigt jedoch normalerweise eine hellere Bildschirmhelligkeitseinstellung, was sich negativ auf die Akkulaufzeit Ihres Windows 10-PCs auswirkt.
Nachtlicht
Eine weitere Option in Ihrem Display ist das Nachtlicht. Nachtlicht ändert Ihre Bildschirmhelligkeit, wenn Sie Ihren PC nach Sonnenuntergang verwenden. Nachtlicht kann Ihnen beim Einschlafen helfen, indem es nachts wärmere Farben anzeigt. Wenn Sie gehen in Nachtlicht – Einstellungen können Sie die Farbtemperatur auf eine Einstellung in der Nacht ändern, die für die Augen angenehm ist. Sie können auch festlegen, wann das Nachtlicht ein- und ausgeschaltet wird. Standardmäßig beginnt das Nachtlicht bei Sonnenuntergang und endet bei Sonnenaufgang. Ihre Sonnenaufgangs- und Sonnenuntergangszeiten werden basierend auf Ihrem Standort automatisch erkannt.
Andere Einstellungen
Zu den weiteren Einstellungsoptionen unter Anzeige gehört das Ändern des Farbprofils Ihres Windows-PCs in Erweitert oder sRGB. Es gibt keine zusätzliche Akkulaufzeit, die mit dem von Ihnen gewählten Farbprofil verbunden ist. Enhanced soll optisch ansprechend sein, während sRGB (Standard Rot Grün Blau) der Industriestandard ist, der 1996 von Microsoft und HP entwickelt wurde. SRGB wird als Farbstandard auf allen Windows-PC-Displays, -Druckern und Webseiten verwendet. Die Verwendung von sRGB ist erforderlich, wenn Sie professionelle Fotobearbeitungsarbeiten ausführen.
Zu den zusätzlichen verfügbaren Einstellungen gehört die Möglichkeit, die Größe von Text, Apps und anderen Elementen zu ändern, indem Sie den Maßstab und das Layout der Anzeige Ihres PCs ändern. Auflösung, Bildschirmausrichtung und die Option zum Herstellen einer Verbindung zu einem drahtlosen Display sind ebenfalls verfügbar. Manchmal verfügen OEMs über eine zusätzliche Software zur Kalibrierung der Bildschirmhelligkeit. Daher ist es möglicherweise ratsam, auf ihrer Website nach zusätzlicher Unterstützung zu suchen.