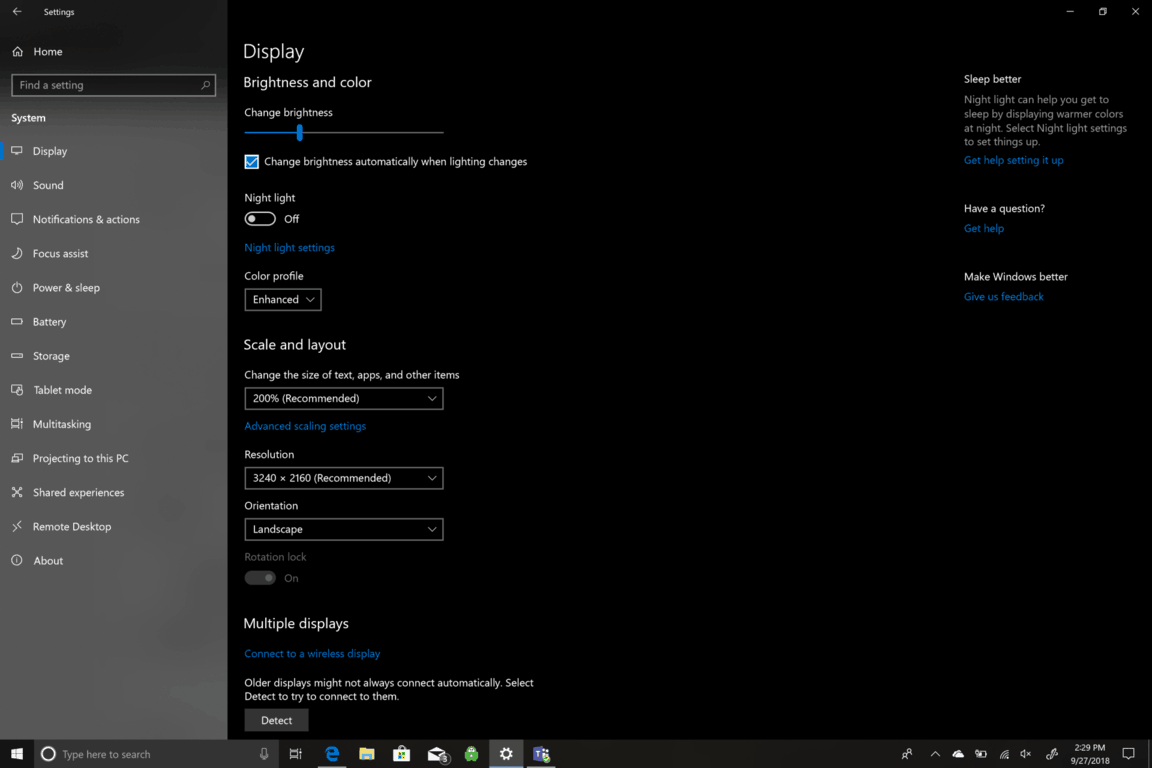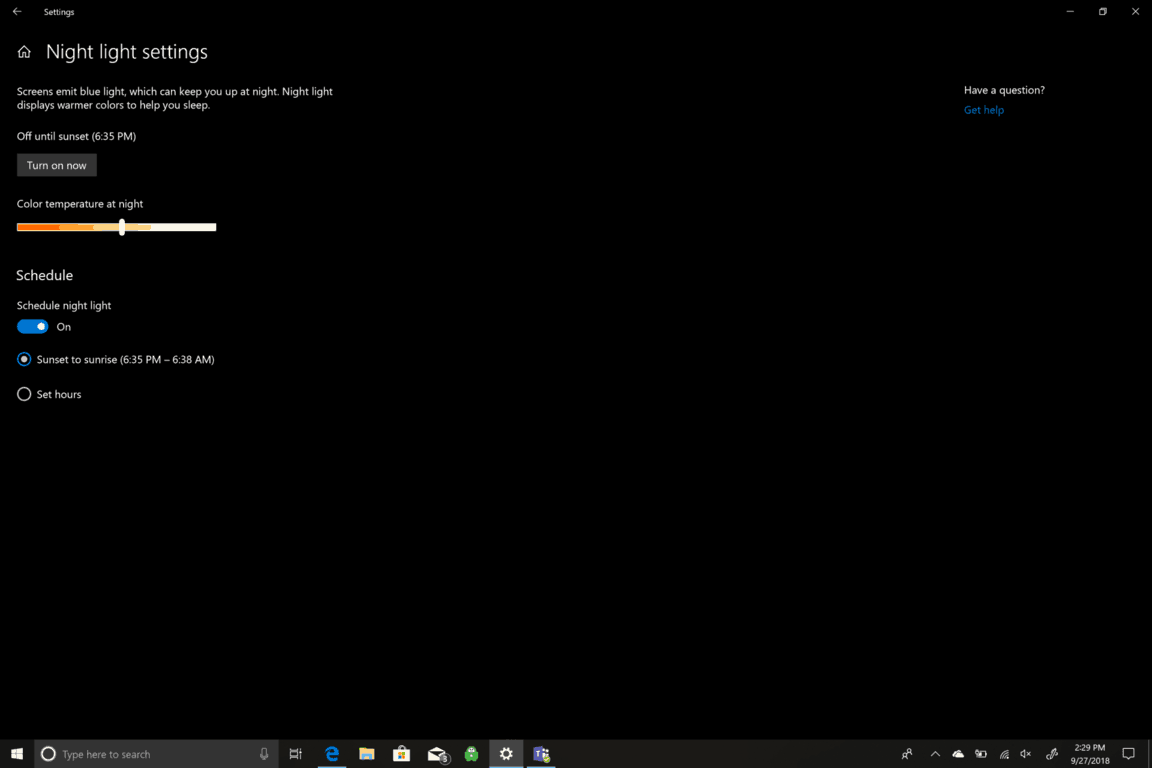Come aumentare la luminosità dello schermo su Windows 10
Sia che tu stia utilizzando un prodotto Microsoft Surface o un altro PC Windows 10 come Lenovo Yoga 730 da 15 pollici, potresti chiederti quali opzioni hai per regolare la luminosità dello schermo. Sono disponibili diverse opzioni per regolare la luminosità dello schermo per tutti i tipi di scenari. Microsoft sa che lavorare al PC durante il giorno e la notte può affaticare la vista, interrompere il sonno e avere altri effetti dannosi a lungo termine per la salute. Diamo un’occhiata a quali opzioni hai per regolare la luminosità dello schermo su Windows 10.
Tasti rapidi
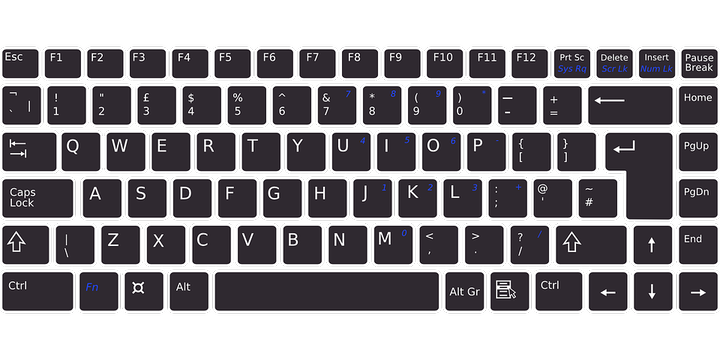
Per i prodotti Microsoft Surface, inclusi Surface Pro, Surface Book 2 o Surface Laptop, devi prima premere il tasto Funzione (Fn), quindi premere F1 per diminuire la luminosità dello schermo o F2 per aumentare la luminosità dello schermo. Se non possiedi un dispositivo Surface, potresti non essere così fortunato e non avere un tasto dedicato per modificare la luminosità dello schermo. Su altri PC Windows, le scorciatoie da tastiera possono variare notevolmente a seconda della marca e del modello. Controllare il sito Web del produttore del PC per ulteriori informazioni e supporto.
impostazioni
Tutti i PC Windows 10 hanno questa opzione disponibile nelle impostazioni. Ecco i passaggi da eseguire per regolare la luminosità dello schermo:
- Vai su Impostazioni
- Vai a Sistema
- Vai a Display
Da qui, sarai in grado di impostare la luminosità dello schermo al livello desiderato (alto o basso) o scegliere l’opzione per modificare automaticamente la luminosità dello schermo quando cambia l’illuminazione. La modifica automatica della luminosità dello schermo in base ai fulmini di sfondo è ottima, ma questa impostazione di solito favorisce un’impostazione della luminosità dello schermo più luminosa, che influirà negativamente sulla durata della batteria del PC Windows 10.
Luce notturna
Un’altra opzione nel display è Luce notturna. La luce notturna cambia la luminosità dello schermo quando utilizzi il PC dopo il tramonto. La luce notturna può aiutarti ad addormentarti mostrando colori più caldi durante la notte. Se accedi alle impostazioni della luce notturna, puoi modificare la temperatura del colore di notte in un’impostazione comoda per i tuoi occhi. Puoi anche programmare quando la luce notturna si accende e si spegne. Per impostazione predefinita, la luce notturna inizia al tramonto e termina all’alba. I tuoi orari di alba e tramonto vengono rilevati automaticamente in base alla tua posizione.
Altre impostazioni
Altre opzioni di impostazione in Schermo includono la modifica del profilo colore del PC Windows in Avanzato o sRGB. Non vi è alcuna durata della batteria aggiuntiva associata al profilo colore scelto. Enhanced è destinato ad essere visivamente piacevole mentre sRGB (standard Red Green Blue) è lo standard di settore creato da Microsoft e HP nel 1996. sRGB è utilizzato come standard di colore su tutti i display, stampanti e pagine Web di PC Windows. L’utilizzo di sRGB è necessario se si esegue un lavoro di fotoritocco professionale.
Le impostazioni aggiuntive disponibili includono la possibilità di modificare le dimensioni di testo, app e altri elementi modificando la scala e il layout del display del PC. Sono disponibili anche la risoluzione, l’orientamento dello schermo e l’opzione per connettersi a uno schermo wireless. A volte, gli OEM hanno a disposizione un software aggiuntivo di calibrazione della luminosità dello schermo, quindi potrebbe essere saggio controllare il loro sito Web per ulteriore supporto.