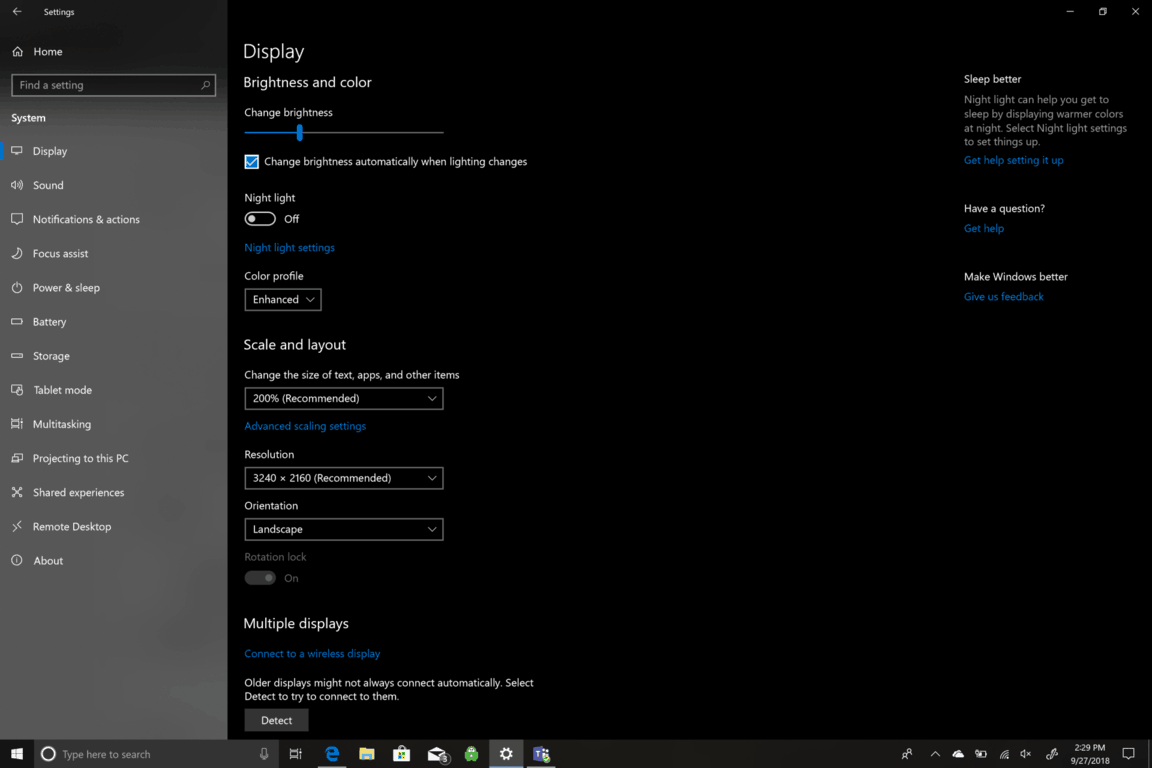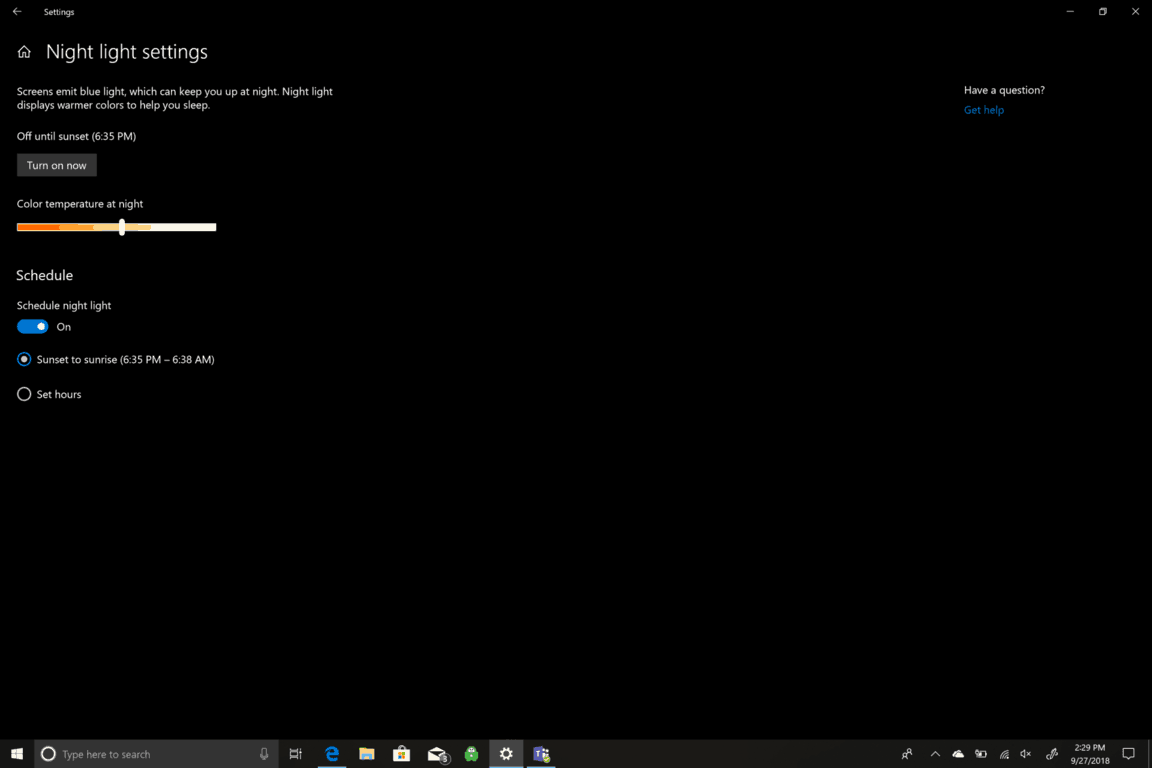Как увеличить яркость экрана в Windows 10
Независимо от того, используете ли вы продукт Microsoft Surface или другой ПК с Windows 10, например 15-дюймовый Lenovo Yoga 730, вам может быть интересно, какие параметры у вас есть для регулировки яркости экрана. Доступно несколько вариантов настройки яркости экрана для всех типов сценариев. Microsoft знает, что работа на компьютере днем и ночью может привести к нарушению зрения, нарушению сна и другим долгосрочным пагубным последствиям для вашего здоровья. Давайте посмотрим, какие параметры у вас есть для регулировки яркости экрана в Windows 10.
Горячие клавиши
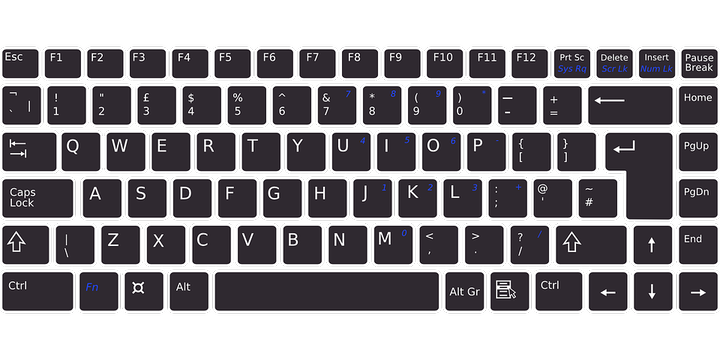
Для продуктов Microsoft Surface, включая Surface Pro, Surface Book 2 или Surface Laptop, вам необходимо сначала нажать функциональную клавишу (Fn), затем нажать F1, чтобы уменьшить яркость экрана, или F2, чтобы увеличить яркость экрана. Если у вас нет Surface, возможно, вам не повезло, и у вас нет специальной клавиши для изменения яркости экрана. На других ПК с Windows сочетания клавиш могут сильно различаться в зависимости от марки и модели. Посетите веб-сайт производителя вашего ПК для получения дополнительной информации и поддержки.
Настройки
На всех компьютерах с Windows 10 этот параметр доступен в настройках. Вот шаги, которые необходимо предпринять, чтобы настроить яркость экрана:
- Зайти в настройки
- Перейти в систему
- Перейти к дисплею
Отсюда вы сможете установить желаемый уровень яркости экрана (высокий или низкий) или выбрать опцию автоматического изменения яркости экрана при изменении освещения. Автоматическое изменение яркости экрана в зависимости от фонового освещения – это здорово, но этот параметр обычно способствует более яркой настройке яркости экрана, что отрицательно влияет на время автономной работы вашего ПК с Windows 10.
Ночник
Другой вариант на вашем дисплее – ночник. Ночник изменяет яркость экрана, когда вы используете компьютер после захода солнца. Ночник может помочь вам заснуть, отображая ночью более теплые цвета. Если вы войдете в настройки ночного освещения, вы можете изменить цветовую температуру ночью на настройку, удобную для ваших глаз. Вы также можете запланировать включение и выключение ночника. По умолчанию ночное освещение начинается на закате и заканчивается на восходе солнца. Время восхода и захода солнца определяется автоматически в зависимости от вашего местоположения.
Другие настройки
Другие параметры настройки в разделе «Дисплей» включают изменение цветового профиля вашего ПК с Windows на «Улучшенный» или «sRGB». Нет никакого дополнительного времени работы от батареи, связанного с тем, какой цветовой профиль вы выберете. Расширение должно быть визуально приятным, тогда как sRGB (стандартный красный зеленый синий) является отраслевым стандартом, созданным Microsoft и HP в 1996 году. SRGB используется в качестве цветового стандарта на всех дисплеях ПК с Windows, принтерах и веб-страницах. Использование sRGB необходимо, если вы занимаетесь профессиональным редактированием фотографий.
Доступные дополнительные настройки включают возможность изменять размер текста, приложений и других элементов, изменяя масштаб и макет дисплея вашего ПК. Также доступны разрешение, ориентация экрана и возможность подключения к беспроводному дисплею. Иногда OEM-производители предлагают дополнительное программное обеспечение для калибровки яркости экрана, поэтому было бы разумно проверить их веб-сайт для получения дополнительной поддержки.