So beheben Sie Probleme beim Rendern von Schriftarten in Windows 10
Letzte Aktualisierung: 8. Oktober 2018
Um verschiedene PC-Probleme zu beheben, empfehlen wir DriverFix: Diese Software hält Ihre Treiber am Laufen und schützt Sie so vor häufigen Computerfehlern und Hardwarefehlern. Überprüfen Sie jetzt alle Ihre Treiber in 3 einfachen Schritten:
- Laden Sie DriverFix herunter (verifizierte Download-Datei).
- Klicken Sie auf Scan starten, um alle problematischen Treiber zu finden.
- Klicken Sie auf Treiber aktualisieren, um neue Versionen abzurufen und Systemstörungen zu vermeiden.
- DriverFix wurde diesen Monat von 502.786 Lesern heruntergeladen.
Windows 10-Apps laufen noch nicht reibungslos. Berichten zufolge haben sich einige Benutzer über das Rendern von Schriftarten in Apps beschwert. Sie sagten, dass die Wörter durcheinander waren und sie nichts lesen konnten. Glücklicherweise gibt es eine einfache Lösung für dieses Problem.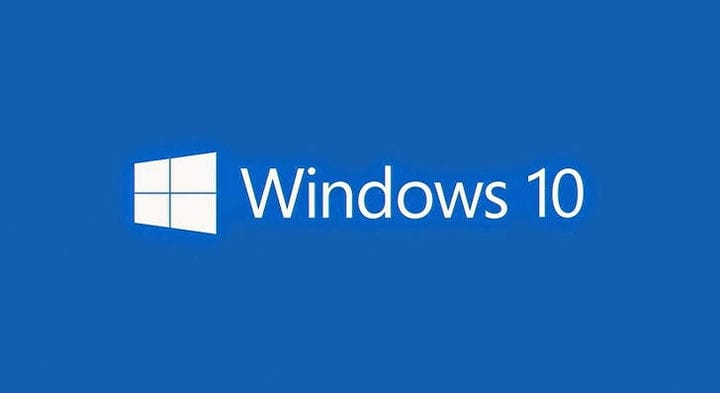
Wie behebe ich Schriftprobleme auf meinem Windows 10-PC oder Laptop?
1 Installieren Sie das KB3008956-Update
Die Installation von KB3008956 ist die häufigste Lösung für das Rendern von Schriftarten in der technischen Vorschau von Windows 10 und wird wahrscheinlich Ihr Problem lösen. Wenn Sie nicht wissen, wie Sie das KB3008956-Update manuell installieren, gehen Sie wie folgt vor:
- Stellen Sie sicher, dass Ihr PC über eine nicht gemessene Verbindung angeschlossen und mit dem Internet verbunden ist. Trennen, trennen oder schalten Sie Ihren PC nicht aus, während das Update installiert wird
- Gehen Sie zum Startmenü, klicken Sie auf Einstellungen und dann auf PC-Einstellungen ändern
- Gehen Sie zu Aktualisieren und Wiederherstellen und tippen oder klicken Sie dann auf Windows Update
- Klicken Sie auf Jetzt prüfen
- Wenn Updates gefunden werden, tippen oder klicken Sie auf Details anzeigen
- Wählen Sie in der Liste der Updates das Update aus, das KB 2919355 enthält, und tippen oder klicken Sie dann auf Installieren
- Wenn Sie zur Eingabe eines Administratorkennworts oder einer Bestätigung aufgefordert werden, geben Sie das Kennwort ein oder geben Sie eine Bestätigung ein
- Starten Sie nach Abschluss der Installation Ihren PC neu und melden Sie sich an
Wenn das Anwenden des KB3008956-Updates nicht geholfen hat, versuchen Sie, Ihre Anzeigetreiber neu zu installieren.
2 Installieren Sie die Anzeigetreiber neu
Möglicherweise ist Ihr aktueller Anzeigetreiber nicht mit Windows 10 kompatibel, was zu einigen grafischen Problemen führen kann. Versuchen Sie, Ihren Treiber zu aktualisieren, und das Problem kann behoben werden. Gehen Sie folgendermaßen vor, um Ihre Anzeigetreiber neu zu installieren:
- Drücken Sie gleichzeitig die Windows-Taste und die X-Taste
- Wählen Sie Geräte-Manager
- Suchen und erweitern Sie den Anzeigeadapter
- Klicken Sie mit der rechten Maustaste auf den aufgelisteten Anzeigeadapter und klicken Sie auf Deinstallieren
- Starten Sie den Computer neu und laden Sie die neuesten Treiber von der Hersteller-Website herunter
Wir empfehlen außerdem den Tweakbit Driver Updater (100% sicher und von uns getestet), um automatisch alle veralteten Treiber auf Ihren PC herunterzuladen.
Sie können auch versuchen, die Schriftart, mit der Sie Probleme haben, neu zu installieren oder die Skalierung bei hohen DPI-Einstellungen zu deaktivieren. Sie können auch Ihre Registrierung ändern. Ausführliche Informationen zum Ausführen dieser Aktionen finden Sie in unserer Schritt-für-Schritt-Anleitung zum Beheben von Schriftartfehlern in Windows 10.
Wenn Ihnen diese Lösung nicht geholfen hat oder Sie Kommentare und Vorschläge haben, hinterlassen Sie bitte Ihre Meinung im Kommentarbereich unten.
Lesen Sie auch: Fix: Die Schriftarten Windows 10, 8.1, 7 sind zu klein
Anmerkung des Herausgebers: Dieser Beitrag wurde ursprünglich im Februar 2015 veröffentlicht und seitdem überarbeitet und aktualisiert, um Frische, Genauigkeit und Vollständigkeit zu gewährleisten.
