Как исправить проблемы с рендерингом шрифтов в Windows 10
Чтобы исправить различные проблемы с ПК, мы рекомендуем DriverFix: это программное обеспечение будет поддерживать ваши драйверы в рабочем состоянии, тем самым защищая вас от распространенных компьютерных ошибок и сбоев оборудования. Проверьте все свои драйверы сейчас за 3 простых шага:
- Загрузите DriverFix (проверенный файл для загрузки).
- Нажмите «Начать сканирование», чтобы найти все проблемные драйверы.
- Нажмите «Обновить драйверы», чтобы получить новые версии и избежать сбоев в работе системы.
- DriverFix в этом месяце скачали 502 786 читателей.
Приложения Windows 10 пока не работают гладко, как сообщается, некоторые пользователи жаловались на рендеринг шрифтов в приложениях. Они сказали, что слова перепутались, и они ничего не смогли прочитать. К счастью, есть простое решение этой проблемы.
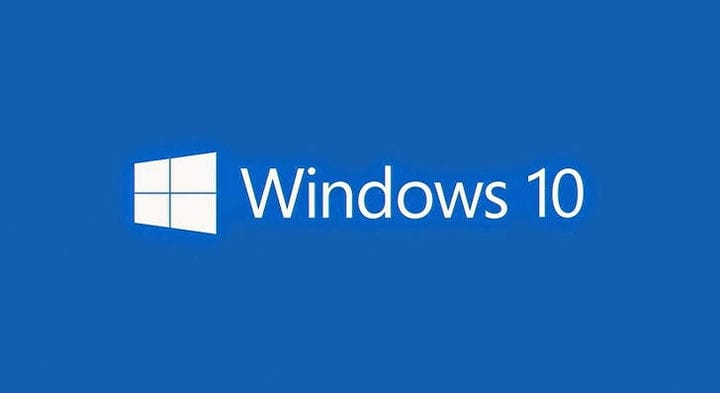
Как исправить проблемы со шрифтами на моем ПК или ноутбуке с Windows 10?
1 Установите обновление KB3008956
Установка KB3008956 – это наиболее распространенное решение для рендеринга шрифтов в Windows 10 Technical Preview, и оно, вероятно, решит вашу проблему. Если вы не знаете, как вручную установить обновление KB3008956, сделайте следующее:
- Убедитесь, что ваш компьютер подключен к сети и подключен к Интернету по безлимитному соединению. Не отключайте, не отключайте и не выключайте компьютер во время установки обновления.
- Перейдите в меню «Пуск», нажмите «Настройки», а затем перейдите в раздел «Изменение настроек ПК».
- Перейдите в раздел Обновление и восстановление, а затем коснитесь или щелкните Центр обновления Windows.
- Нажмите Проверить сейчас
- Если обновления найдены, коснитесь или щелкните Подробнее
- В списке обновлений выберите обновление, содержащее KB 2919355, а затем коснитесь или щелкните Установить
- Если вам будет предложено ввести пароль администратора или подтверждение, введите пароль или предоставьте подтверждение.
- После завершения установки перезагрузите компьютер и войдите в систему.
Если применение обновления KB3008956 не помогло, попробуйте переустановить драйверы дисплея.
2 Переустановите драйверы дисплея
Возможно, ваш текущий драйвер дисплея несовместим с Windows 10, что может вызвать несколько графических проблем, попробуйте обновить драйвер, и проблема может быть решена. Чтобы переустановить драйверы дисплея, выполните следующие действия:
- Одновременное нажатие клавиш Windows и X
- Выберите диспетчер устройств
- Найдите и разверните адаптер дисплея
- Щелкните правой кнопкой мыши адаптер дисплея, который указан в списке, и выберите команду Удалить.
- Перезагрузите компьютер и скачайте, установите последние версии драйверов с сайта производителя.
Мы также рекомендуем средство обновления драйверов Tweakbit (на 100% безопасное и протестированное нами) для автоматической загрузки всех устаревших драйверов на ваш компьютер.
Вы также можете попробовать переустановить шрифт, с которым у вас возникли проблемы, или отключить масштабирование при настройках высокого разрешения. Другие действия, которые вы можете предпринять, – это изменение реестра. Вы найдете подробную информацию о том, как выполнять эти действия, в нашем пошаговом руководстве по исправлению ошибок шрифтов в Windows 10.
Если вам это решение не помогло или у вас есть комментарии и предложения, оставьте свое мнение в разделе комментариев ниже.
Читайте также: Исправлено: шрифт Windows 10, 8.1, 7 слишком мал
Примечание редактора: этот пост был первоначально опубликован в феврале 2015 года и с тех пор был переработан и обновлен для обеспечения свежести, точности и полноты.
