Så här fixar du problem med teckensnittsåtergivning i Windows 10
Senaste uppdatering: 8 oktober 2018
För att åtgärda olika datorproblem rekommenderar vi DriverFix: Denna programvara håller dina drivrutiner igång, vilket skyddar dig från vanliga datorfel och maskinvarufel. Kontrollera alla dina förare nu i tre enkla steg:
- Ladda ner DriverFix (verifierad nedladdningsfil).
- Klicka på Start Scan för att hitta alla problematiska drivrutiner.
- Klicka på Uppdatera drivrutiner för att få nya versioner och undvika systemfel.
- DriverFix har laddats ner av 502 786 läsare den här månaden.
Windows 10-appar fungerar inte smidigt än, enligt uppgift har vissa användare klagat på teckensnittsåtergivning i appar. De sa att ord var trassliga och att de inte kunde läsa någonting. Lyckligtvis finns det en enkel lösning på detta problem.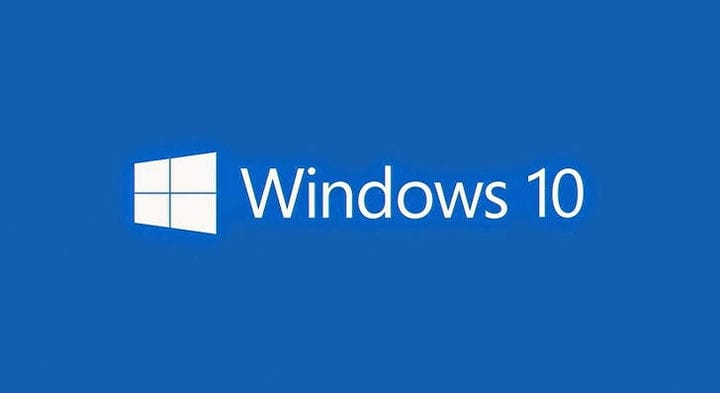
Hur fixar jag teckensnittsproblem på min Windows 10-dator eller bärbara dator?
1 Installera KB3008956-uppdateringen
Installation av KB3008956 är den vanligaste lösningen för teckensnittsåtergivning i Windows 10 Technical Preview, och det löser förmodligen ditt problem. Om du inte vet hur man installerar KB3008956-uppdateringen manuellt, gör följande:
- Se till att din dator är ansluten och ansluten till Internet med en anslutning som inte mäts. Koppla inte bort, koppla bort eller stäng av datorn medan uppdateringen installeras
- Gå till Start-menyn, klicka på Inställningar och gå sedan till Ändra datorinställningar
- Gå till Uppdatering och återställning och tryck eller klicka sedan på Windows Update
- Klicka på Kontrollera nu
- Om uppdateringar hittas, tryck eller klicka på Visa detaljer
- I uppdateringslistan markerar du uppdateringen som innehåller KB 2919355 och trycker eller klickar sedan på Installera
- Om du blir ombedd att ange ett administratörslösenord eller en bekräftelse, ange lösenordet eller bekräfta
- När installationen är klar startar du om datorn och loggar in
Om tillämpning av KB3008956-uppdateringen inte hjälpte, försök att installera om dina skärmdrivrutiner.
2 Installera om skärmdrivrutinerna
Kanske är din nuvarande skärmdrivrutin inte kompatibel med Windows 10, vilket kan orsaka ett par grafiska problem, försök att uppdatera din drivrutin och problemet kan lösas. Så här installerar du om dina skärmdrivrutiner:
- Tryck på Windows-tangenten och X-tangenten tillsammans
- Välj Enhetshanteraren
- Hitta och utöka bildskärmsadaptern
- Högerklicka på den skärmadapter som visas och klicka på Avinstallera
- Starta om datorn och ladda ner, installera de senaste drivrutinerna från tillverkarens webbplats
Vi rekommenderar också Tweakbits Driver Updater (100% säker och testad av oss) för att automatiskt ladda ner alla föråldrade drivrutiner på din dator.
Du kan också försöka installera om teckensnittet du har problem med eller inaktivera skalning i höga DPI-inställningar. Andra åtgärder du kan vidta är att ändra ditt register. Du hittar detaljerad information om hur du utför dessa åtgärder i vår steg-för-steg-guide om hur du fixar teckensnittsfel i Windows 10.
Om du inte hjälpte den här lösningen, eller om du har några kommentarer och förslag, lämna din åsikt i kommentarfältet nedan.
Läs också: Fix: Windows 10, 8.1, 7 teckensnitt är för litet
Redaktörens anmärkning: Det här inlägget publicerades ursprungligen i februari 2015 och har sedan moderniserats och uppdaterats för färskhet, noggrannhet och omfattning.
