Slik løser du problemer med fontgjengivelse i Windows 10
Siste oppdatering: 8. oktober 2018
For å fikse forskjellige PC-problemer, anbefaler vi DriverFix: Denne programvaren holder driverne dine i gang, og dermed beskyttes du mot vanlige datamaskinfeil og maskinvarefeil. Sjekk alle driverne dine nå i 3 enkle trinn:
- Last ned DriverFix (bekreftet nedlastningsfil).
- Klikk Start Scan for å finne alle problematiske drivere.
- Klikk på Oppdater drivere for å få nye versjoner og unngå systemfeil.
- DriverFix har blitt lastet ned av 502 786 lesere denne måneden.
Windows 10 Apps kjører ikke jevnt ennå, angivelig har noen brukere klaget over gjengivelse av skrifttyper i Apps. De sa at ord var ødelagt, og de klarte ikke å lese noe. Heldigvis er det en enkel løsning på dette problemet.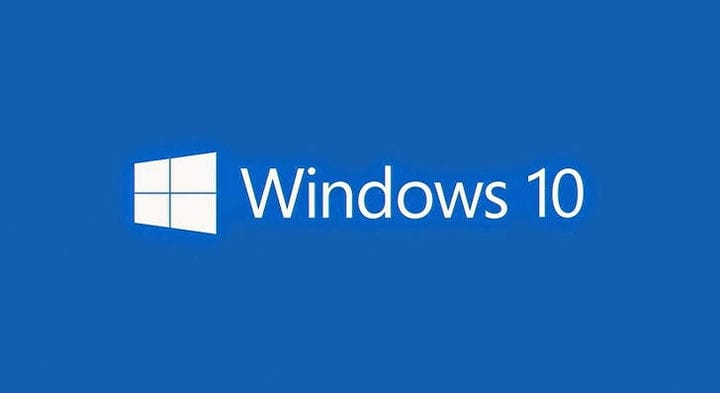
Hvordan løser jeg skriftproblemer på Windows 10-PC eller bærbar PC?
1 Installer KB3008956-oppdateringen
Installasjon av KB3008956 er den vanligste løsningen for gjengivelse av skrifter i teknisk forhåndsvisning av Windows 10, og det vil trolig løse problemet ditt. Hvis du ikke vet hvordan du installerer KB3008956-oppdateringen manuelt, gjør du følgende:
- Forsikre deg om at PCen er koblet til og koblet til Internett ved hjelp av en ikke-måltilkobling. Ikke koble fra, koble fra eller slå av PCen mens oppdateringen installeres
- Gå til Start-menyen, klikk Innstillinger, og gå deretter til Endre PC-innstillinger
- Gå til Oppdatering og gjenoppretting, og trykk eller klikk deretter Windows Update
- Klikk på Sjekk nå
- Hvis oppdateringer blir funnet, trykk eller klikk Vis detaljer
- Velg oppdateringen som inneholder KB 2919355 i listen over oppdateringer, og trykk eller klikk deretter Installer
- Hvis du blir bedt om et administratorpassord eller en bekreftelse, skriver du inn passordet eller gir bekreftelse
- Når installasjonen er fullført, start PCen på nytt og logg på
Hvis bruk av KB3008956-oppdatering ikke hjalp, kan du prøve å installere skjermdriverne på nytt.
2 Installer skjermdrivere på nytt
Kanskje den nåværende skjermdriveren din ikke er kompatibel med Windows 10, noe som kan forårsake et par grafiske problemer, prøv å oppdatere driveren, og problemet kan løses. Følg disse trinnene for å installere skjermdriverne på nytt:
- Trykk Windows-tasten og X-tasten sammen
- Velg Enhetsbehandling
- Finn og utvid skjermadapteren
- Høyreklikk på skjermadapteren som er oppført, og klikk Avinstaller
- Start datamaskinen på nytt og last ned, installer de nyeste driverne fra produsentens nettsted
Vi anbefaler også Tweakbits Driver Updater (100% sikker og testet av oss) for automatisk å laste ned alle de utdaterte driverne på din PC.
Du kan også prøve å installere skriften du har problemer med eller deaktivere skalering på høye DPI-innstillinger. Andre handlinger du kan ta er å endre registeret ditt. Du finner detaljert informasjon om hvordan du utfører disse handlingene i vår trinnvise veiledning om hvordan du løser fontfeil i Windows 10.
Hvis du ikke hjalp denne løsningen, eller hvis du har noen kommentarer og forslag, kan du legge igjen din mening i kommentarfeltet nedenfor.
Les også: Fix: Windows 10, 8.1, 7 font er for liten
Redaktørens merknad: Dette innlegget ble opprinnelig publisert i februar 2015 og har siden blitt oppdatert og oppdatert for friskhet, nøyaktighet og omfattende.
