Come risolvere i problemi di rendering dei caratteri in Windows 10
Ultimo aggiornamento: 8 ottobre 2018
Per risolvere vari problemi del PC, consigliamo DriverFix: questo software manterrà i tuoi driver attivi e funzionanti, proteggendoti così da errori comuni del computer e guasti hardware. Controlla ora tutti i tuoi driver in 3 semplici passaggi:
- Scarica DriverFix (file di download verificato).
- Fare clic su Avvia scansione per trovare tutti i driver problematici.
- Fare clic su Aggiorna driver per ottenere nuove versioni ed evitare malfunzionamenti del sistema.
- DriverFix è stato scaricato da 502.786 lettori questo mese.
Le app di Windows 10 non funzionano ancora correttamente, secondo quanto riferito alcuni utenti si sono lamentati del rendering dei caratteri nelle app. Hanno detto che le parole erano incasinate e non erano in grado di leggere nulla. Fortunatamente, esiste una soluzione semplice a questo problema.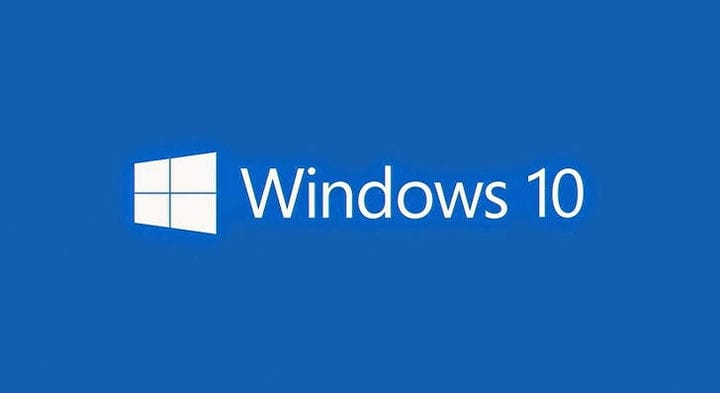
Come risolvo i problemi relativi ai caratteri sul mio PC o laptop Windows 10?
1 Installa l’aggiornamento KB3008956
L’installazione di KB3008956 è la soluzione più comune per il rendering dei caratteri in Windows 10 Technical Preview e probabilmente risolverà il tuo problema. Se non sai come installare manualmente l’aggiornamento KB3008956, procedi come segue:
- Assicurati che il tuo PC sia collegato e connesso a Internet utilizzando una connessione non a consumo. Non disconnettere, scollegare o spegnere il PC durante l’installazione dell’aggiornamento
- Vai al menu Start, fai clic su Impostazioni, quindi vai a Modifica impostazioni PC
- Vai su Aggiornamento e ripristino, quindi tocca o fai clic su Windows Update
- Fare clic su Controlla ora
- Se vengono trovati aggiornamenti, tocca o fai clic su Visualizza dettagli
- Nell’elenco degli aggiornamenti selezionare l’aggiornamento contenente KB 2919355, quindi toccare o fare clic su Installa
- Se ti viene richiesta una password di amministratore o una conferma, inserisci la password o fornisci la conferma
- Al termine dell’installazione, riavvia il PC e accedi
Se l’applicazione dell’aggiornamento KB3008956 non ha aiutato, prova a reinstallare i driver dello schermo.
2 Reinstallare i driver dello schermo
Forse il tuo attuale driver dello schermo non è compatibile con Windows 10, il che potrebbe causare un paio di problemi grafici, prova ad aggiornare il tuo driver e il problema potrebbe essere risolto. Per reinstallare i driver dello schermo, segui questi passaggi:
- Premi il tasto Windows e il tasto X insieme
- Seleziona Gestione dispositivi
- Individua ed espandi Scheda video
- Fare clic con il pulsante destro del mouse sulla scheda video elencata e fare clic su Disinstalla
- Riavvia il computer e scarica, installa i driver più recenti dal sito Web del produttore
Consigliamo anche il Driver Updater di Tweakbit (sicuro al 100% e testato da noi) per scaricare automaticamente tutti i driver obsoleti sul tuo PC.
Puoi anche provare a reinstallare il carattere con cui hai problemi o disabilitare il ridimensionamento con impostazioni DPI alte. Altre azioni che puoi intraprendere sono la modifica del registro. Troverai le informazioni dettagliate su come eseguire queste azioni nella nostra guida passo passo su come correggere i bug dei caratteri in Windows 10.
Se questa soluzione non ti è stata d’aiuto o hai commenti e suggerimenti, lascia la tua opinione nella sezione commenti qui sotto.
Leggi anche: Correzione: il carattere di Windows 10, 8.1, 7 è troppo piccolo
Nota del redattore: questo post è stato originariamente pubblicato nel febbraio 2015 e da allora è stato rinnovato e aggiornato per freschezza, accuratezza e completezza.
