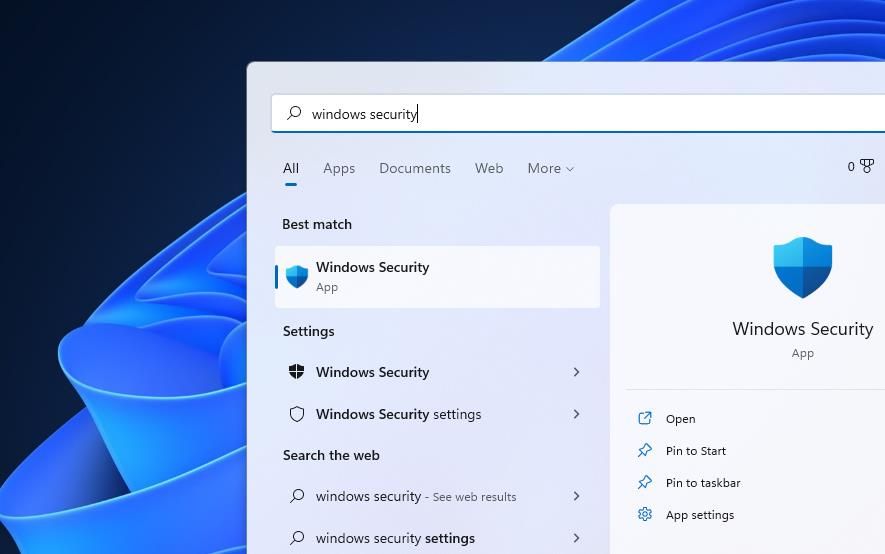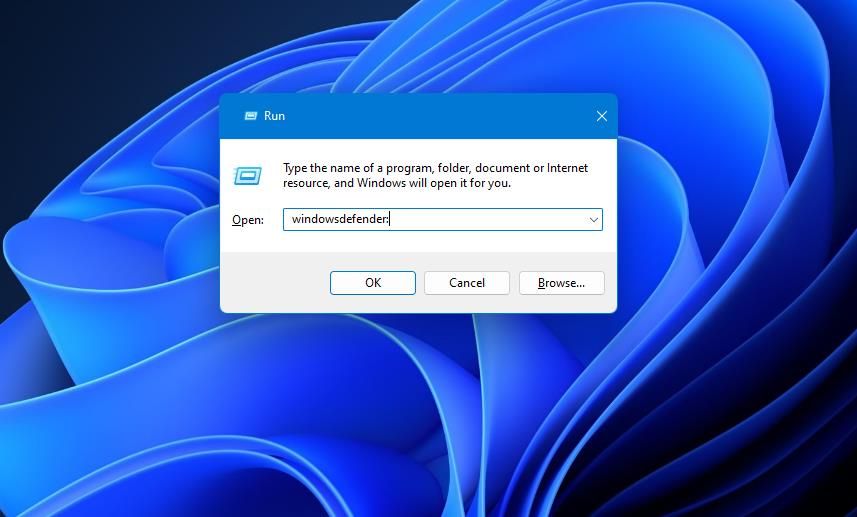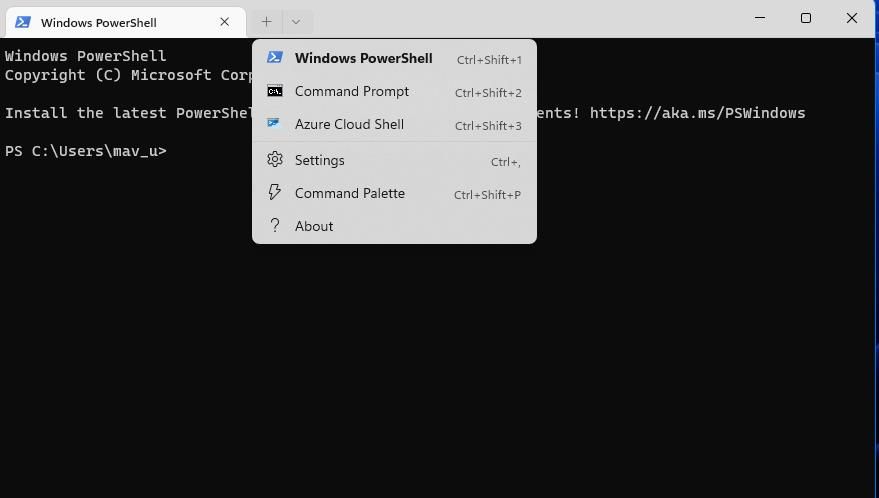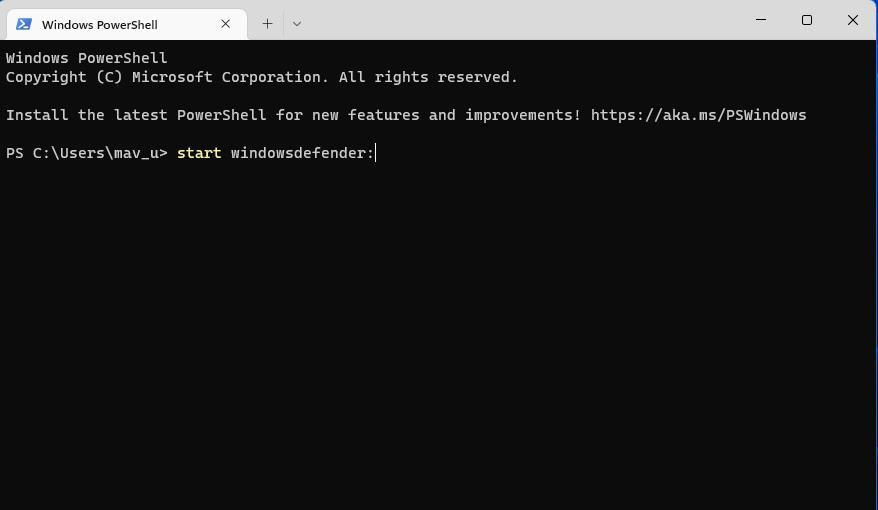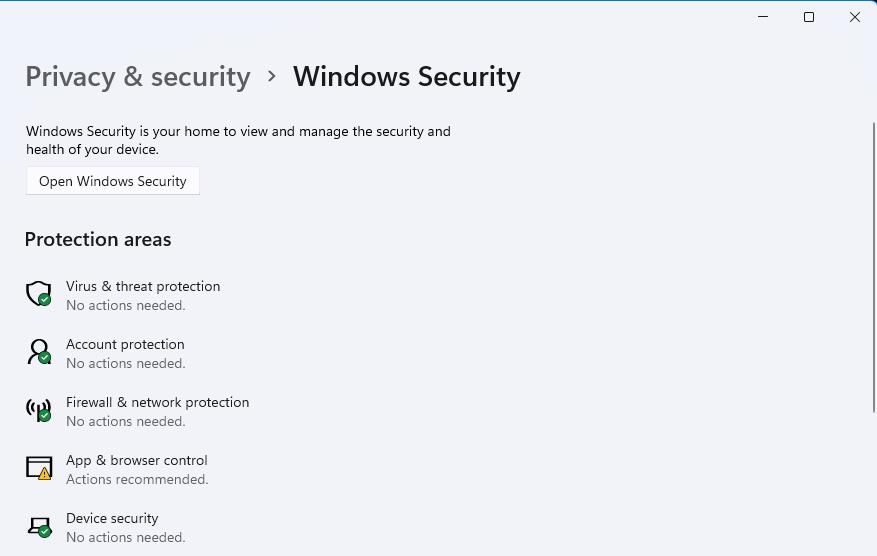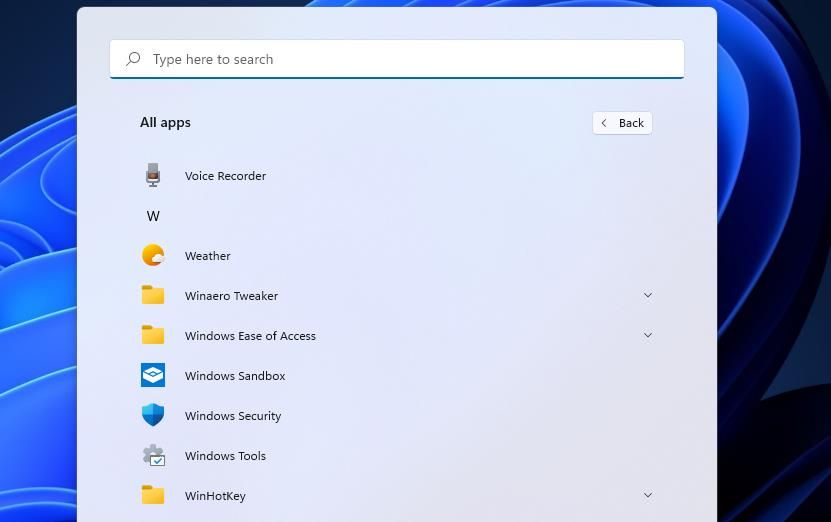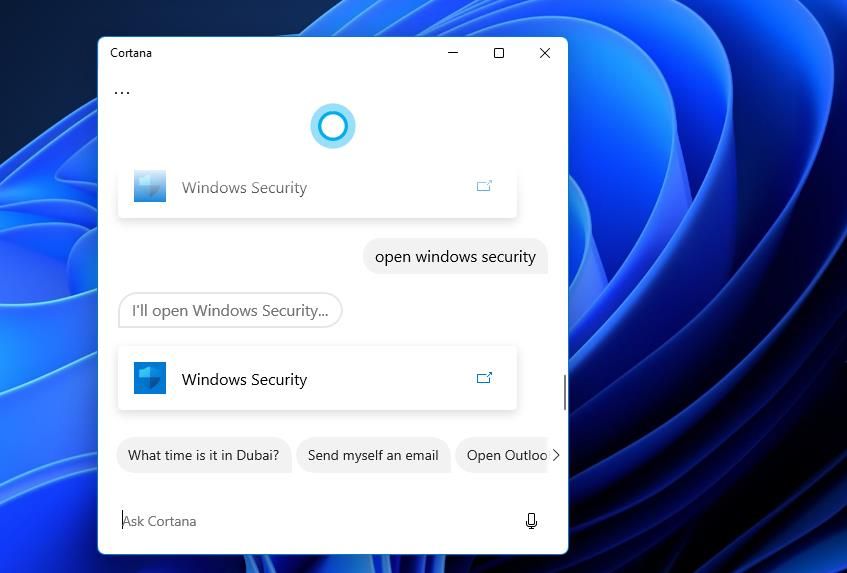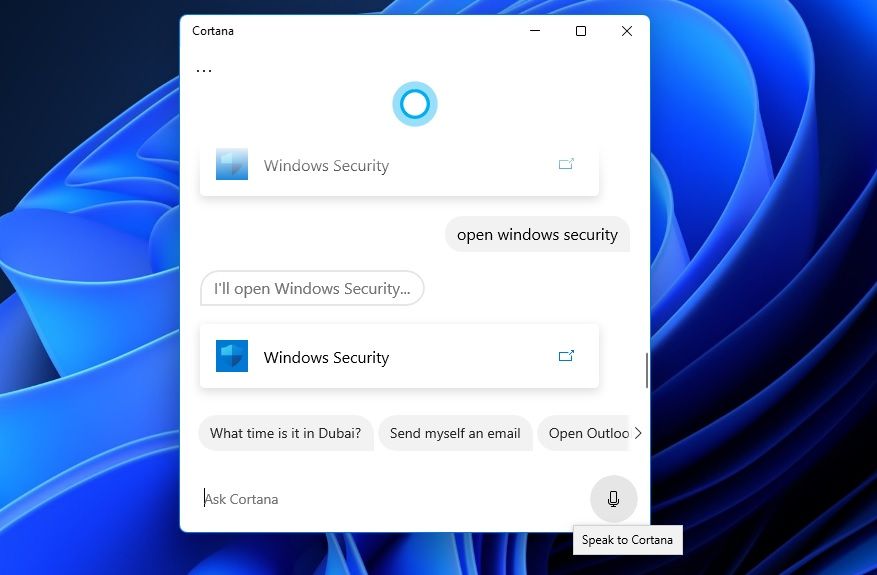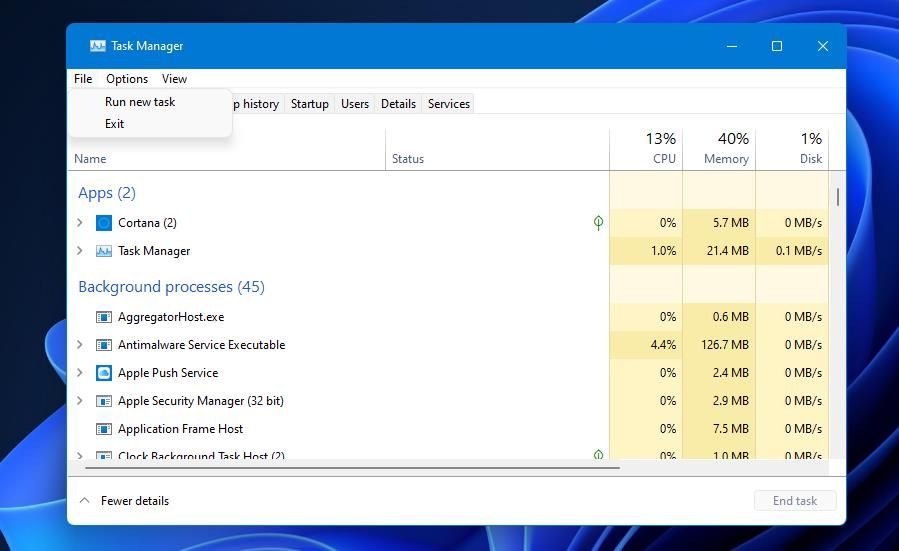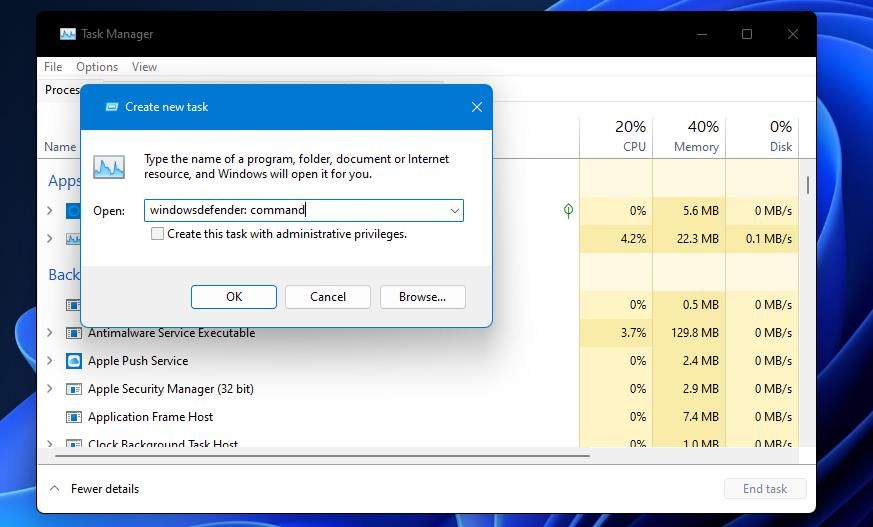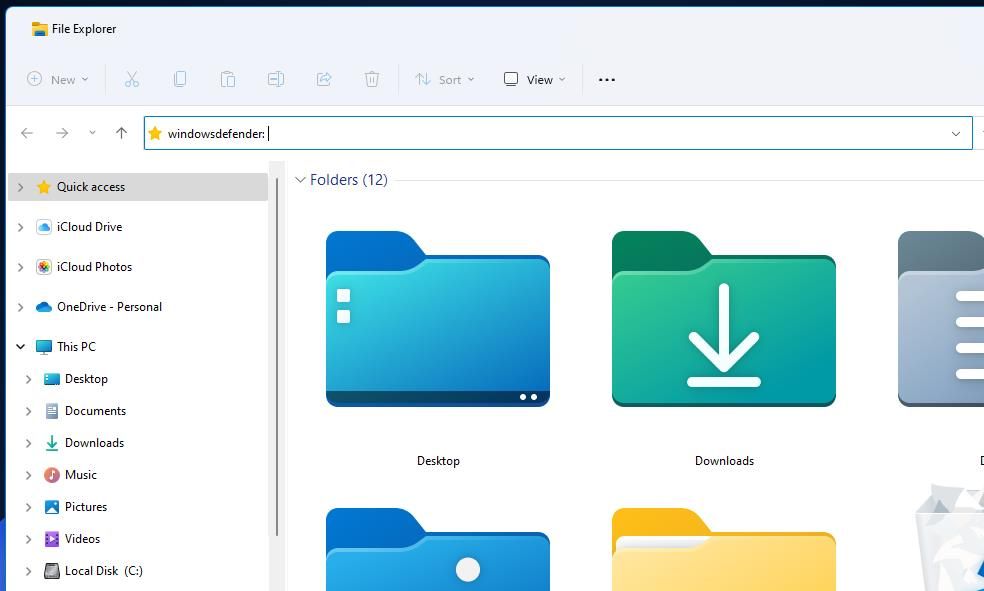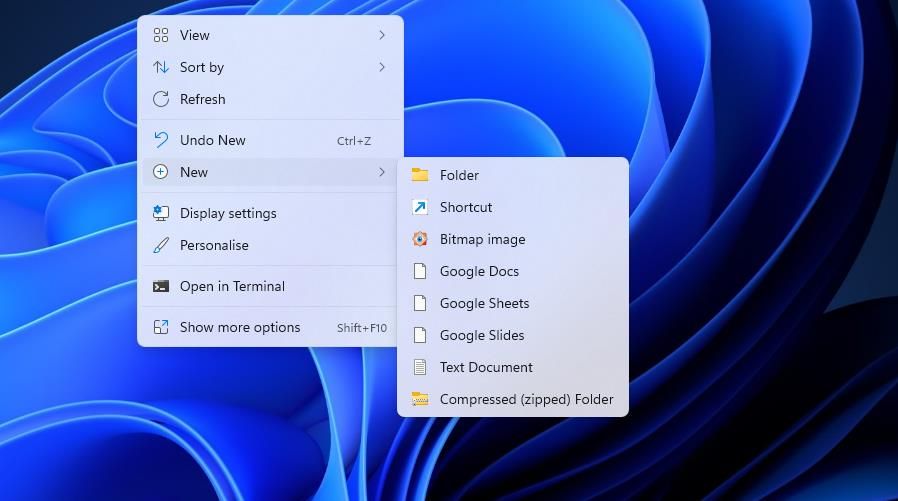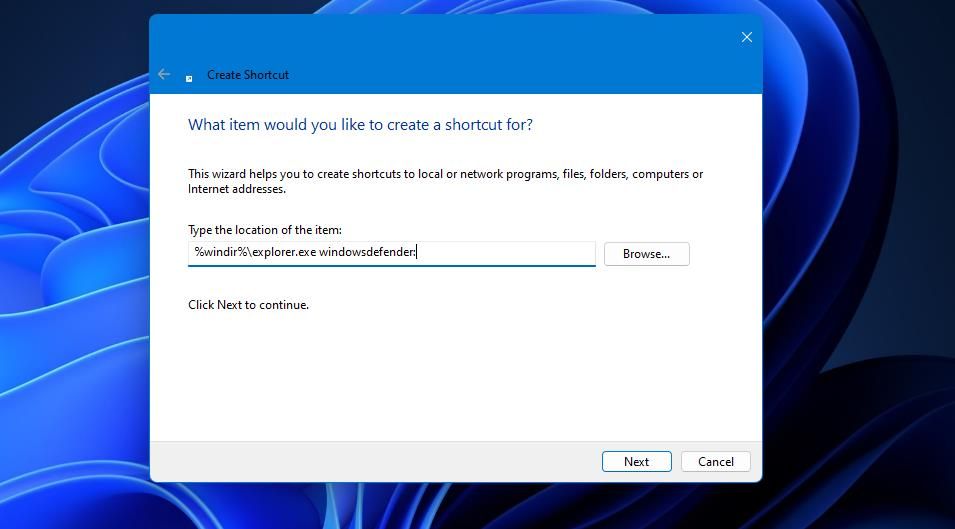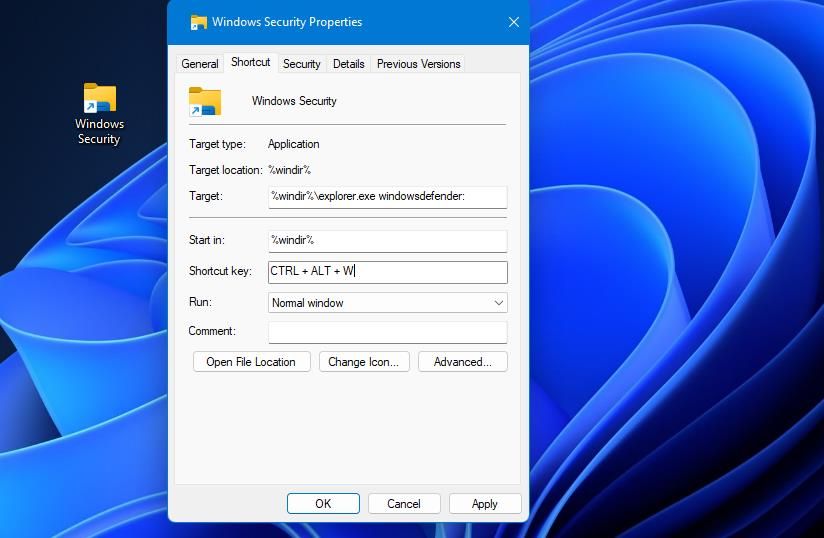11 Möglichkeiten, wie Sie die Windows-Sicherheits-App in Windows 11 öffnen können
Windows Security (früher Defender) ist die mit Windows 11 gebündelte Antiviren-App. Die Echtzeit-Scans der App schützen PCs vor Viren und anderen Formen von Malware. Es ist also eine wichtige Windows-App, wenn Sie kein alternatives Antivirenprogramm eines Drittanbieters installiert haben.
Benutzer müssen die Windows-Sicherheit öffnen, um unter anderem manuell benutzerdefinierte oder schnelle Scans zu starten, Antivireneinstellungen zu konfigurieren und Datei- und Ordnerausschlüsse einzurichten. Sie können auch einige Firewall-Optionen von dieser App aus anpassen. Dies sind 11 alternative Möglichkeiten, wie Sie die Windows-Sicherheit in Windows 11 öffnen können.
1 So öffnen Sie die Windows-Sicherheit über die Taskleiste
Diese erste Methode ist wahrscheinlich eine der schnellsten Möglichkeiten, Windows Security zu öffnen. Klicken Sie einfach auf das Windows-Sicherheitssymbol (Schild) in der Taskleiste ganz rechts in Ihrer Taskleiste. Wenn Sie die Eckeinstellung für Windows-Sicherheitsbenachrichtigungen in der Taskleiste deaktiviert haben, müssen Sie auf den Aufwärtspfeil „Ausgeblendete Symbole anzeigen” klicken, um das Überlaufmenü anzuzeigen.
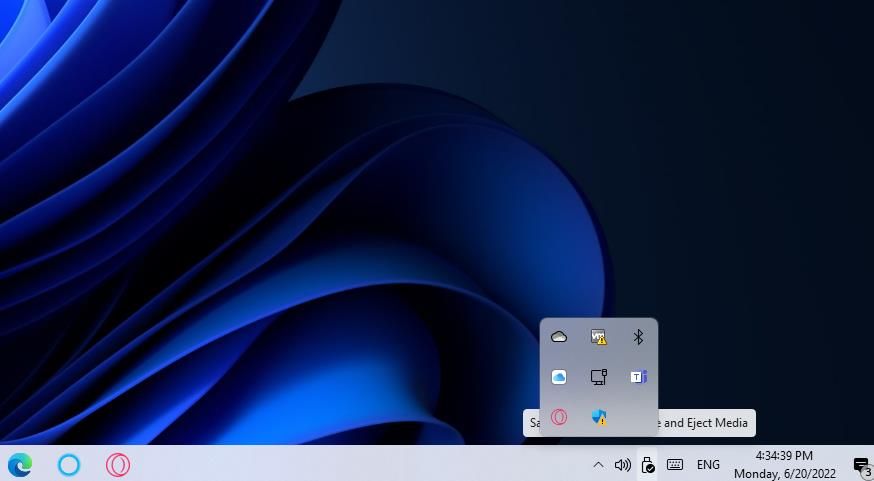
Es ist einfach, die meisten Apps von Windows 11 mit dem Suchfeld Geben Sie hier ein, um sie zu finden. Die Eingabe eines eindeutigen Schlüsselworts zum Auffinden der Antiviren-App dort reicht aus. So rufen Sie die Windows-Sicherheit mit diesem Suchfeld auf:
-
Öffnen Sie das Startmenü, um dort in das Suchfeld Hier eingeben zu klicken.
-
Geben Sie Windows-Sicherheit in Ihr Suchfeld ein.
-
Wählen Sie dann Windows-Sicherheit, um die Registerkarte Startseite dieser App aufzurufen.
Alternativ können Sie verschiedene Windows-Sicherheitsregisterkarten öffnen, indem Sie Schlüsselwortvariationen eingeben. Beispielsweise können Sie die Registerkarte Viren- und Bedrohungsschutz öffnen, indem Sie virus in das Suchfeld eingeben. Versuchen Sie also, Ihr Suchwort zu ändern, um eine spezifischere Windows-Sicherheitsregisterkarte zu finden und zu öffnen .
3 So öffnen Sie die Windows-Sicherheit mit Ausführen
Das Dialogfeld „Ausführen” bietet eine weitere schnelle Möglichkeit, die Windows-Sicherheit aufzurufen. Um Windows Security mit dieser App zu öffnen, müssen Sie einen bestimmten Run-Befehl wie folgt eingeben:
-
Starten Sie Run, indem Sie die Windows- Taste gedrückt halten und R drücken .
-
Geben Sie windowsdefender: in das Feld Öffnen ein.
-
Klicken Sie auf OK, um die Registerkarte Startseite der Windows-Sicherheit zu öffnen .
4 So öffnen Sie die Windows-Sicherheit über das Windows-Terminal
Eingabeaufforderung und PowerShell sind zwei Befehlszeilen-Shells, die Sie in der Windows Terminal-App verwenden können. Sie können die Windows-Sicherheit mit beiden öffnen. So rufen Sie Windows Security von Windows Security auf.
-
Drücken Sie Win + X und wählen Sie im angezeigten Menü Windows Terminal (Admin) aus.
-
Klicken Sie oben im Windows-Terminal auf die Option Neuen Tab öffnen .
-
Wählen Sie die gewünschte Option für die Eingabeaufforderung oder die Windows PowerShell -Befehlszeilen-Shell aus.
-
Geben Sie diesen Windows-Sicherheitsbefehl in die ausgewählte Befehlszeilenregisterkarte ein:
start windowsdefender: -
Drücken Sie zum Ausführen die Eingabetaste .
5 So öffnen Sie die Windows-Sicherheit über die Einstellungen
Die App „Einstellungen” bietet eine etwas weniger direkte Möglichkeit zum Öffnen der Windows-Sicherheit. Trotzdem können Sie die Windows-Sicherheit immer noch von dort aus öffnen, wenn Sie die Einstellungen aktiviert haben. Hier sind die Schritte zum Öffnen der Windows-Sicherheit über die Einstellungen:
-
Öffnen Sie die Einstellungen am schnellsten, indem Sie Win + I drücken .
-
Klicken Sie in der Navigationsseitenleiste der Einstellungen auf Datenschutz und Sicherheit .
-
Wählen Sie Windows-Sicherheit, um Optionen zum Öffnen dieser App anzuzeigen.
-
Drücken Sie die Schaltfläche Windows-Sicherheit öffnen .
-
Alternativ können Sie eine spezifischere Windows-Sicherheitsregisterkarte öffnen, indem Sie sie unter der Überschrift „Schutzbereiche” auswählen.
Auf die Windows-Sicherheit kann auch über das Startmenü zugegriffen werden. Es ist jedoch nicht an der Vorderseite des Menüs angeheftet. Sie können es wie folgt aus dem App-Index des Startmenüs öffnen:
- Klicken Sie auf Start, um das Hauptmenü von Windows 11 aufzurufen.
- Wählen Sie Alle Apps aus, um die Liste der Verknüpfungen anzuzeigen.
- Scrollen Sie nach unten zu Windows-Sicherheit und wählen Sie diese App aus, um sie zu öffnen.
Sie können die Windows-Sicherheit auch an das Startmenü anheften. Klicken Sie im App-Index des Startmenüs mit der rechten Maustaste auf Windows-Sicherheit, um eine Option zum Anheften an „Start ” auszuwählen. Dann können Sie auf eine angeheftete Verknüpfung für diese App auf der Vorderseite des Menüs klicken.
7 So öffnen Sie die Windows-Sicherheit mit Cortana
Cortana ist eine nützliche virtuelle Assistenten-App, mit der Sie die Apps und Tools von Windows 11 starten können. Dieser virtuelle Assistent ermöglicht es Benutzern, Windows Security sowohl mit Text- als auch mit Sprachbefehlen zu öffnen. So öffnen Sie Windows Security mit Cortana:
-
Klicken Sie in der Taskleiste auf das Kreissymbol von Cortana.
-
Geben Sie open Windows Security in das Textfeld Ask Cortana ein.
-
Drücken Sie die Eingabetaste, um die Windows-Sicherheit aufzurufen.
-
Um die Antiviren-App mit einem Sprachbefehl zu öffnen, klicken Sie auf die Schaltfläche Mit Cortana sprechen . Sagen Sie dann „Windows-Sicherheit öffnen” in der Nähe des Mikrofons Ihres PCs.
8 So öffnen Sie die Windows-Sicherheit über den Task-Manager
Der Task-Manager enthält eine Funktion zum Erstellen einer neuen Aufgabe, mit der Sie Apps starten können. Sie können Windows-Sicherheit mit dieser Funktion öffnen, wenn Sie den Task-Manager wie folgt verwenden:
-
Klicken Sie mit der rechten Maustaste auf Start (oder die Taskleiste) und wählen Sie Task-Manager aus .
-
Klicken Sie auf Datei und dann auf die Option Neue Aufgabe ausführen.
-
Geben Sie den Befehl windowsdefender: im Fenster Neue Aufgabe erstellen ein.
-
Wählen Sie OK, um das Antivirenprogramm zu starten.
9 So öffnen Sie die Windows-Sicherheit im Datei-Explorer
Sie können integrierte Apps öffnen, indem Sie Run-Befehle für sie in der Ordner-Positionsleiste des Datei-Explorers eingeben. Führen Sie die folgenden Schritte aus, um die Windows-Sicherheit mit dem Explorer zu öffnen:
-
Klicken Sie auf das Ordnerbibliothekssymbol in der Taskleiste, um den Explorer-Dateimanager von Windows 11 zu öffnen.
-
Geben Sie windowsdefender: in die Ordnerpfadleiste des Explorers ein.
-
Drücken Sie die Return -Taste, um die Windows-Sicherheit aufzurufen.
10 So öffnen Sie die Windows-Sicherheit mit einer Desktop-Verknüpfung
Sie können Windows-Sicherheit über den Desktop von Windows 11 zugänglich machen, indem Sie dort eine Verknüpfung dafür hinzufügen. Dann können Sie die Antiviren-App bei Bedarf mit dieser Desktop-Verknüpfung öffnen. So fügen Sie Windows-Sicherheit mit dem Tool „Verknüpfung erstellen” zum Desktop hinzu:
-
Klicken Sie mit der rechten Maustaste auf einen Desktop-Hintergrundbereich, um die Kontextmenüoptionen „ Neu ” und „Verknüpfung” auszuwählen.
-
Geben Sie % windir %explorer.exe windowsdefender: im Feld Speicherort des Tools „Verknüpfung erstellen” ein und wählen Sie Weiter.
-
Löschen Sie den standardmäßigen Verknüpfungsnamen und geben Sie Windows-Sicherheit in das Textfeld ein.
-
Klicken Sie auf die Option Fertig stellen, um die Desktop-Verknüpfung hinzuzufügen.
-
Doppelklicken Sie auf die Windows-Sicherheitsverknüpfung, um die Antiviren-App zu öffnen.
Diese Verknüpfung öffnet die Registerkarte Startseite der Windows-Sicherheit. Sie können auch Desktop-Verknüpfungen einrichten, die verschiedene Windows-Sicherheitsregisterkarten öffnen. Dazu müssen Sie diese alternativen Speicherorte in das Tool „Verknüpfung erstellen” eingeben:
- Kontoschutz: %windir%explorer.exe windowsdefender://account
- Viren- und Bedrohungsschutz: %windir%explorer.exe windowsdefender://threat
- Browsersteuerung: %windir%explorer.exe windowsdefender://appbrowser
- Firewall und Netzwerk: %windir%explorer.exe windowsdefender://network
11 So öffnen Sie die Windows-Sicherheit mit einer Tastenkombination
Bevorzugen Sie Tastenkombinationen gegenüber Desktop-Shortcuts? In diesem Fall können Sie in wenigen Minuten einen praktischen Hotkey zum Öffnen der Windows-Sicherheit einrichten. Befolgen Sie diese schnellen Schritte, um einen Windows-Sicherheits-Hotkey einzurichten:
-
Fügen Sie dem Desktop eine Windows-Sicherheitsverknüpfung hinzu, wie in Methode 10 beschrieben.
-
Klicken Sie mit der rechten Maustaste auf das Verknüpfungssymbol von Windows-Sicherheit, um die Option Eigenschaften auszuwählen .
-
Klicken Sie als Nächstes auf eine beliebige Stelle im Feld Tastenkombination.
-
Drücken Sie W, um eine Tastenkombination Strg + Alt + W zum Öffnen der Windows-Sicherheit einzurichten.
-
Wählen Sie Übernehmen aus, um den neuen Windows-Sicherheits-Hotkey festzulegen.
-
Klicken Sie auf OK, um das Eigenschaftenfenster für die Desktopverknüpfung zu schließen.
Drücken Sie gleichzeitig die Tasten Strg + Alt + W, um die Windows-Sicherheit zu öffnen. Dieser Hotkey funktioniert, solange Sie die Desktop-Verknüpfung, auf der er basiert, nicht löschen.
Wie öffnen Sie die Windows-Sicherheit am liebsten?
Sie können Windows-Sicherheit also über Einstellungen, Datei-Explorer, Taskleiste, Task-Manager, Ausführen, Windows-Terminal, Cortana, Startmenü und das Suchwerkzeug öffnen. Oder Sie können diese Antiviren-App stattdessen sofort mit Desktop- oder Tastaturkürzeln öffnen. Öffnen Sie die Windows-Sicherheit auf die von Ihnen bevorzugte Weise.