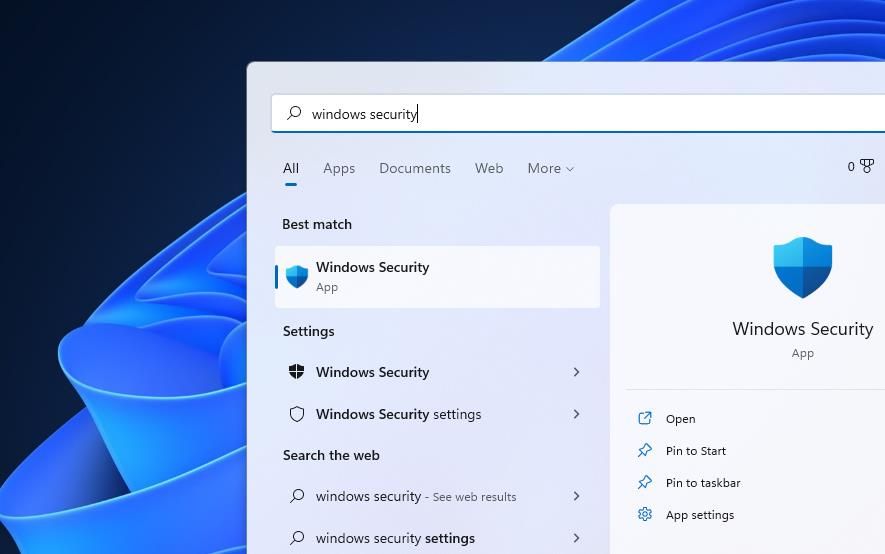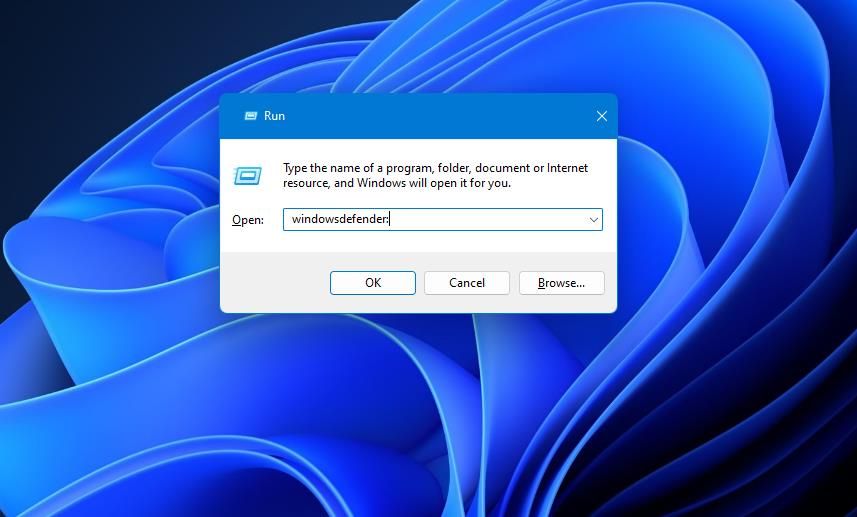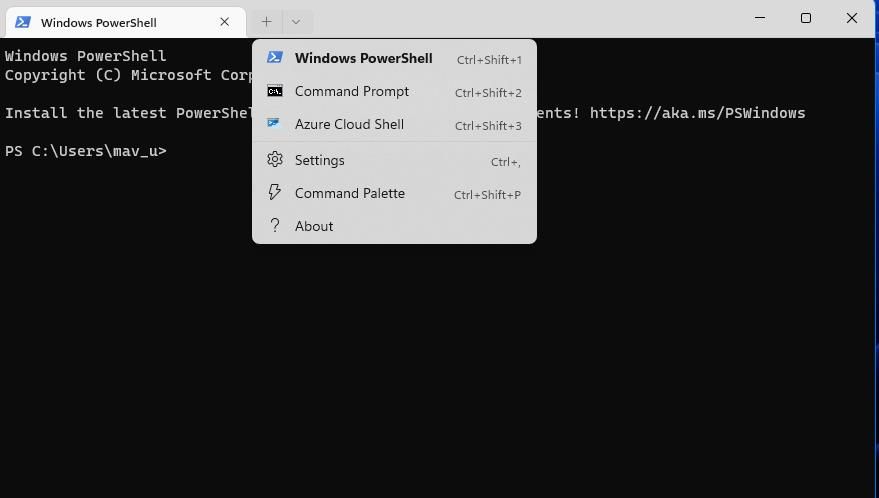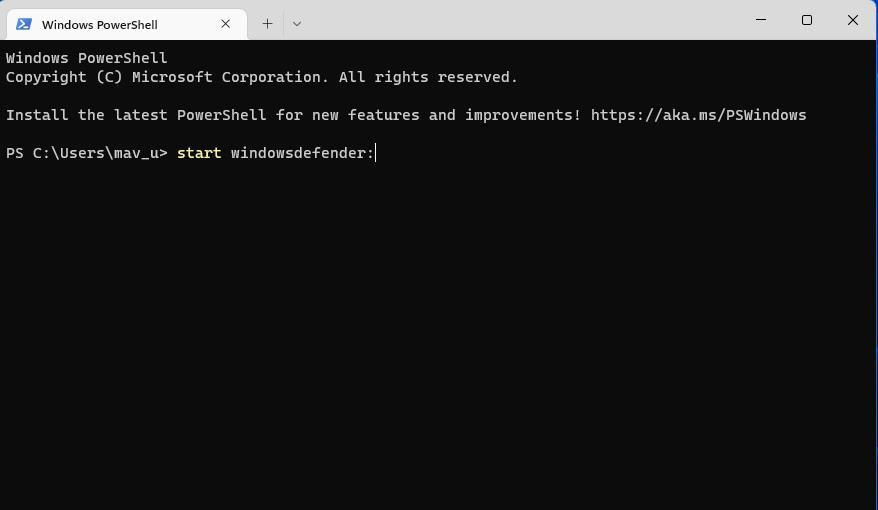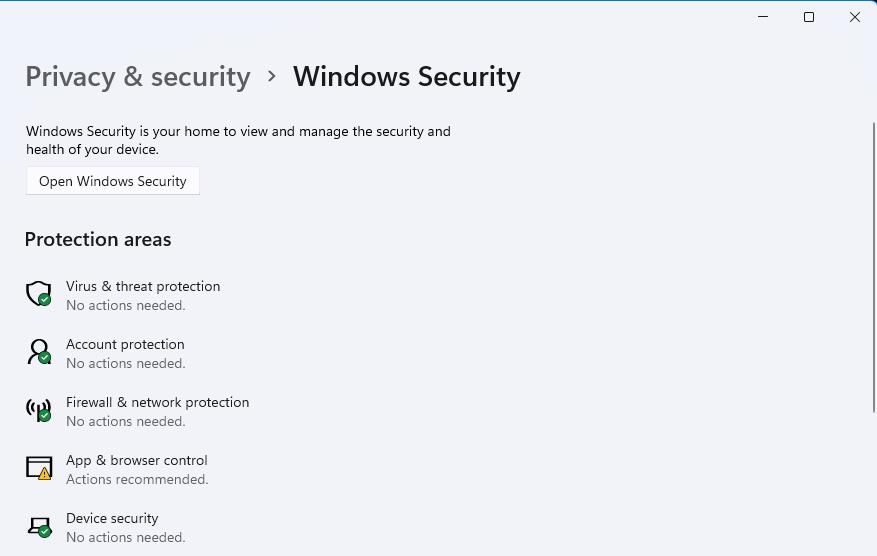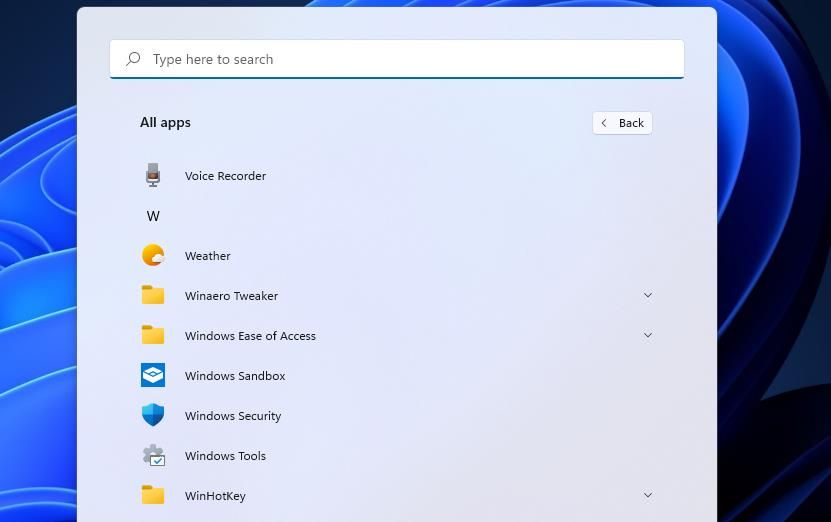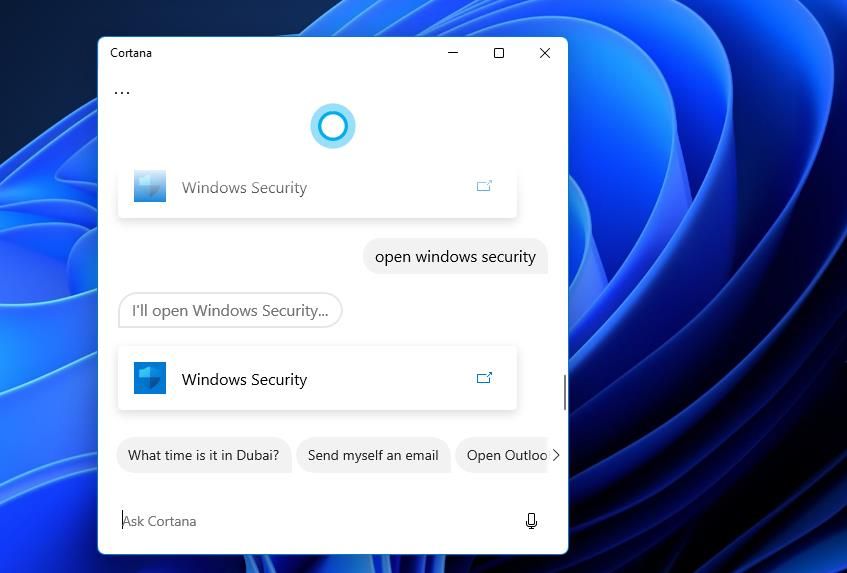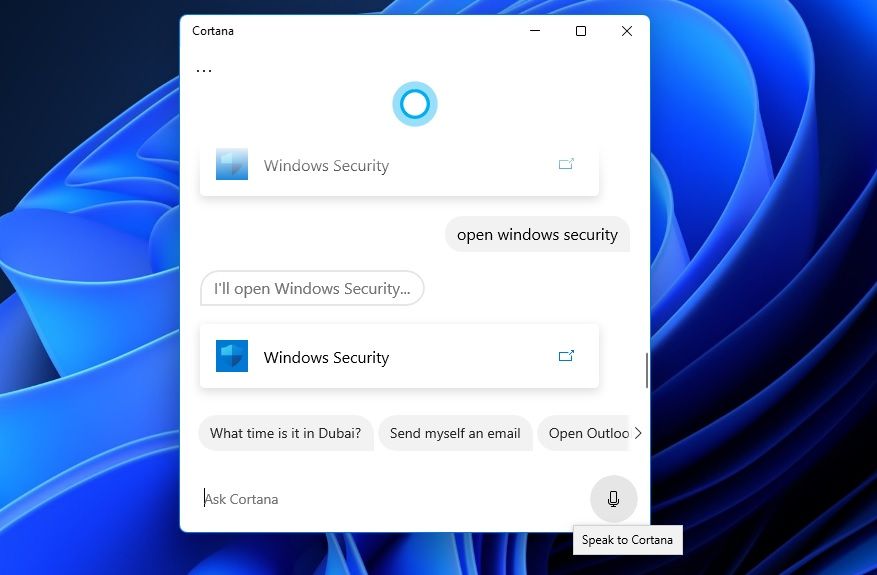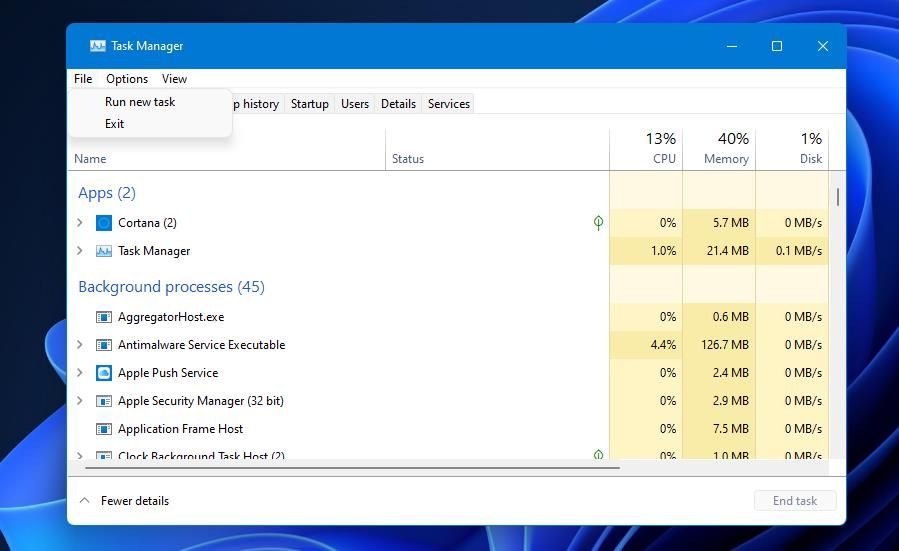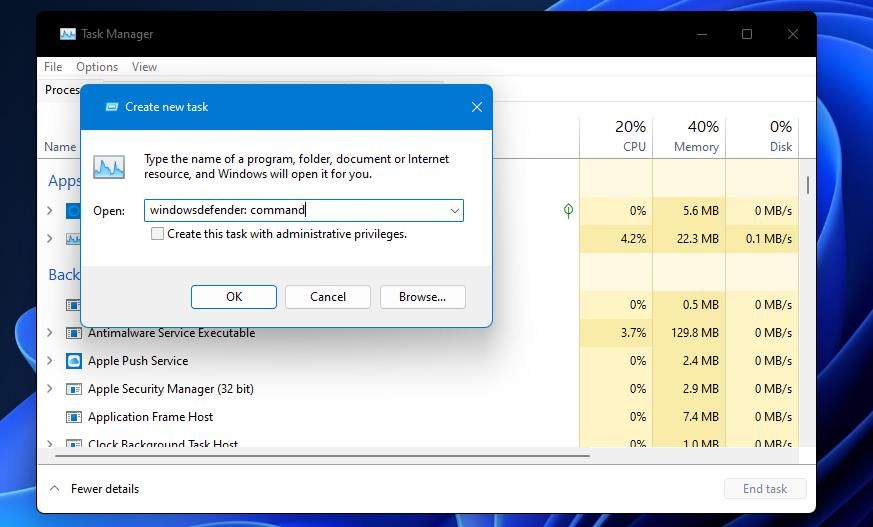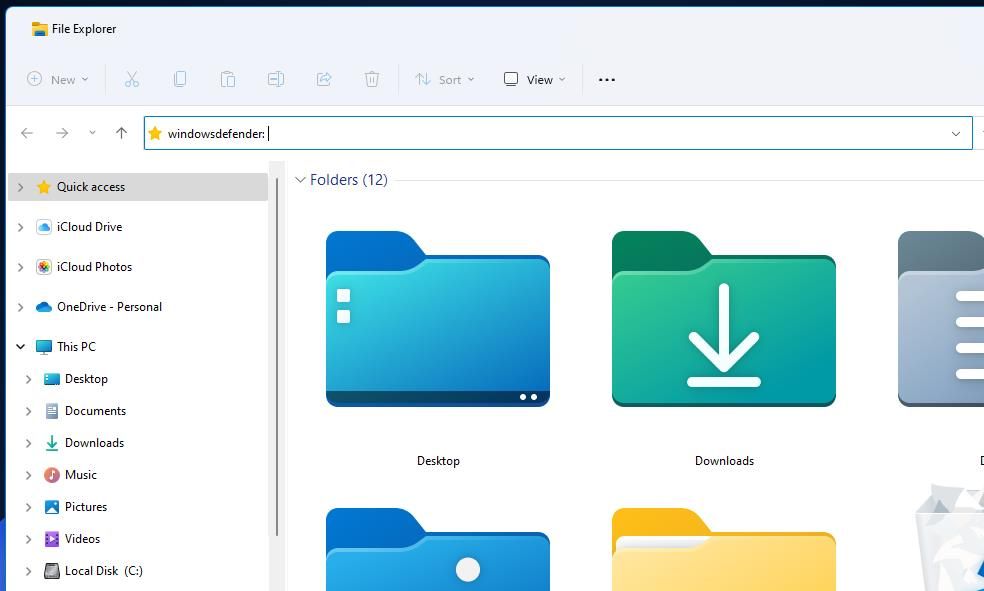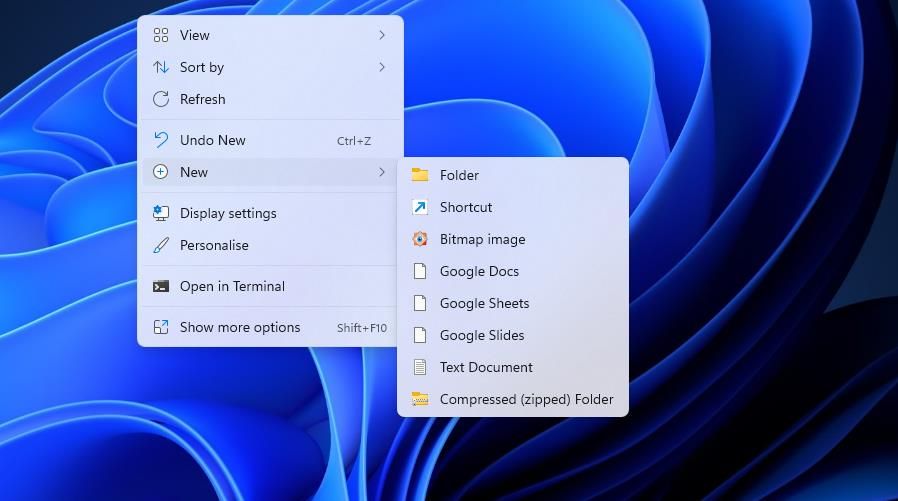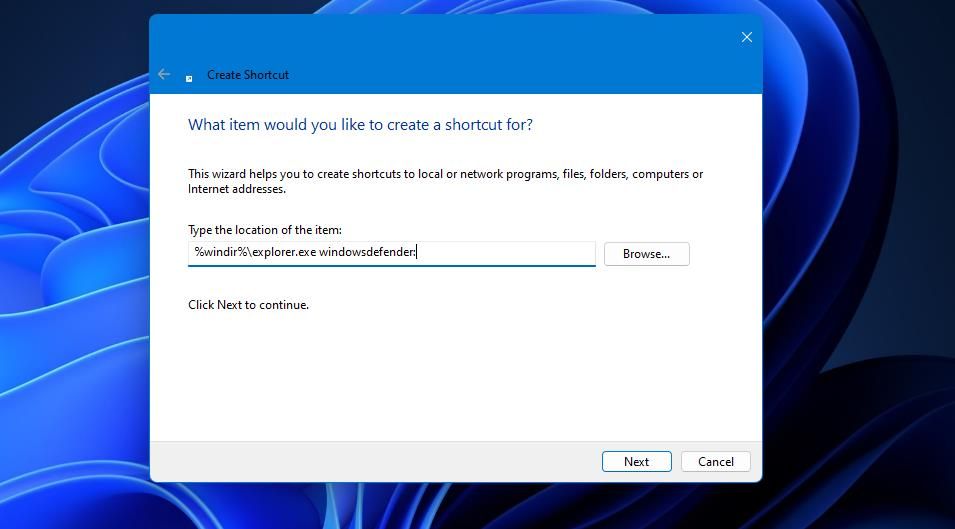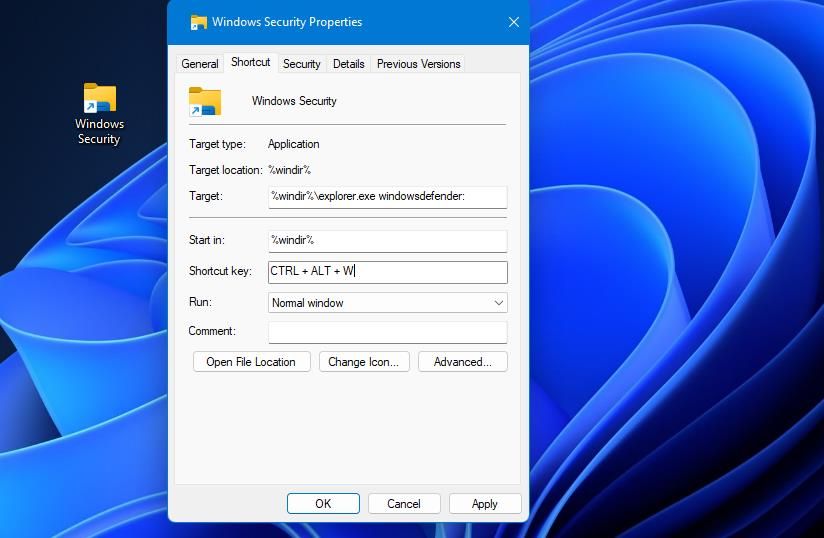11 måter du kan åpne Windows Security-appen i Windows 11
Windows Security (tidligere Defender) er antivirusappen som følger med Windows 11. Appens sanntidsskanning beskytter PC-er mot virus og andre former for skadelig programvare. Så det er en viktig Windows-app hvis du ikke har noe alternativt tredjeparts antivirusverktøy installert.
Brukere må åpne Windows Security for å manuelt starte egendefinerte eller hurtigskanninger, konfigurere antivirusinnstillinger og sette opp fil- og mappeekskluderinger blant annet. Du kan også justere noen brannmuralternativer fra den appen. Dette er 11 alternative måter du kan åpne Windows Security i Windows 11.
1 Slik åpner du Windows-sikkerhet fra systemstatusfeltet
Denne første metoden er sannsynligvis en av de raskeste måtene å åpne Windows Security. Bare klikk på Windows Security (skjold)-ikonet som er i systemstatusfeltet helt til høyre på oppgavelinjen. Hvis du har slått av hjørneinnstillingen for Windows-sikkerhetsvarsling på oppgavelinjen, må du klikke på en oppoverpil Vis skjulte ikoner for å se overløpsmenyen.
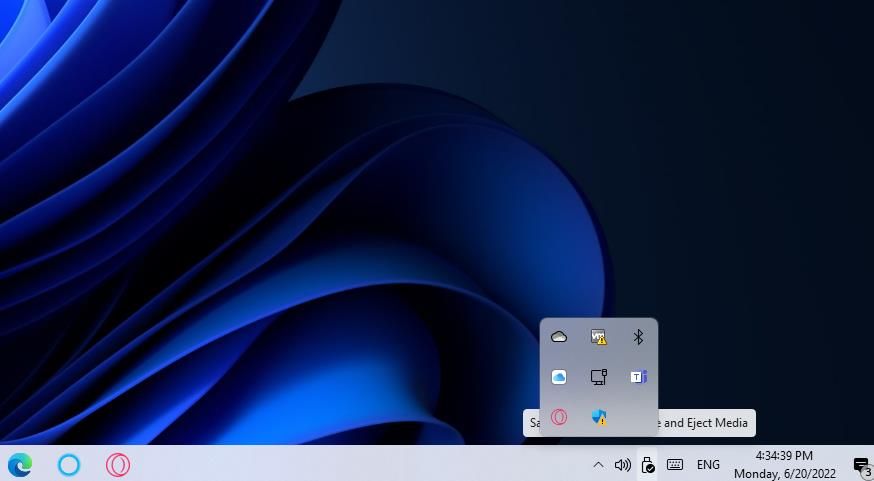
Det er enkelt å finne de fleste appene til Windows 11 med boksen Skriv her for å søke. Å angi et tydelig nøkkelord for å finne antivirusappen der vil gjøre susen. Dette er hvordan du henter opp Windows Security med den søkeboksen:
-
Åpne Start-menyen for å klikke i boksen Skriv inn her for å søke der.
-
Skriv inn Windows-sikkerhet i søkeboksen.
-
Deretter velger du Windows Security for å få opp den appens Hjem – fane.
Alternativt kan du åpne forskjellige Windows-sikkerhetsfaner ved å angi nøkkelordvarianter. Du kan for eksempel velge å åpne kategorien Virus- og trusselbeskyttelse ved å skrive inn virus i søkeboksen. Så prøv å endre søkeordet ditt for å finne og åpne en mer spesifikk Windows-sikkerhetsfane.
3 Hvordan åpne Windows-sikkerhet med Kjør
Kjør-dialogen gir en annen rask måte å få frem Windows-sikkerhet. For å åpne Windows Security med den appen, må du skrive inn en spesifikk Kjør-kommando i den som følger:
-
Start Kjør ved å holde nede Windows – tasten og trykke R.
-
Skriv windowsdefender: i Åpne-boksen.
-
Klikk OK for å åpne Windows Securitys Hjem – fane.
4 Hvordan åpne Windows-sikkerhet fra Windows-terminalen
Kommandoprompt og PowerShell er to kommandolinjeskall du kan bruke i Windows Terminal-appen. Du kan åpne Windows Security med begge. Dette er hvordan du henter opp Windows Security fra Windows Security.
-
Trykk Win + X og velg Windows Terminal (Admin) på menyen som vises.
-
Klikk på Åpne en ny fane øverst i Windows Terminal.
-
Velg kommandoprompt- eller Windows PowerShell -kommandolinjeskallalternativet du foretrekker.
-
Skriv inn denne Windows-sikkerhetskommandoen i den valgte kommandolinjefanen:
start windowsdefender: -
Trykk på Enter – knappen for å utføre.
5 Hvordan åpne Windows-sikkerhet via innstillingene
Innstillinger-appen gir en litt mindre direkte måte å åpne Windows-sikkerhet på. Likevel kan du fortsatt åpne Windows Security derfra når du har innstillinger. Her er trinnene for å åpne Windows Security fra Innstillinger:
-
Åpne Innstillinger på den raskeste måten ved å trykke Win + I.
-
Klikk på Personvern og sikkerhet på Innstillingers navigasjonssidefelt.
-
Velg Windows Security for å få frem alternativer for å åpne den appen.
-
Trykk på Åpne Windows-sikkerhet – knappen.
-
Alternativt kan du åpne en mer spesifikk Windows-sikkerhetsfane ved å velge den under overskriften "Beskyttelsesområder".
Windows Security er også tilgjengelig på Start-menyen. Den er imidlertid ikke festet foran på menyen. Du kan åpne den fra startmenyens appindeks som følger:
- Klikk Start for å få opp Windows 11s hovedmeny.
- Velg Alle apper for å se snarveilisten.
- Rull ned til Windows Security, og velg den appen for å åpne den.
Du kan også feste Windows Security til Start-menyen. Høyreklikk Windows Security på Start-menyens appindeks for å velge et Pin to Start – alternativ for det. Deretter vil du kunne klikke på en festet snarvei for den appen på forsiden av menyen.
7 Hvordan åpne Windows-sikkerhet med Cortana
Cortana er en nyttig virtuell assistent-app som du kan starte Windows 11s apper og verktøy med. Den virtuelle assistenten gjør det mulig for brukere å åpne Windows Security med både tekst- og talekommandoer. Slik kan du åpne Windows Security med Cortana:
-
Klikk på Cortanas sirkelikon på oppgavelinjen.
-
Skriv åpen Windows-sikkerhet i tekstboksen Ask Cortana.
-
Trykk Enter for å få opp Windows Security.
-
For å åpne antivirusappen med en talekommando, klikk på Snakk til Cortana – knappen. Si deretter "åpne Windows Security" nær PC-ens mikrofon.
8 Hvordan åpne Windows Security via Task Manager
Oppgavebehandlingen inneholder en Lag en ny oppgave-funksjon som du kan starte apper med. Du kan åpne Windows Security med den funksjonen når du bruker Task Manager som følger:
-
Høyreklikk Start (eller oppgavelinjen) og velg Oppgavebehandling.
-
Klikk på Fil og deretter alternativet Kjør ny oppgave.
-
Skriv inn windowsdefender: -kommandoen i vinduet Opprett ny oppgave.
-
Velg OK for å starte antivirusverktøyet.
9 Hvordan åpne Windows-sikkerhet fra filutforsker
Du kan åpne innebygde apper ved å skrive inn Kjør-kommandoer for dem i filutforskerens mappeplasseringslinje. Følg disse raske trinnene for å åpne Windows Security med Utforsker:
-
Klikk på mappebiblioteksikonet langs oppgavelinjen for å åpne Windows 11s Explorer-filbehandling.
-
Skriv windowsdefender: i Explorers mappebanelinje.
-
Trykk på Retur – knappen for å få opp Windows-sikkerhet.
10 Slik åpner du Windows-sikkerhet med en snarvei på skrivebordet
Du kan gjøre Windows Security tilgjengelig fra Windows 11s skrivebord ved å legge til en snarvei for det der. Deretter kan du åpne antivirusappen med den skrivebordssnarveien når det er nødvendig. Slik legger du til Windows-sikkerhet på skrivebordet med verktøyet Opprett snarvei:
-
Høyreklikk på et skrivebordsbakgrunnsområde for å velge alternativene Ny og Snarveis kontekstmeny.
-
Skriv inn %windir%explorer.exe windowsdefender: i Opprett snarvei-verktøyets plasseringsboks, og velg Neste.
-
Slett standard snarveinavn, og skriv inn Windows Security i tekstboksen.
-
Klikk på Fullfør for å legge til snarveien på skrivebordet.
-
Dobbeltklikk på Windows Security-snarveien for å åpne antivirusappen.
Den snarveien åpner Windows Securitys Hjem – fane. Du kan også sette opp skrivebordssnarveier som åpner forskjellige Windows-sikkerhetsfaner. For å gjøre det, må du angi disse alternative plasseringene i Opprett snarvei-verktøyet:
- Kontobeskyttelse: %windir%explorer.exe windowsdefender://account
- Virus- og trusselbeskyttelse: %windir%explorer.exe windowsdefender://threat
- Nettleserkontroll: %windir%explorer.exe windowsdefender://appbrowser
- Brannmur og nettverk: %windir%explorer.exe windowsdefender://network
11 Slik åpner du Windows-sikkerhet med en hurtigtast
Foretrekker du snarveier fremfor skrivebordssnarveier? I så fall kan du sette opp en praktisk hurtigtast for å åpne Windows Security om et par minutter. Følg disse raske trinnene for å sette opp en Windows-sikkerhetshurtigtast:
-
Legg til en Windows Security-snarvei til skrivebordet som dekket i metode 10.
-
Høyreklikk på Windows Securitys snarveiikon for å velge egenskapsalternativet.
-
Deretter klikker du hvor som helst i hurtigtastboksen.
-
Trykk W for å etablere en Ctrl + Alt + W -tastkombinasjon for å åpne Windows-sikkerhet.
-
Velg Bruk for å angi den nye hurtigtasten for Windows-sikkerhet.
-
Klikk OK for å gå ut av egenskapsvinduet for snarveien på skrivebordet.
Trykk på Ctrl + Alt + W -tastene samtidig for å åpne Windows-sikkerhet. Den hurtigtasten vil fungere så lenge du ikke sletter snarveien på skrivebordet den er basert på.
Hva er din favoritt måte å åpne Windows-sikkerhet på?
Så du kan åpne Windows Security fra Innstillinger, Filutforsker, systemstatusfelt, Oppgavebehandling, Kjør, Windows Terminal, Cortana, Start-menyen og søkeverktøyet. Eller du kan umiddelbart åpne den antivirusappen med snarveier på skrivebordet eller tastaturet i stedet. Åpne Windows Security på den måten du foretrekker.