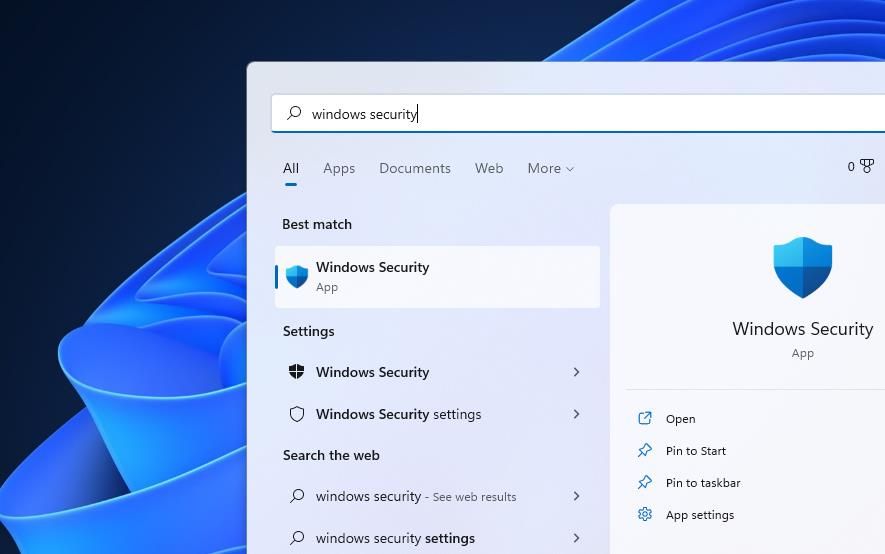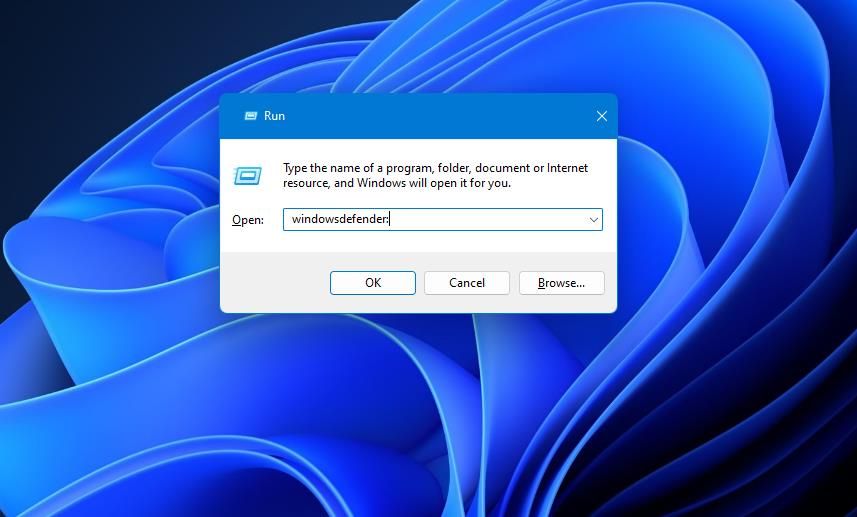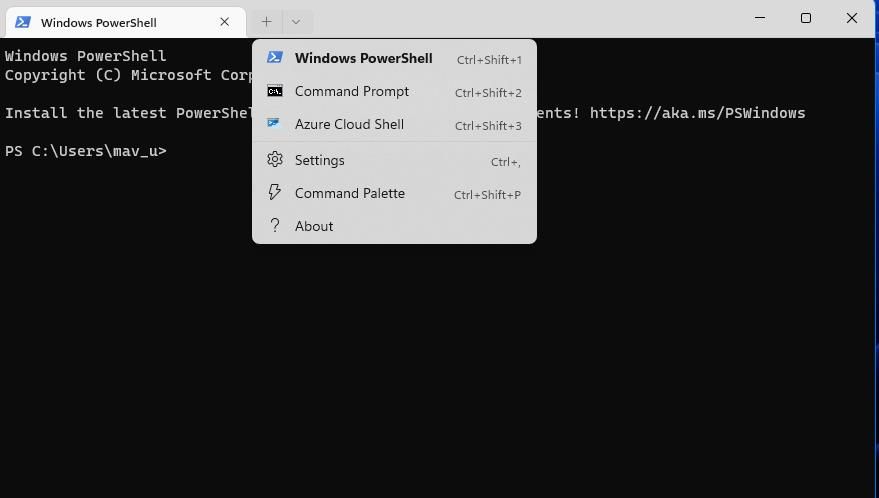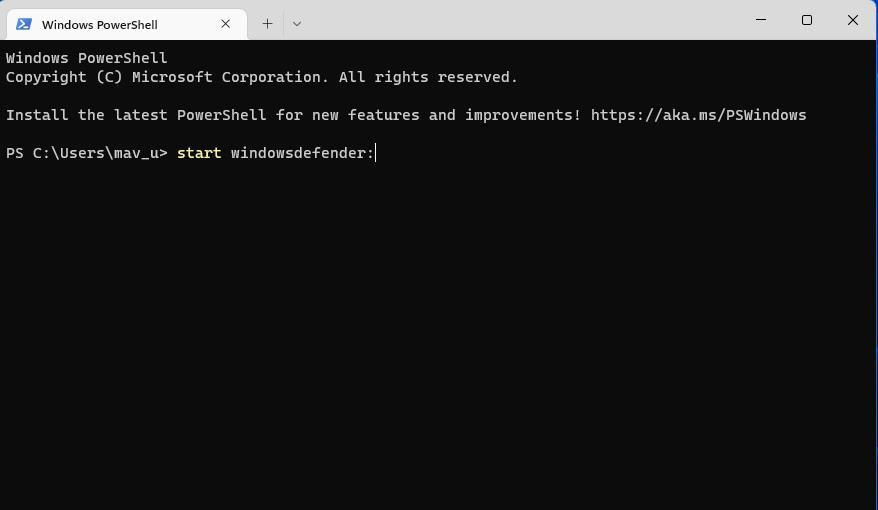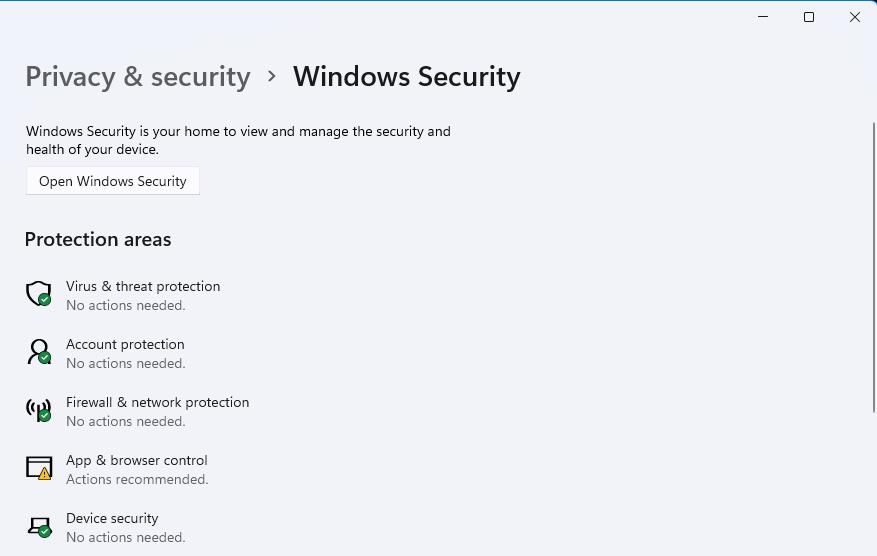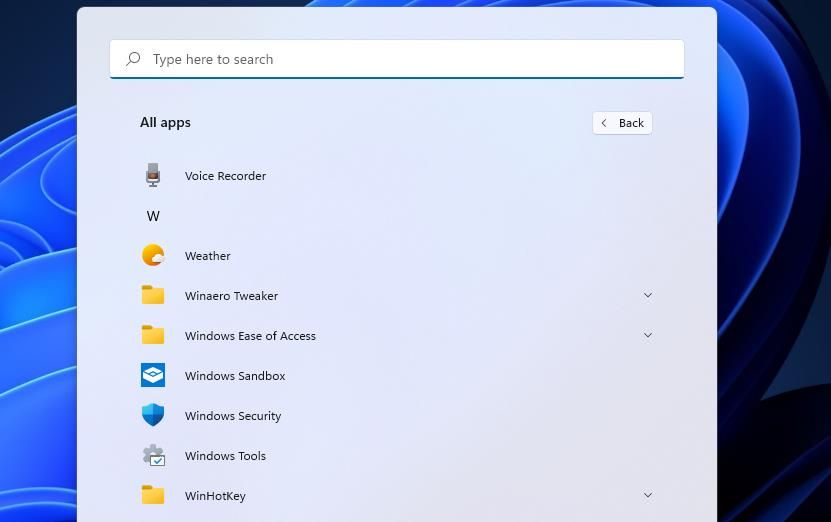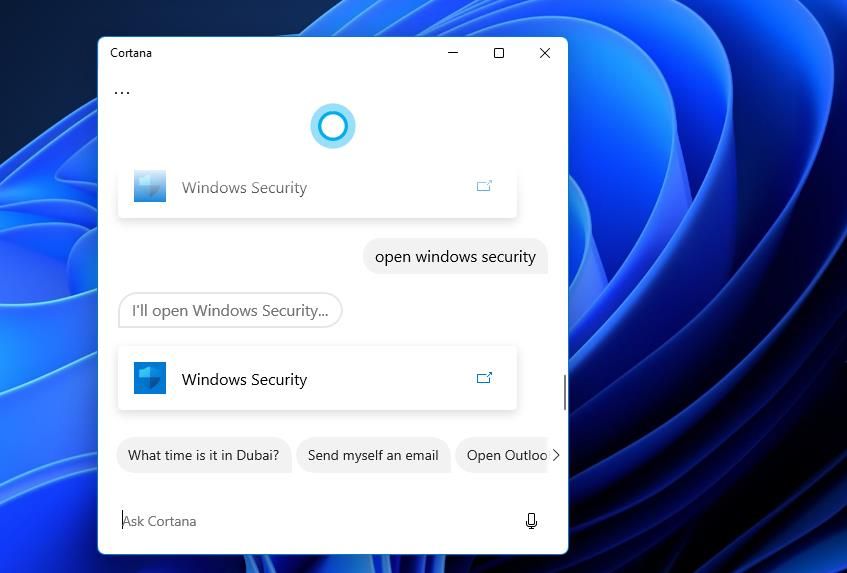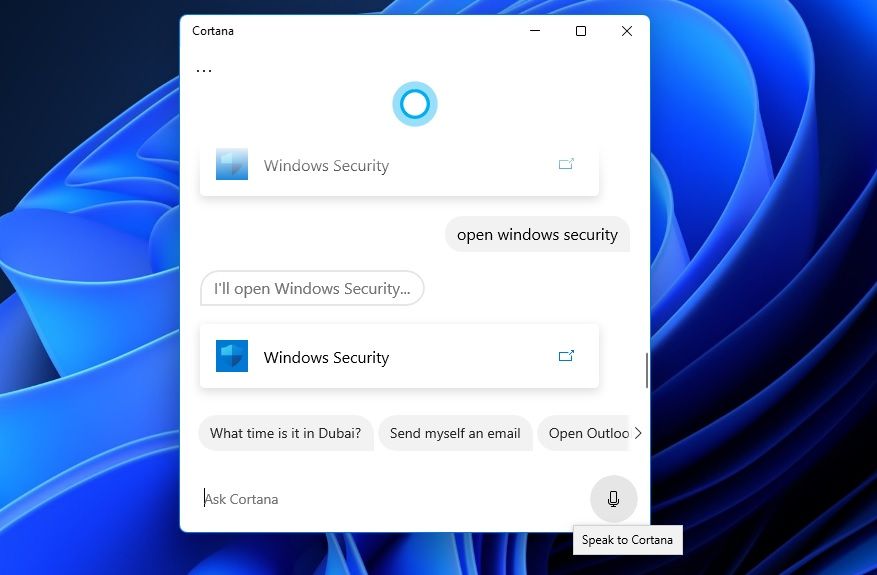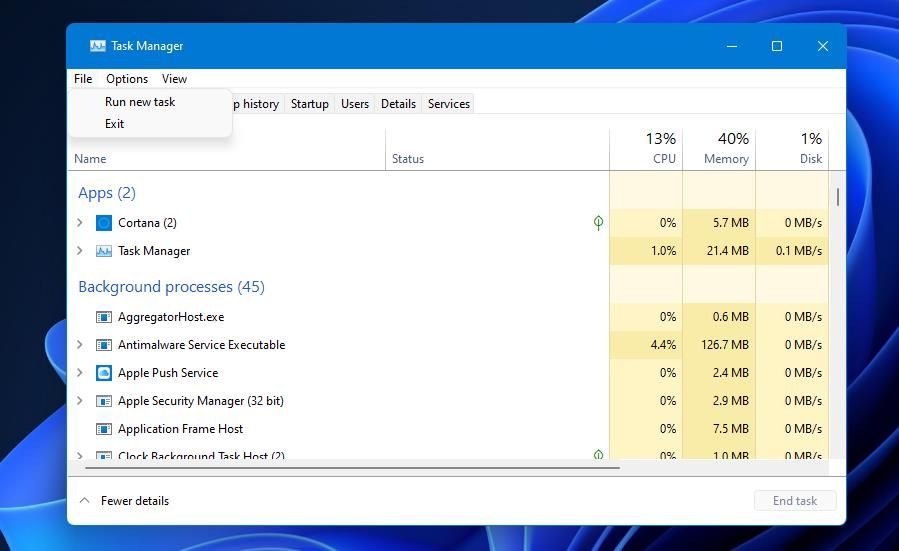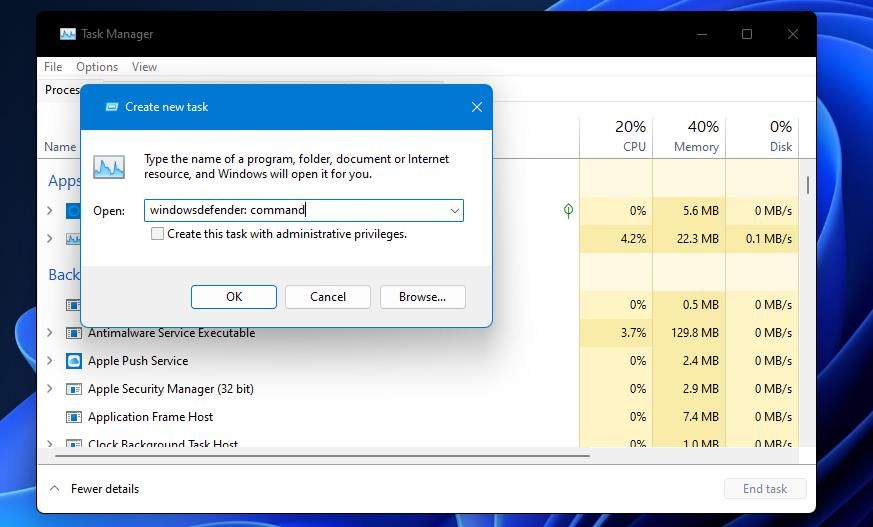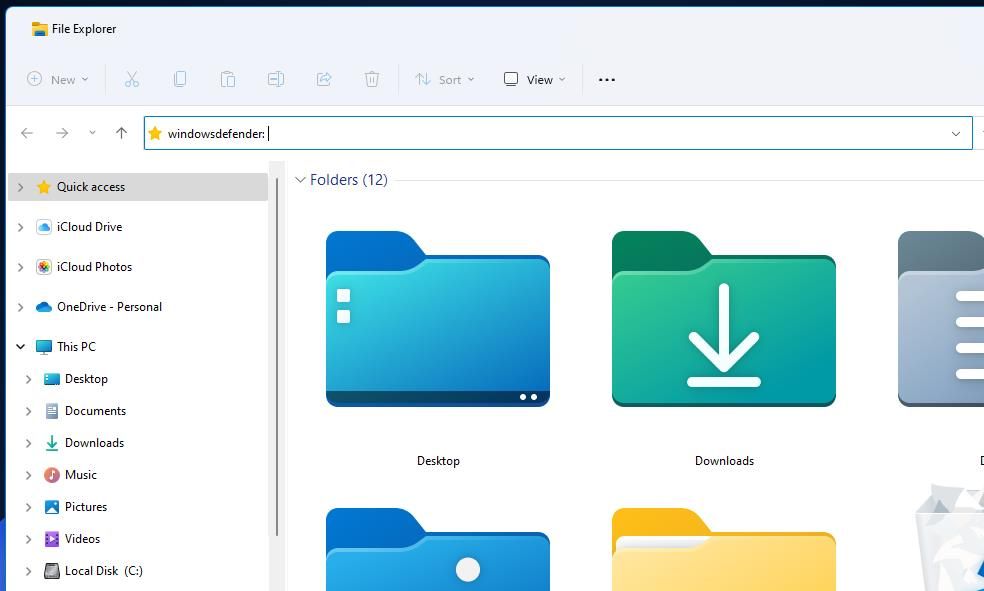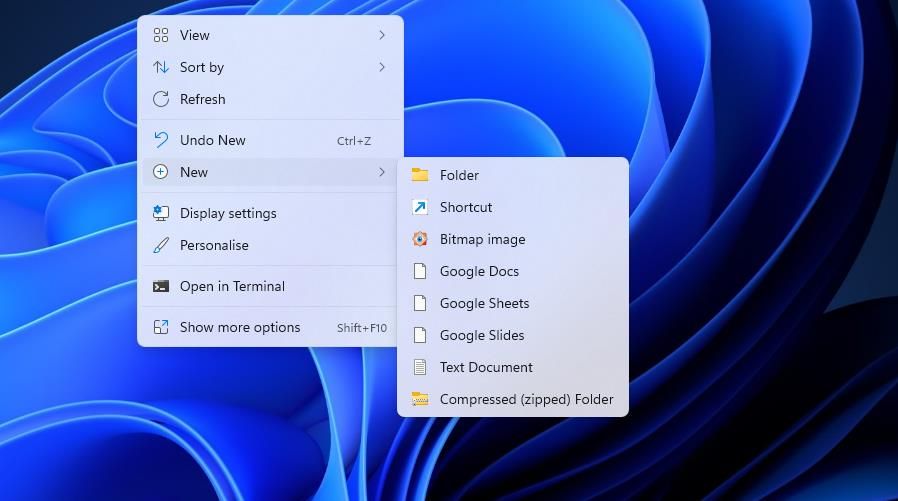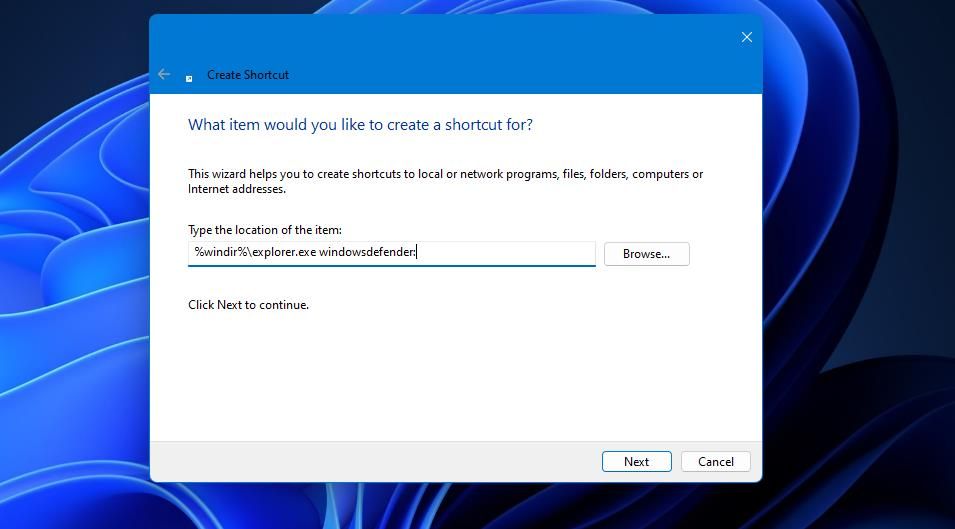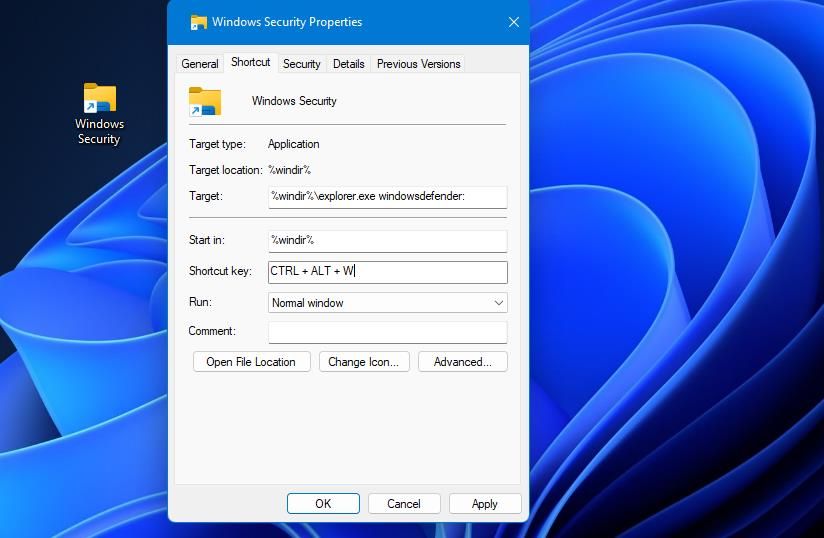11 способів відкрити програму безпеки Windows у Windows 11
Безпека Windows (раніше Defender) — це антивірусна програма, яка входить до складу Windows 11. Сканування програми в режимі реального часу захищає ПК від вірусів та інших форм зловмисного програмного забезпечення. Отже, це важлива програма для Windows, якщо у вас не встановлено альтернативну антивірусну програму стороннього виробника.
Користувачам потрібно буде відкрити «Безпека Windows», щоб вручну розпочати спеціальне або швидке сканування, налаштувати антивірусні параметри та налаштувати виключення файлів і папок, серед іншого. Ви також можете налаштувати деякі параметри брандмауера з цієї програми. Це 11 альтернативних способів відкрити Windows Security у Windows 11.
1 Як відкрити Windows Security із панелі завдань
Цей перший спосіб, ймовірно, є одним із найшвидших способів відкрити Windows Security. Просто клацніть піктограму безпеки Windows (щит), яка знаходиться в системній області праворуч на панелі завдань. Якщо у вас вимкнено налаштування кута панелі завдань безпеки Windows, вам потрібно буде натиснути стрілку вгору Показати приховані піктограми, щоб переглянути додаткове меню.
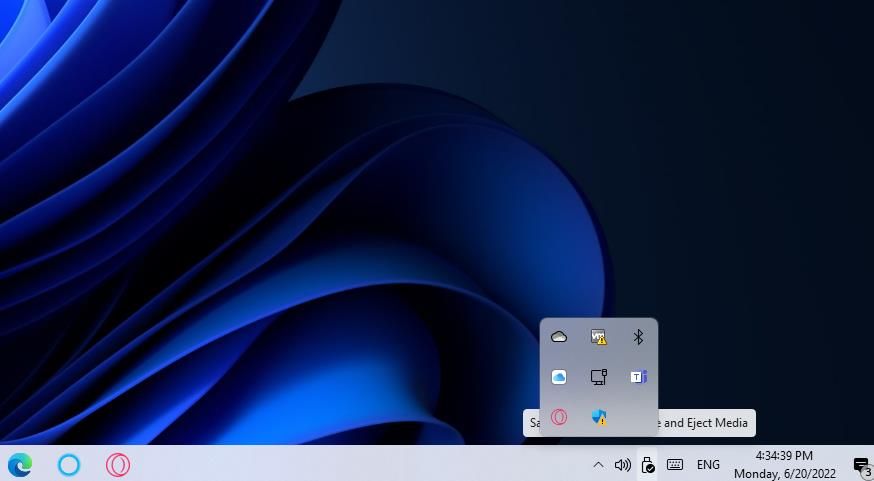
За допомогою поля Введіть тут для пошуку легко знайти більшість програм Windows 11. Введення чіткого ключового слова для пошуку антивірусної програми допоможе. Ось як викликати безпеку Windows за допомогою цього поля пошуку:
-
Відкрийте меню «Пуск», щоб клацнути всередині поля «Введіть тут для пошуку».
-
Введіть Безпека Windows у поле пошуку.
-
Потім виберіть «Безпека Windows», щоб відкрити вкладку «Домашня сторінка» програми.
Крім того, ви можете відкрити різні вкладки безпеки Windows, ввівши варіанти ключових слів. Наприклад, ви можете відкрити вкладку «Захист від вірусів і загроз », ввівши вірус у полі пошуку. Отже, спробуйте змінити ключове слово пошуку, щоб знайти та відкрити більш конкретну вкладку безпеки Windows .
3 Як відкрити Windows Security за допомогою Run
Діалогове вікно «Виконати» надає ще один швидкий спосіб викликати безпеку Windows. Щоб відкрити програму безпеки Windows за допомогою цієї програми, вам потрібно буде ввести в неї певну команду «Виконати» таким чином:
-
Запустіть «Виконати », утримуючи клавішу Windows і натиснувши R.
-
Введіть windowsdefender: у полі Відкрити.
-
Натисніть «ОК », щоб відкрити вкладку «Домашня сторінка безпеки Windows».
4 Як відкрити програму безпеки Windows із терміналу Windows
Командний рядок і PowerShell — це дві оболонки командного рядка, які можна використовувати в програмі Windows Terminal. Ви можете відкрити Windows Security за допомогою будь-якого. Ось як відкрити Безпеку Windows із Безпеки Windows.
-
Натисніть Win + X і виберіть «Термінал Windows (адміністратор)» у меню, що з’явиться.
-
Натисніть опцію «Відкрити нову вкладку» у верхній частині терміналу Windows.
-
Виберіть командний рядок або оболонку командного рядка Windows PowerShell .
-
Введіть цю команду безпеки Windows у вибраній вкладці командного рядка:
start windowsdefender: -
Натисніть кнопку Enter для виконання.
5 Як відкрити Windows Security через налаштування
Програма «Параметри» пропонує трохи менш прямий спосіб відкрити «Безпеку Windows». Тим не менш, ви все ще можете відкрити безпеку Windows звідти, коли ви відкриваєте налаштування. Нижче наведено кроки для відкриття безпеки Windows із налаштувань:
-
Відкрийте налаштування найшвидшим способом, натиснувши Win + I.
-
Натисніть «Конфіденційність і безпека» на бічній панелі навігації «Налаштування».
-
Виберіть «Безпека Windows », щоб відкрити параметри відкриття цієї програми.
-
Натисніть кнопку Відкрити безпеку Windows.
-
Крім того, ви можете відкрити більш конкретну вкладку «Безпека Windows», вибравши її під заголовком «Області захисту».
Безпека Windows також доступна в меню «Пуск». Однак він не закріплений у передній частині меню. Ви можете відкрити його з індексу програм меню «Пуск» таким чином:
- Натисніть «Пуск », щоб відкрити головне меню Windows 11.
- Виберіть Усі програми, щоб переглянути список ярликів.
- Прокрутіть униз до розділу Безпека Windows і виберіть цю програму, щоб відкрити її.
Ви також можете закріпити «Безпека Windows» у меню «Пуск». Клацніть правою кнопкою миші «Безпека Windows» в індексі програми меню «Пуск», щоб вибрати для неї параметр «Закріпити на початковому ». Тоді ви зможете клацнути закріплений ярлик для цієї програми в передній частині меню.
7 Як відкрити Windows Security за допомогою Cortana
Cortana — це корисна програма віртуального помічника, за допомогою якої можна запускати програми й інструменти Windows 11. Цей віртуальний помічник дозволяє користувачам відкривати Windows Security за допомогою текстових і голосових команд. Ось як ви можете відкрити Windows Security за допомогою Cortana:
-
Натисніть піктограму кола Cortana на панелі завдань.
-
Введіть open Windows Security у текстовому полі Ask Cortana.
-
Натисніть Enter, щоб викликати безпеку Windows.
-
Щоб відкрити антивірусну програму за допомогою голосової команди, натисніть кнопку «Поговорити з Cortana ». Потім скажіть біля мікрофона ПК «відкрити систему безпеки Windows».
8 Як відкрити Windows Security за допомогою диспетчера завдань
Диспетчер завдань містить функцію Створити нове завдання, за допомогою якої можна запускати програми. Ви можете відкрити систему безпеки Windows за допомогою цієї функції щоразу, коли використовуєте диспетчер завдань, як описано нижче.
-
Клацніть правою кнопкою миші «Пуск» (або панель завдань) і виберіть «Диспетчер завдань».
-
Натисніть «Файл », а потім — «Запустити нове завдання».
-
Введіть команду windowsdefender: у вікні Створити нове завдання.
-
Виберіть OK, щоб запустити антивірусну програму.
9 Як відкрити програму безпеки Windows із Провідника файлів
Ви можете відкрити вбудовані програми, ввівши для них команди «Виконати» на панелі розташування папок Провідника файлів. Щоб відкрити Windows Security за допомогою Провідника, виконайте такі швидкі дії:
-
Натисніть піктограму бібліотеки папок на панелі завдань, щоб відкрити файловий менеджер Провідника Windows 11.
-
Введіть windowsdefender: на панелі шляху до папок Провідника.
-
Натисніть кнопку Return, щоб викликати безпеку Windows.
10 Як відкрити Windows Security за допомогою ярлика на робочому столі
Ви можете зробити безпеку Windows доступною з робочого столу Windows 11, додавши там ярлик для неї. Тоді ви зможете за потреби відкрити антивірусну програму за допомогою цього ярлика на робочому столі. Ось як додати безпеку Windows на робочий стіл за допомогою інструмента «Створити ярлик»:
-
Клацніть правою кнопкою миші область шпалер робочого столу, щоб вибрати опції контекстного меню «Новий» і «Ярлик ».
-
Введіть %windir%explorer.exe windowsdefender: у полі розташування інструмента «Створити ярлик» і виберіть «Далі».
-
Видаліть назву ярлика за замовчуванням і введіть Безпека Windows у текстовому полі.
-
Натисніть кнопку «Готово », щоб додати ярлик на робочому столі.
-
Двічі клацніть ярлик безпеки Windows, щоб відкрити антивірусну програму.
Цей ярлик відкриє вкладку «Домашня сторінка безпеки Windows». Ви також можете налаштувати ярлики на робочому столі, які відкривають різні вкладки безпеки Windows . Для цього вам потрібно буде ввести ці альтернативні місця в інструменті «Створити ярлик»:
- Захист облікового запису: %windir%explorer.exe windowsdefender://account
- Захист від вірусів і загроз: %windir%explorer.exe windowsdefender://threat
- Керування браузером: %windir%explorer.exe windowsdefender://appbrowser
- Брандмауер і мережа: %windir%explorer.exe windowsdefender://network
11 Як відкрити Windows Security за допомогою комбінації клавіш
Ви віддаєте перевагу комбінаціям клавіш на робочому столі? Якщо так, ви можете налаштувати зручну гарячу клавішу для відкриття Windows Security приблизно за пару хвилин. Виконайте такі швидкі дії, щоб налаштувати гарячу клавішу безпеки Windows:
-
Додайте ярлик безпеки Windows на робочий стіл, як описано в способі 10.
-
Клацніть правою кнопкою миші значок безпеки Windows, щоб вибрати його параметр «Властивості».
-
Потім клацніть будь-де в полі «Комбінація клавіш».
-
Натисніть W, щоб створити комбінацію клавіш Ctrl + Alt + W для відкриття системи безпеки Windows.
-
Виберіть «Застосувати», щоб встановити нову гарячу клавішу безпеки Windows.
-
Натисніть OK, щоб вийти з вікна властивостей ярлика на робочому столі.
Одночасно натисніть клавіші Ctrl + Alt + W, щоб відкрити Windows Security. Ця гаряча клавіша працюватиме, доки ви не видалите ярлик на робочому столі, на якому вона заснована.
Який ваш улюблений спосіб відкрити Windows Security?
Отже, ви можете відкрити Windows Security з налаштувань, Провідника файлів, системного лотка, Диспетчера завдань, Виконати, терміналу Windows, Cortana, меню «Пуск» і інструменту пошуку. Або ви можете одразу відкрити цю антивірусну програму за допомогою настільного комп’ютера чи комбінації клавіш. Відкрийте Безпеку Windows будь-яким способом.