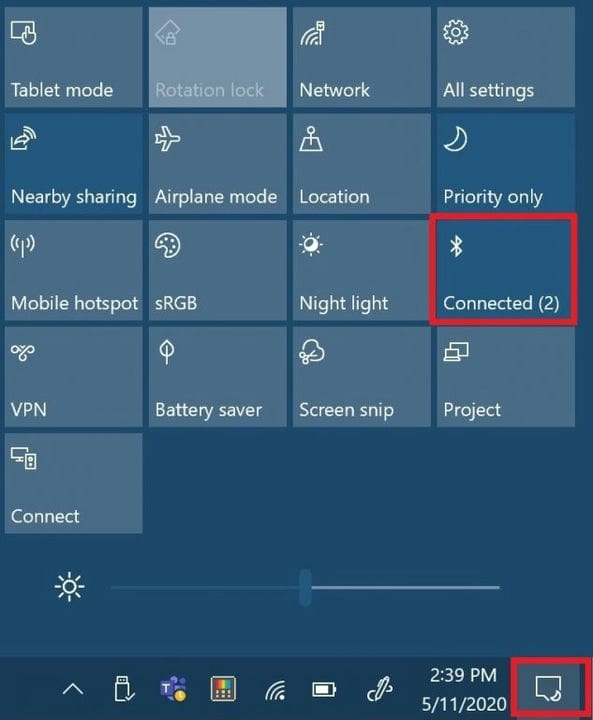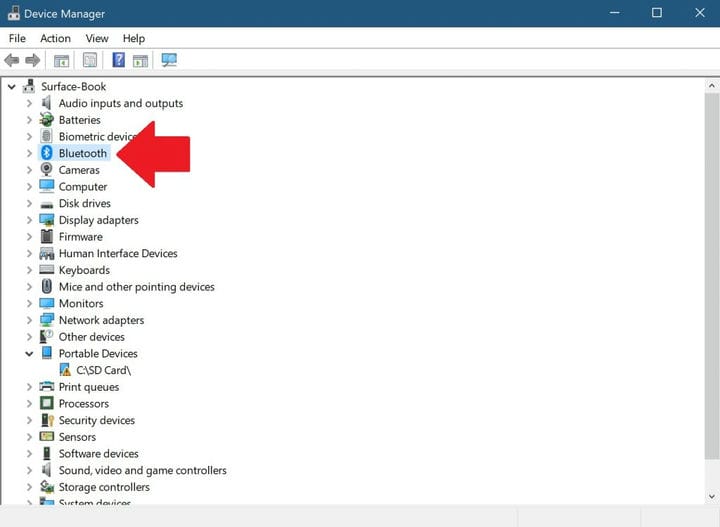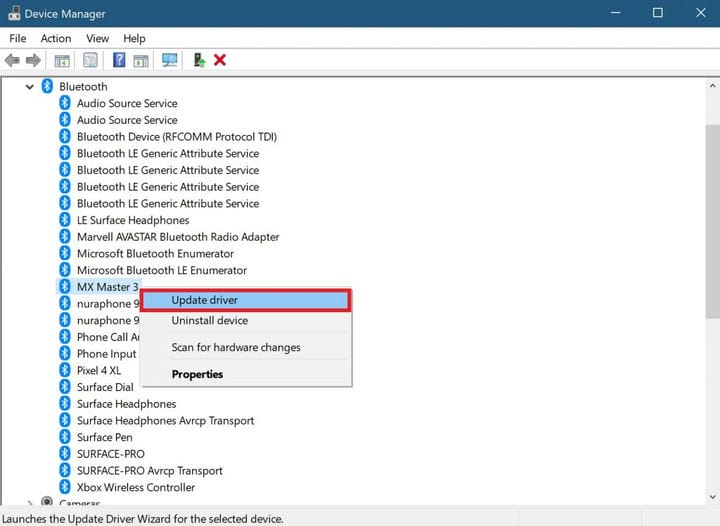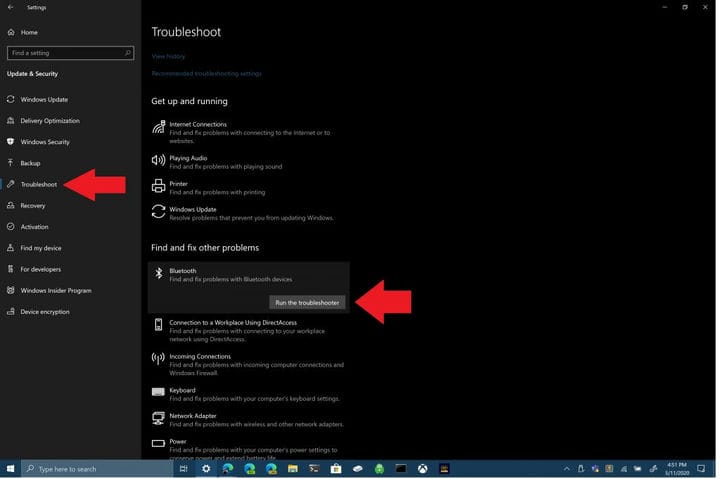উইন্ডোজ 10 এ ব্লুটুথ সমস্যাগুলি কীভাবে ঠিক করবেন
আপনার উইন্ডোজ 10 পিসিতে আপনার ডিভাইসের ব্লুটুথ সংযোগ দিয়ে সমস্যাগুলি সমাধান করতে পারেন এমন উপায়গুলি এখানে।
1 ব্লুটুথ সক্ষম আছে কিনা তা পরীক্ষা করুন।
2 ব্লুটুথ পুনরায় আরম্ভ করুন।
3 আপনার ব্লুটুথ ডিভাইস সরান এবং পুনরায় সংযোগ করুন
4 আপনার উইন্ডোজ 10 পিসি পুনরায় চালু করুন।
5 ব্লুটুথ ডিভাইস ড্রাইভার আপডেট করুন।
6 আপনার পিসিতে আপনার ব্লুটুথ ডিভাইসটিকে আবার মুছে ফেলুন এবং জোড়া দিন।
7 উইন্ডোজ 10 ট্রাবলশুটার চালান।
সমস্ত উইন্ডোজ 10 সংস্করণে প্রযোজ্য
ব্লুটুথ আপনাকে তারের প্রয়োজন ছাড়াই উইন্ডোজ 10 ডিভাইস এবং আনুষাঙ্গিকগুলি আপনার পিসিতে সংযোগ করার অনুমতি দেয়। বেশিরভাগ সময়, উইন্ডোজ 10 এ ব্লুটুথ ভাল কাজ করে If
1 আপনার ব্লুটুথ সক্ষম আছে কিনা তা পরীক্ষা করুন
এটি একটি সুস্পষ্ট পদক্ষেপের মতো মনে হয় তবে কখনও কখনও আমরা আপনার ব্লুটুথ সেটিংসের সমস্যা সমাধানের সবচেয়ে সহজ উপায়টি চেক করতে ভুলে যাই forget আপনার উইন্ডোজ 10 ডেস্কটপের নীচে ডানদিকে আপনার উইন্ডোজ বিজ্ঞপ্তি আইকনে যান এবং প্রসারিত করতে এটি ক্লিক করুন (বা স্পর্শ করুন)।
যদি ব্লুটুথ প্রতীকযুক্ত বাক্সটি ধূসর হয়ে যায় তবে আপনার ব্লুটুথ রেডিওটি বন্ধ রয়েছে। যদি ব্লুটুথ প্রতীকযুক্ত বাক্সটি নীল থাকে তবে ব্লুটুথ রেডিওটি চালু হয় এবং আপনার উইন্ডোজ 10 পিসিতে সংযুক্ত ডিভাইসের সংখ্যা দেখায়।
বিকল্পভাবে, আপনি সেটিংস> ডিভাইসগুলি> ব্লুটুথ এবং অন্যান্য ডিভাইসগুলিতে গিয়ে ব্লুটুথ চালু / বন্ধ টগল করতে এবং ব্লুটুথ সুইচটি চালু বা বন্ধ করতে পারেন।
2 ব্লুটুথ পুনরায় আরম্ভ করুন
যদি আপনার ব্লুটুথ সক্ষম করা থাকে তবে এটিকে স্যুইচ অফ করা এবং এরপরে আবার আপনার যে কোনও ব্লুটুথ সমস্যাগুলি সমাধান করতে পারে। আপনাকে যা করতে হবে তা হল উইন্ডোজ বিজ্ঞপ্তি কেন্দ্রে আবার ব্লুটুথ রেডিওটি ক্লিক করতে হবে।
3 ব্লুটুথ ডিভাইসের ব্যাটারির স্তর চেক করুন
আর একটি সহায়ক সমস্যা সমাধানের টিপটি হ’ল এটি নিশ্চিত করা যে আপনি যে ব্লুটুথ ডিভাইসের সাথে সংযোগের চেষ্টা করছেন সেটি আপনার উইন্ডোজ 10 পিসির ব্লুটুথ রেডিও দ্বারা আবিষ্কার করার মতো পর্যাপ্ত ব্যাটারি জীবন রয়েছে।
একটি ব্লুটুথ ডিভাইসে সংযোগের চেষ্টা করার সাথে সর্বাধিক সাধারণ সমস্যাগুলির মধ্যে একটি হ’ল ব্যাটারিটি রিচার্জ করা বা প্রতিস্থাপন করা দরকার। আপনি ব্লুটুথের মাধ্যমে সংযোগ দেওয়ার চেষ্টা করার আগে আপনার সমস্ত ডিভাইসের ব্যাটারি লাইফ পরীক্ষা করুন।
4 আপনার উইন্ডোজ 10 পিসি পুনরায় চালু করুন
আপনার যদি ব্লুটুথ সমস্যা হয় তবে আপনার উইন্ডোজ 10 পিসি পুনরায় চালু করার মতো সাধারণ কিছু কোনও অন্তর্নিহিত সমস্যা সমাধান করতে সহায়তা করতে পারে।
আপনার পিসি পুনরায় চালু করার মাধ্যমে, আপনি নিষ্ক্রিয় প্রক্রিয়াগুলি সাফ করবেন যা আপনার উইন্ডোজ 10 পিসিটি বগল করছে। আপনার পিসি রিবুট করা যখন আপনি এটি করেন তখন প্রতিটি সমস্যা সমাধানের কাজ করে না, তবে পুনরায় চালু করা আপনাকে সমস্যার কারণ হতে পারে এমন সমস্যাগুলি বিচ্ছিন্ন করতে সহায়তা করতে পারে।
5 ব্লুটুথ ডিভাইস ড্রাইভার আপডেট করুন
উইন্ডোজ 10 স্বয়ংক্রিয়ভাবে আপনার পিসিতে সংযুক্ত ব্লুটুথ ডিভাইসের জন্য ড্রাইভার ইনস্টল করে আপডেট করে। বেশিরভাগ ব্লুটুথ ডিভাইসগুলির সঠিক বাক্সের বাইরে নিজেকে সঠিক ড্রাইভার অনুসন্ধান করার প্রয়োজন ছাড়াই কাজ করা উচিত।
তবে, এমন সময় আছে যখন আপনার ব্লুটুথ ডিভাইসের সমর্থনের জন্য আপনাকে নির্মাতার ওয়েবসাইট থেকে ড্রাইভার ডাউনলোড করতে হবে। কখনও কখনও, নতুন উইন্ডোজ 10 আপডেট অজান্তে আপনার কিছু সময়ের ব্লুটুথ সংযোগগুলি আপনাকে না জেনেই ভাঙতে পারে।
আপনি যদি নিজের ব্লুটুথ ডিভাইস ড্রাইভারটি ইনস্টল করা আছে কিনা তা যাচাই করতে খুঁজছেন তবে আপনার উইন্ডোজ স্টার্ট বোতামটি ডান ক্লিক করতে হবে এবং ডিভাইস ম্যানেজার নির্বাচন করতে হবে । একবার উপস্থিত হয়ে গেলে, আপনার উইন্ডোজ 10 পিসিতে আপনার সমস্ত ব্লুটুথ ডিভাইস ড্রাইভার দেখতে ব্লুটুথ বিভাগটি চয়ন করুন ।
আপনার পিসিতে সংযোগ স্থাপন করতে সমস্যা হচ্ছে এমন ব্লুটুথ ডিভাইস ড্রাইভারটি নির্বাচন করুন এবং ডান ক্লিক করুন। ডিভাইসটির জন্য নতুন ড্রাইভার অনুসন্ধান করতে ড্রাইভার আপডেট করুন ক্লিক করুন । ইঙ্গিত হিসাবে, আপডেট ড্রাইভার নির্বাচিত ডিভাইসের জন্য আপডেট ড্রাইভার উইজার্ড চালু করে।
এখান থেকে আপনার দুটি পছন্দ থাকবে; “আপডেট হওয়া ড্রাইভার সফ্টওয়্যার জন্য স্বয়ংক্রিয়ভাবে অনুসন্ধান করুন” বা “ড্রাইভার সফ্টওয়্যার জন্য আমার কম্পিউটার ব্রাউজ করুন”। আপনি যদি নির্মাতার সহায়তা ওয়েবসাইট থেকে আপনার ব্লুটুথ ডিভাইস ড্রাইভারটি ডাউনলোড করেন তবে ড্রাইভার সফ্টওয়্যারটির জন্য আমার কম্পিউটারটি ব্রাউজ করুন এবং ম্যানুয়ালি ড্রাইভার সফ্টওয়্যার ইনস্টল করতে বেছে নিন।
আপনি যদি “আপডেট হওয়া ড্রাইভার সফ্টওয়্যারটির জন্য স্বয়ংক্রিয়ভাবে অনুসন্ধান করুন” চয়ন করেন তবে উইন্ডোজ 10 আপনার ডিভাইসের জন্য পছন্দসই ব্লুটুথ ড্রাইভার অনলাইনে খুঁজে পাবে। যদি উইন্ডোজ 10 দেখতে পেয়েছে যে আপনি ইতিমধ্যে আপনার ব্লুটুথ ডিভাইসের জন্য সর্বাধিক সাম্প্রতিক ড্রাইভার আপডেট উপলব্ধ রয়েছে, তবে আপনি “উইন্ডোজ আপডেটে আপডেট ড্রাইভারদের সন্ধান অনুযায়ীও অনুসন্ধান করতে পারেন।
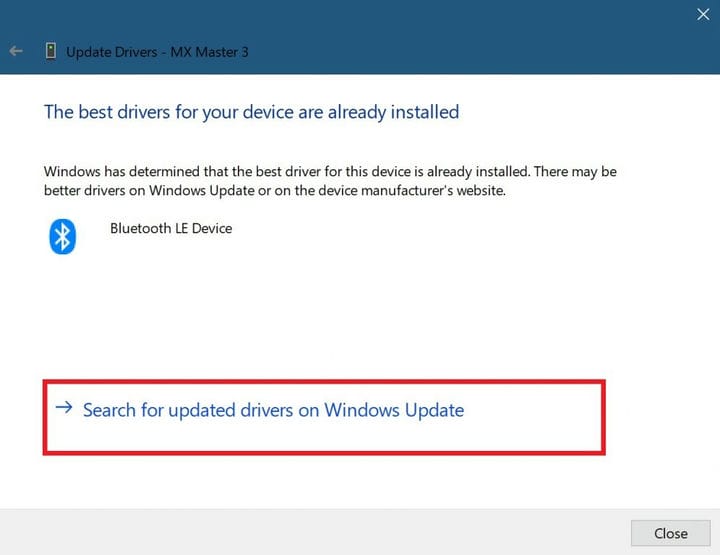 এই বিকল্পটি সেটিংসে উইন্ডোজ আপডেট খুলবে। এখান থেকে আপনি আপনার ব্লুটুথ ডিভাইস ড্রাইভারের জন্য অনুসন্ধান শুরু করতে “আপডেটের জন্য চেক করুন” চয়ন করতে পারেন।
এই বিকল্পটি সেটিংসে উইন্ডোজ আপডেট খুলবে। এখান থেকে আপনি আপনার ব্লুটুথ ডিভাইস ড্রাইভারের জন্য অনুসন্ধান শুরু করতে “আপডেটের জন্য চেক করুন” চয়ন করতে পারেন।
উইন্ডোজ আপডেট কখন বা আপনার ডিভাইসের জন্য একটি আপডেট ড্রাইভার খুঁজে পেতে সক্ষম হয়, উইন্ডোজ 10 এটিকে ডাউনলোড করে ইনস্টল করবে। প্রক্রিয়াটি সম্পূর্ণ হয়ে গেলে, আপনার পিসি পুনরায় চালু করুন এবং আপনার ব্লুটুথ ডিভাইসটি আবার সংযুক্ত করার চেষ্টা করুন।
6 আপনার ব্লুটুথ ডিভাইস সরান এবং পুনরায় সংযোগ করুন
প্রায়শই, আপনার পিসি থেকে আপনার ব্লুটুথ ডিভাইসটি সরিয়ে ফেলা এবং এটি আবার যুক্ত করা আপনার ব্লুটুথ ডিভাইসের সাথে সংযুক্ত কিছু সমস্যা সমাধান করতে সহায়তা করতে পারে। এই প্রক্রিয়াটি শুরু করতে, আপনাকে আপনার উইন্ডোজ 10 পিসির ব্লুটুথ সেটিংসে যেতে হবে।
নিম্নলিখিত অবস্থানে যান: সেটিংস > ডিভাইসগুলি> ব্লুটুথ এবং অন্যান্য ডিভাইস
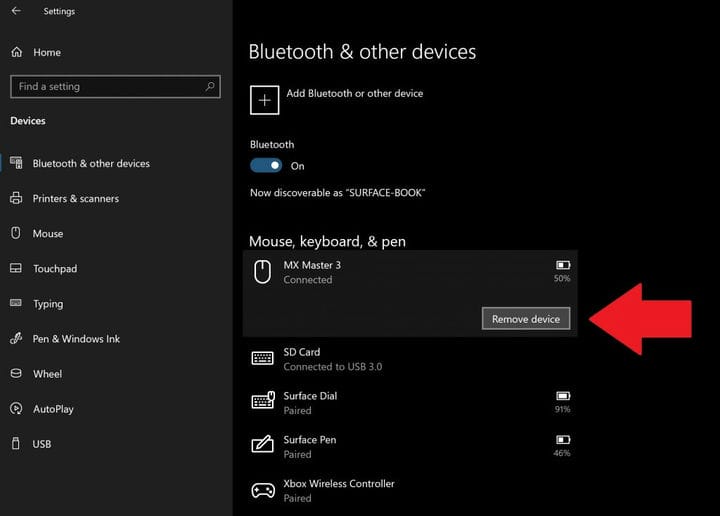
ডিভাইস সরান নির্বাচন করুন এবং আপনার পিসি থেকে ব্লুটুথ ডিভাইস সরানোর জন্য নিশ্চিত করতে হ্যাঁ নির্বাচন করুন । আপনার ব্লুটুথ ডিভাইসটি সরানোর পরে, আপনার পিসি পুনরায় চালু করুন।
আপনার পিসি পুনরায় চালু হয়ে গেলে, আপনার পিসিতে আপনার ব্লুটুথ সেটিংসে ফিরে যান; সেটিংস > ডিভাইস> ব্লুটুথ এবং অন্যান্য ডিভাইস ।
ব্লুটুথ বা অন্যান্য ডিভাইস যুক্ত করতে ক্লিক করুন এবং “একটি ডিভাইস যুক্ত করুন” বাক্সে ব্লুটুথ চয়ন করুন।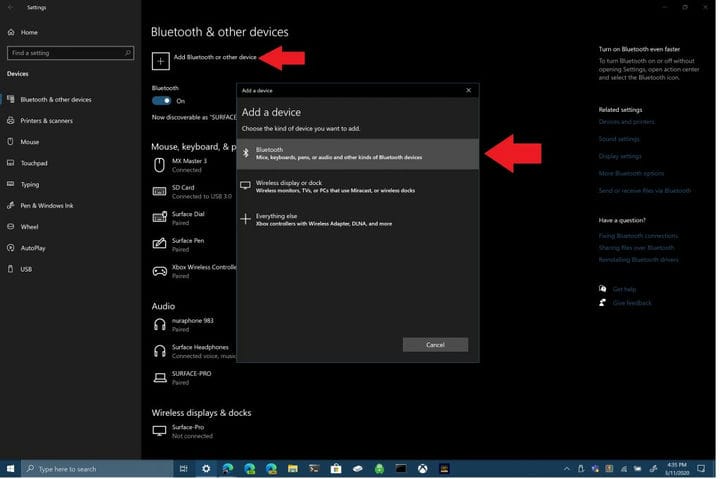
আপনার ব্লুটুথ ডিভাইসটি জুটিবদ্ধ মোডে রয়েছে এবং এটি আপনার পিসি দ্বারা সনাক্ত করা যায় তা নিশ্চিত করুন। সংযোগ করতে তালিকা থেকে আপনার ব্লুটুথ ডিভাইসটি ক্লিক করুন। কখনও কখনও, আপনার ডিভাইসের সাথে ব্লুটুথ সংযোগটি সম্পূর্ণ করতে আপনার পিসিতে প্রদর্শিত একটি পিন প্রবেশের প্রয়োজন হতে পারে।
7 উইন্ডোজ 10 ট্রাবলশুটার চালান
পূর্বোক্ত পদ্ধতিগুলির কোনওটি যদি আপনার জন্য কাজ না করে তবে উইন্ডোজ 10 ট্রাবলশুটার ব্যবহার করুন। উইন্ডোজ 10 ট্রাবলশুটার খোলার জন্য নীচের পথে যান: সেটিংস> উইন্ডোজ 10 আপডেট এবং সুরক্ষা> সমস্যা সমাধান> ব্লুটুথ । আপনার ব্লুটুথ সংযোগের সাথে উইন্ডোজ 10 কে সমস্যাগুলি অনুসন্ধান করার অনুমতি দেওয়ার জন্য “সমস্যা সমাধানকারী চালান” চয়ন করুন।
যদি উইন্ডোজ 10 কোনও ব্লুটুথ সমস্যা সনাক্ত করে তবে কীভাবে আপনার ব্লুটুথ সমস্যাগুলি আরও প্রতিকার করতে হয় সে সম্পর্কে নির্দেশাবলী সহ তারা নীচের বাক্সে প্রদর্শিত হবে।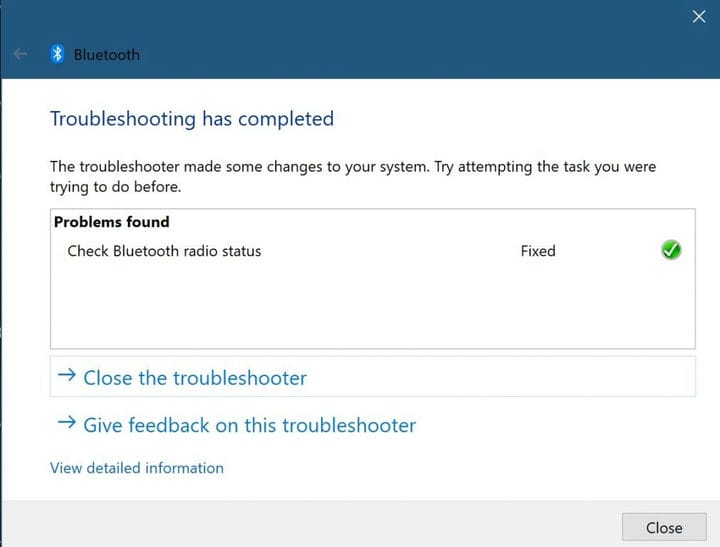
উইন্ডোজ 10 যদি আপনার ব্লুটুথ সংযোগের সাথে কোনও সমস্যা সনাক্ত না করে তবে আপনি এখনও সমস্যার সম্মুখীন হয়ে থাকেন তবে আপনি উইন্ডোজ 10 এ অন্য একটি সমস্যা সমাধানকারী চালনার বিকল্প বেছে নিতে পারেন For উদাহরণস্বরূপ, “অডিও বাজানো” সমস্যা সমাধানের মূলটি পেতে সহায়ক উইন্ডোজ ১০ এ ব্লুটুথ ডিভাইসগুলির সাথে অডিও খেলতে আপনার যে সমস্যাগুলির মুখোমুখি হয় Sometimes এই ফিক্সগুলির কোনওটি যদি আপনার পক্ষে কাজ করে না, তবে আরও সহায়তার জন্য আপনার ব্লুটুথ ডিভাইসের প্রস্তুতকারকের সাথে যোগাযোগ করুন।