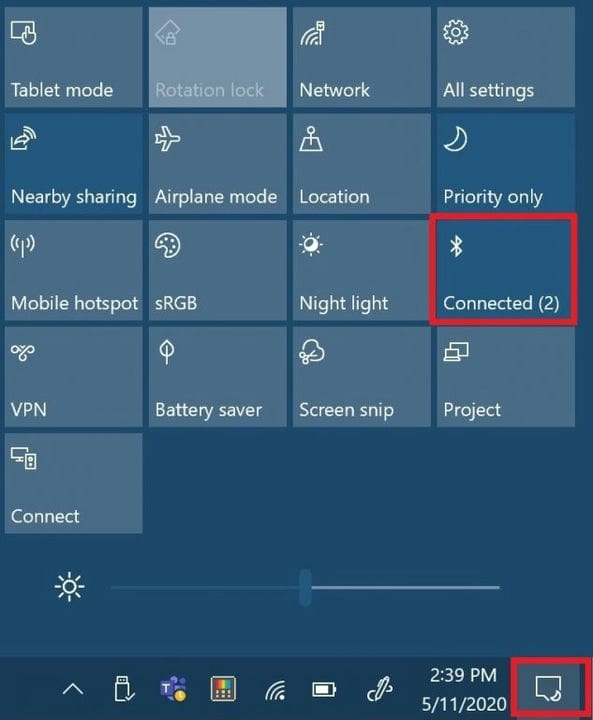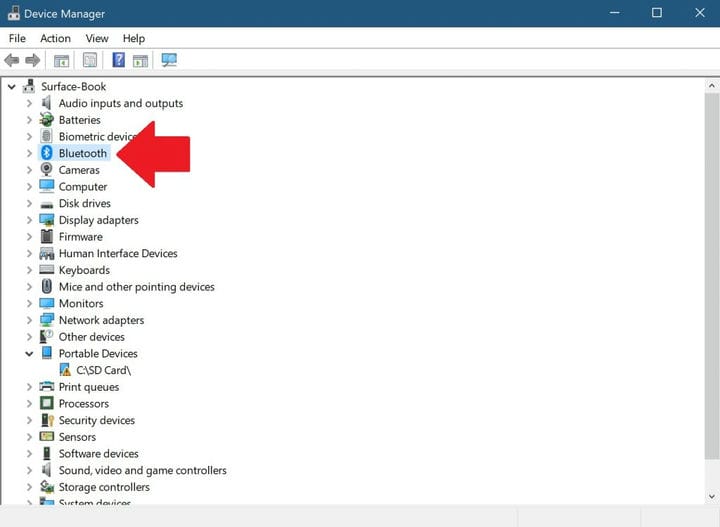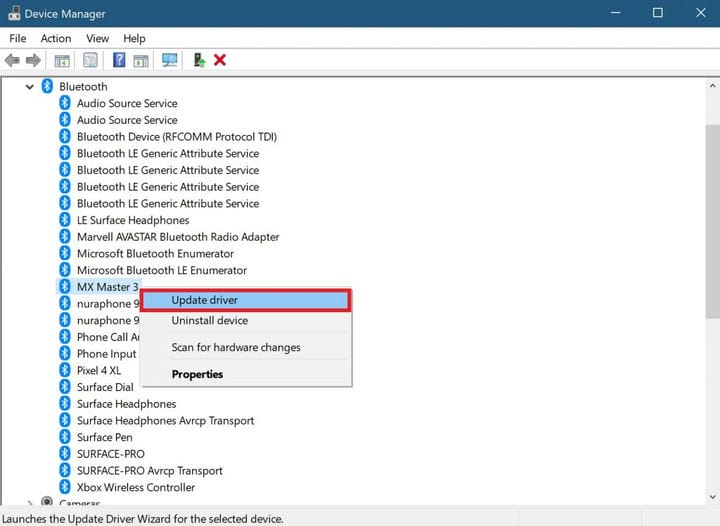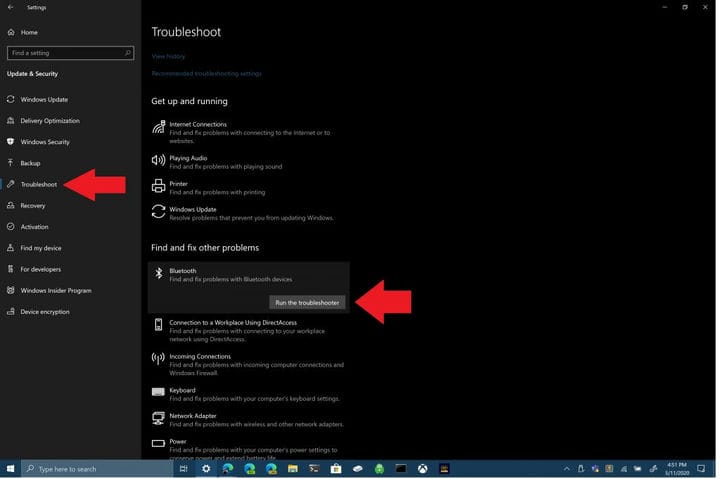Как исправить проблемы с Bluetooth в Windows 10
Вот способы устранения проблем с подключением Bluetooth ваших устройств на ПК с Windows 10.
1 Убедитесь, что Bluetooth включен.
2 Перезапустите Bluetooth.
3 Извлеките и повторно подключите устройство Bluetooth.
4 Перезагрузите компьютер с Windows 10.
5 Обновите драйверы устройств Bluetooth.
6 Удалите устройство Bluetooth и снова подключите его к компьютеру.
7 Запустите средство устранения неполадок Windows 10.
Применимо ко всем версиям Windows 10
Bluetooth позволяет подключать устройства и аксессуары Windows 10 к компьютеру без проводов. В большинстве случаев Bluetooth хорошо работает в Windows 10. Однако, если это не так, вот шаги, которые вы можете выполнить, чтобы устранить неполадки соединения Bluetooth на вашем ПК с Windows 10.
1 Проверьте, включен ли ваш Bluetooth
Это кажется очевидным шагом, но иногда мы забываем проверить самый простой способ устранения неполадок в настройках Bluetooth. Перейдите к значку уведомления Windows в правом нижнем углу рабочего стола Windows 10 и щелкните (или коснитесь) его, чтобы развернуть.
Если поле со значком Bluetooth неактивно, радиомодуль Bluetooth выключен. Если поле с символом Bluetooth синего цвета, радиомодуль Bluetooth включен и покажет количество устройств, подключенных к вашему ПК с Windows 10.
Кроме того, вы можете изменить переключатель включения / выключения Bluetooth, выбрав «Настройки»> «Устройства»> «Bluetooth и другие устройства» и включив или выключив переключатель Bluetooth.
2 Перезапустите Bluetooth
Если ваш Bluetooth включен, его выключение, а затем повторное включение также может решить любые проблемы с Bluetooth, которые у вас есть. Все, что вам нужно сделать, это выключить, а затем снова включить радиомодуль Bluetooth в центре уведомлений Windows.
3 Проверьте уровень заряда батареи устройства Bluetooth
Еще один полезный совет по устранению неполадок – убедиться, что у устройства Bluetooth, к которому вы пытаетесь подключиться, достаточно заряда батареи, чтобы его обнаружил радиомодуль Bluetooth вашего ПК с Windows 10.
Одна из наиболее распространенных проблем при попытке подключения к устройству Bluetooth – необходимость подзарядки или замены батареи. Прежде чем пытаться подключить их через Bluetooth, проверьте время автономной работы всех ваших устройств.
4 Перезагрузите компьютер с Windows 10.
Если у вас возникли проблемы с Bluetooth, что-нибудь простое, например, перезагрузка компьютера с Windows 10, может помочь решить любые основные проблемы.
Перезагрузив компьютер, вы удаляете неактивные процессы, которые могли тормозить работу вашего ПК с Windows 10. Перезагрузка компьютера не поможет решить все проблемы, когда вы это делаете, но перезагрузка может помочь вам изолировать то, что может вызывать у вас проблемы.
5 Обновите драйверы устройств Bluetooth
Windows 10 автоматически устанавливает и обновляет драйверы для устройств Bluetooth, которые подключаются к вашему компьютеру. Большинство устройств Bluetooth должны работать сразу после установки, и вам не нужно искать нужные драйверы самостоятельно.
Однако бывают случаи, когда вам необходимо загрузить драйверы с веб-сайта производителя для поддержки вашего устройства Bluetooth. Иногда новые обновления Windows 10 могут непреднамеренно нарушить соединение Bluetooth в некоторые моменты вашего времени без вашего ведома.
Если вы хотите убедиться, что драйвер вашего устройства Bluetooth установлен, вам нужно будет щелкнуть правой кнопкой мыши кнопку «Пуск» в Windows и выбрать «Диспетчер устройств». Оказавшись там, выберите раздел Bluetooth, чтобы просмотреть все драйверы устройств Bluetooth на ПК с Windows 10.
Выберите и щелкните правой кнопкой мыши драйвер устройства Bluetooth, с которым у вас возникают проблемы с подключением к компьютеру. Щелкните Обновить драйвер, чтобы найти новый драйвер для устройства. Как указано, «Обновить драйвер» запускает мастер обновления драйвера для выбранного устройства.
Отсюда у вас будет два варианта; «Автоматический поиск обновленного программного обеспечения драйвера» или «поиск программного обеспечения драйвера на моем компьютере». Если вы загрузили драйвер устройства Bluetooth с веб-сайта поддержки производителя, выберите «Обзор моего компьютера» в поисках программного обеспечения драйвера и выберите установку программного обеспечения драйвера вручную.
Если вы выберете «Автоматический поиск обновленного программного обеспечения драйвера», Windows 10 найдет предпочтительный драйвер Bluetooth для вашего устройства в Интернете. Если Windows 10 обнаружит, что у вас уже есть последнее обновление драйверов для вашего устройства Bluetooth, вы также можете «найти обновленные драйверы в Центре обновления Windows, как указано.
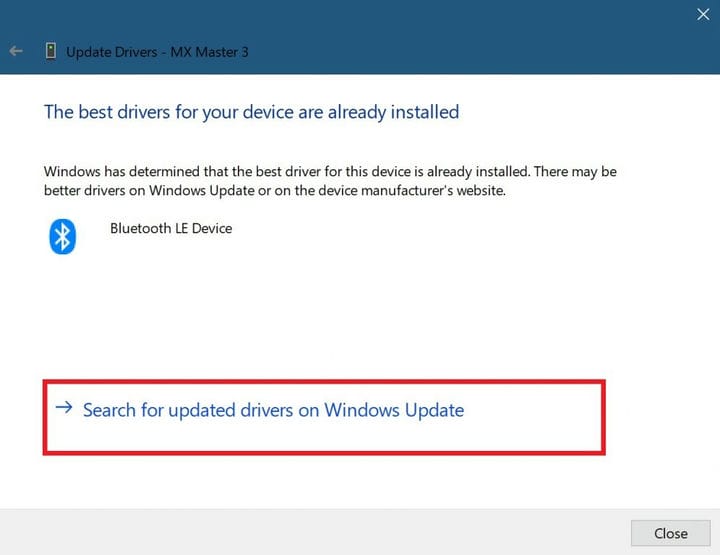 Эта опция откроет Центр обновления Windows в Настройках. Отсюда вы можете выбрать «Проверить наличие обновлений», чтобы начать поиск драйвера вашего устройства Bluetooth.
Эта опция откроет Центр обновления Windows в Настройках. Отсюда вы можете выбрать «Проверить наличие обновлений», чтобы начать поиск драйвера вашего устройства Bluetooth.
Когда Центр обновления Windows сможет найти обновленный драйвер для вашего устройства, Windows 10 загрузит и установит его. Когда процесс будет завершен, перезагрузите компьютер и попробуйте снова подключить устройство Bluetooth.
6 Удалите и повторно подключите ваше устройство Bluetooth
Часто удаление устройства Bluetooth с компьютера и повторное сопряжение может помочь решить некоторые проблемы с подключением, которые возникают у вас с устройством Bluetooth. Чтобы начать этот процесс, вам нужно перейти в настройки Bluetooth вашего ПК с Windows 10.
Перейдите в следующее место: Настройки > Устройства> Bluetooth и другие устройства.
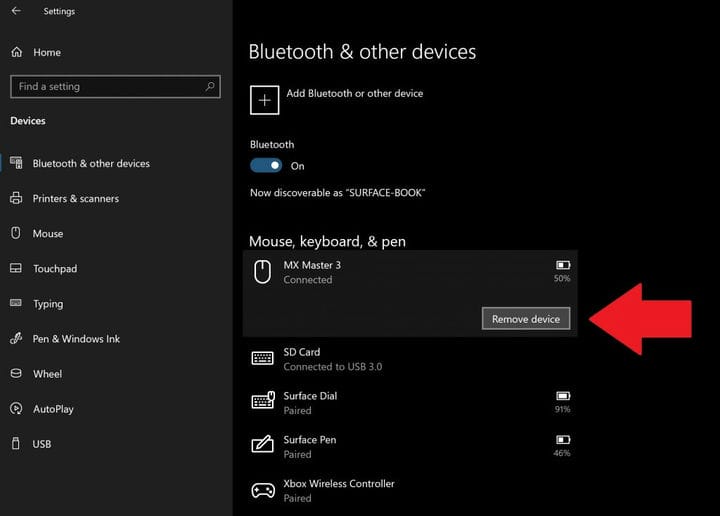
Выберите «Удалить устройство» и нажмите «Да», чтобы подтвердить удаление устройства Bluetooth с вашего компьютера. После удаления устройства Bluetooth перезагрузите компьютер.
После перезагрузки компьютера вернитесь к настройкам Bluetooth на компьютере; Настройки > Устройства> Bluetooth и другие устройства.
Щелкните добавить Bluetooth или другое устройство и выберите Bluetooth в поле «Добавить устройство».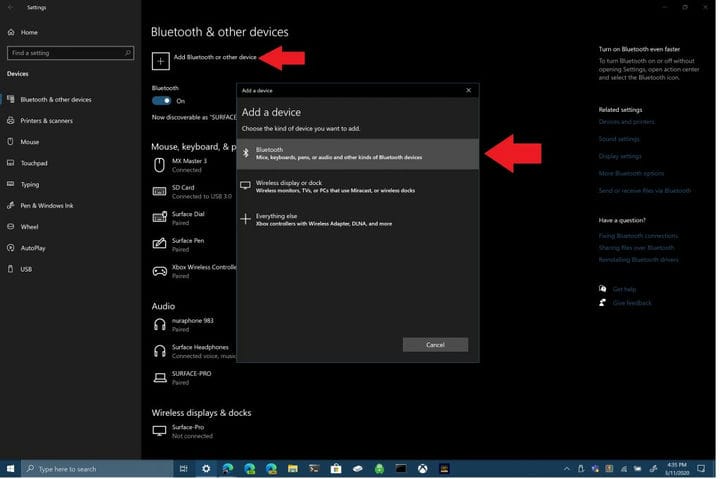
Убедитесь, что ваше устройство Bluetooth находится в режиме сопряжения и может быть обнаружено вашим компьютером. Щелкните свое устройство Bluetooth из списка для подключения. Иногда вам может потребоваться ввести PIN-код, который появляется на вашем компьютере, чтобы завершить соединение Bluetooth с вашим устройством.
7 Запустите средство устранения неполадок Windows 10.
Если ни один из вышеупомянутых методов вам не подходит, воспользуйтесь средством устранения неполадок Windows 10. Чтобы открыть средство устранения неполадок Windows 10, перейдите по следующему пути: Настройки> Обновление и безопасность Windows 10> Устранение неполадок> Bluetooth. Выберите «Запустить средство устранения неполадок», чтобы Windows 10 могла найти проблемы с вашим соединением Bluetooth.
Если Windows 10 обнаружит какие-либо проблемы с Bluetooth, они появятся в следующем окне с инструкциями по дальнейшему устранению проблем с Bluetooth.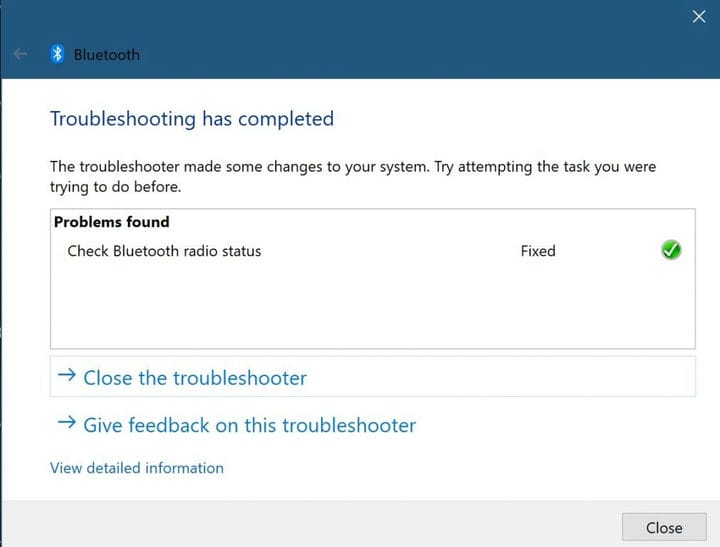
Если Windows 10 не обнаруживает каких-либо проблем с подключением Bluetooth, но проблемы все еще возникают, вы можете выбрать запуск другого средства устранения неполадок в Windows 10. Например, средство устранения неполадок «Воспроизведение звука» полезно для получения корневого каталога любые проблемы, возникающие при воспроизведении звука с помощью устройств Bluetooth в Windows 10. Иногда проблема может быть связана с оборудованием, если у вас все еще возникают проблемы с подключением Bluetooth. Если ни одно из этих исправлений не помогло вам, обратитесь к производителю устройства Bluetooth для получения дополнительной поддержки.