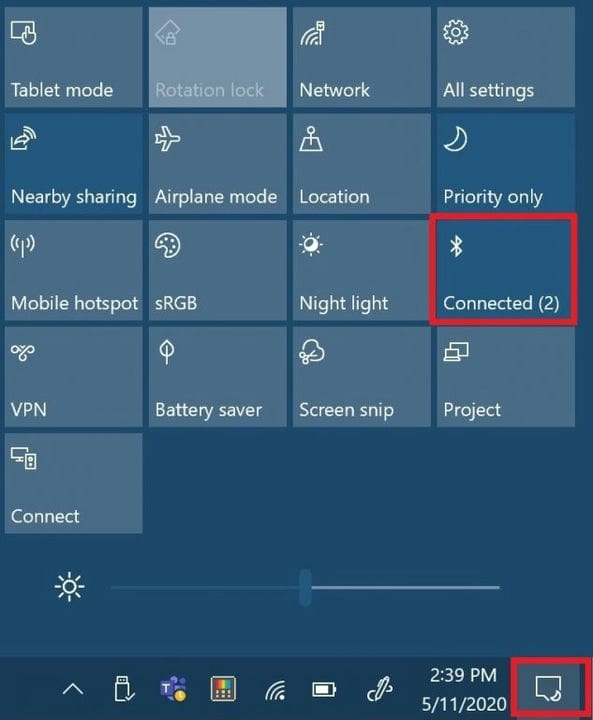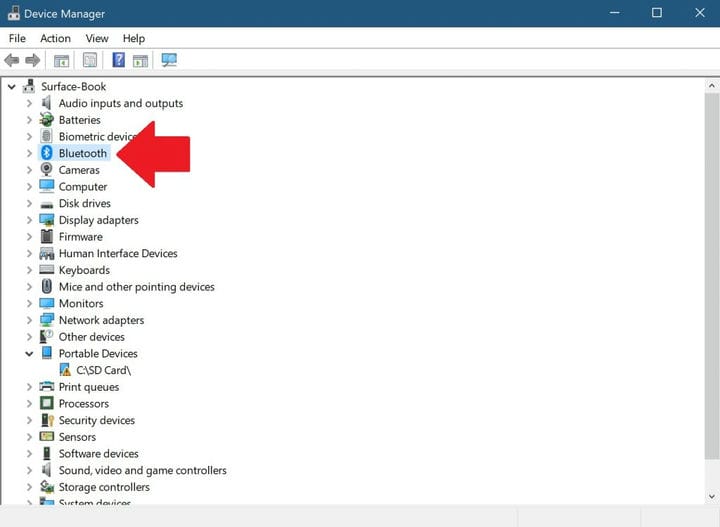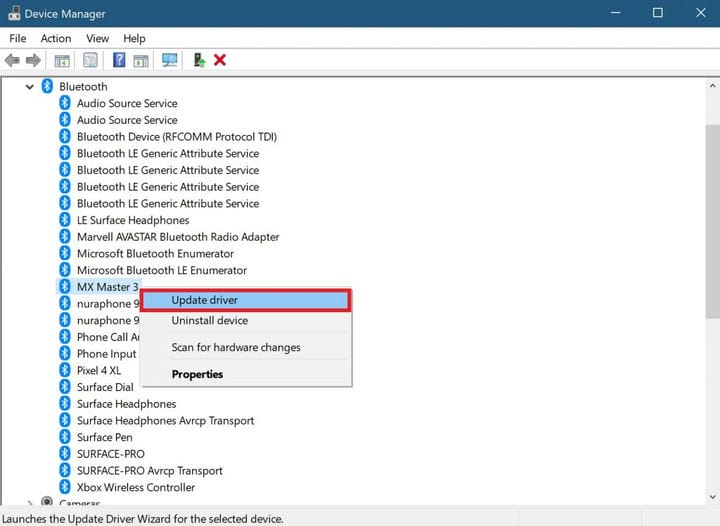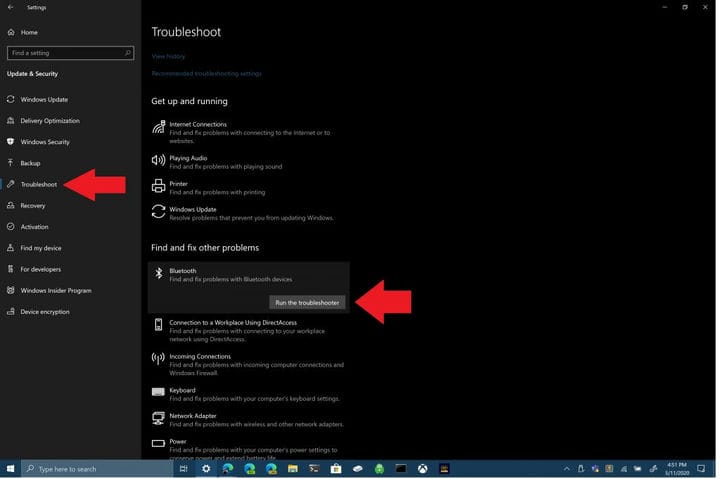So beheben Sie Bluetooth-Probleme unter Windows 10
Hier finden Sie Möglichkeiten zur Behebung von Problemen mit der Bluetooth-Verbindung Ihrer Geräte auf Ihrem Windows 10-PC.
1 Überprüfen Sie, ob Bluetooth aktiviert ist.
2 Starten Sie Bluetooth neu.
3 Entfernen Sie Ihr Bluetooth-Gerät und schließen Sie es wieder an.
4 Starten Sie Ihren Windows 10-PC neu.
5 Aktualisieren Sie die Bluetooth-Gerätetreiber.
6 Entfernen Sie Ihr Bluetooth-Gerät und koppeln Sie es erneut mit Ihrem PC.
7 Führen Sie die Windows 10-Fehlerbehebung aus.
Gilt für alle Windows 10-Versionen
Mit Bluetooth können Sie Windows 10-Geräte und -Zubehör ohne Kabel an Ihren PC anschließen. Meistens funktioniert Bluetooth unter Windows 10. Wenn dies nicht der Fall ist, können Sie die folgenden Schritte ausführen, um die Bluetooth-Verbindung auf Ihrem Windows 10-PC zu beheben.
1 Überprüfen Sie, ob Ihr Bluetooth aktiviert ist
Es scheint ein offensichtlicher Schritt zu sein, aber manchmal vergessen wir, den einfachsten Weg zur Fehlerbehebung bei Ihrer Bluetooth-Einstellung zu prüfen. Gehen Sie zu Ihrem Windows-Benachrichtigungssymbol unten rechts auf Ihrem Windows 10-Desktop und klicken Sie darauf (oder berühren Sie es), um es zu erweitern.
Wenn das Feld mit dem Bluetooth-Symbol abgeblendet ist, ist Ihr Bluetooth-Radio ausgeschaltet. Wenn das Feld mit dem Bluetooth-Symbol blau ist, ist das Bluetooth-Radio eingeschaltet und zeigt die Anzahl der an Ihren Windows 10-PC angeschlossenen Geräte an.
Alternativ können Sie das Ein- und Ausschalten von Bluetooth ändern, indem Sie zu Einstellungen> Geräte> Bluetooth und andere Geräte gehen und den Bluetooth-Schalter ein- oder ausschalten.
2 Starten Sie Bluetooth neu
Wenn Ihr Bluetooth aktiviert ist, können Sie durch Aus- und Wiedereinschalten möglicherweise auch Bluetooth-Probleme beheben. Sie müssen lediglich das Bluetooth-Radio im Windows-Benachrichtigungscenter aus- und wieder einschalten.
3 Überprüfen Sie den Ladezustand des Bluetooth-Geräts
Ein weiterer hilfreicher Tipp zur Fehlerbehebung besteht darin, sicherzustellen, dass das Bluetooth-Gerät, mit dem Sie eine Verbindung herstellen möchten, über eine ausreichende Akkulaufzeit verfügt, um vom Bluetooth-Radio Ihres Windows 10-PCs erkannt zu werden.
Eines der häufigsten Probleme beim Versuch, eine Verbindung zu einem Bluetooth-Gerät herzustellen, besteht darin, dass der Akku aufgeladen oder ersetzt werden muss. Überprüfen Sie die Akkulaufzeit aller Ihrer Geräte, bevor Sie versuchen, sie über Bluetooth zu verbinden.
4 Starten Sie Ihren Windows 10-PC neu
Wenn Sie Bluetooth-Probleme haben, können Sie mit einem einfachen Neustart Ihres Windows 10-PCs alle zugrunde liegenden Probleme beheben.
Durch einen Neustart Ihres PCs beseitigen Sie inaktive Prozesse, die Ihren Windows 10-PC möglicherweise blockiert haben. Ein Neustart Ihres PCs behebt nicht jedes Problem, wenn Sie dies tun. Ein Neustart kann Ihnen jedoch dabei helfen, die Ursachen für Ihre Probleme zu ermitteln.
5 Aktualisieren Sie die Bluetooth-Gerätetreiber
Windows 10 installiert und aktualisiert automatisch Treiber für Bluetooth-Geräte, die eine Verbindung zu Ihrem PC herstellen. Die meisten Bluetooth-Geräte sollten sofort funktionieren, ohne dass Sie selbst nach den richtigen Treibern suchen müssen.
Es gibt jedoch Situationen, in denen Sie Treiber von der Website des Herstellers herunterladen müssen, um Ihr Bluetooth-Gerät zu unterstützen. Manchmal können neue Windows 10-Updates versehentlich die Bluetooth-Verbindungen einiger Ihrer Zeiten unterbrechen, ohne dass Sie es wissen.
Wenn Sie überprüfen möchten, ob Ihr Bluetooth-Gerätetreiber installiert ist, müssen Sie mit der rechten Maustaste auf die Windows-Schaltfläche Start klicken und Geräte-Manager auswählen. Wählen Sie dort den Abschnitt Bluetooth, um alle Bluetooth-Gerätetreiber auf Ihrem Windows 10-PC anzuzeigen.
Wählen Sie den Bluetooth-Gerätetreiber aus, auf den Sie Probleme mit der Verbindung zu Ihrem PC haben, und klicken Sie mit der rechten Maustaste darauf. Klicken Sie auf Treiber aktualisieren, um nach einem neuen Treiber für das Gerät zu suchen. Wie bereits erwähnt, Treiber – Update startet die Treiber – Update – Assistent für das ausgewählte Gerät.
Von hier aus haben Sie zwei Möglichkeiten; “Automatisch nach aktualisierter Treibersoftware suchen” oder “Auf meinem Computer nach Treibersoftware suchen”. Wenn Sie Ihren Bluetooth-Gerätetreiber von der Support-Website des Herstellers heruntergeladen haben, durchsuchen Sie meinen Computer nach Treibersoftware und installieren Sie die Treibersoftware manuell.
Wenn Sie “Automatisch nach aktualisierter Treibersoftware suchen” auswählen, findet Windows 10 den bevorzugten Bluetooth-Treiber für Ihr Gerät online. Wenn Windows 10 feststellt, dass für Ihr Bluetooth-Gerät bereits das neueste Treiberupdate verfügbar ist, können Sie unter Windows Update auch wie angegeben nach aktualisierten Treibern suchen.
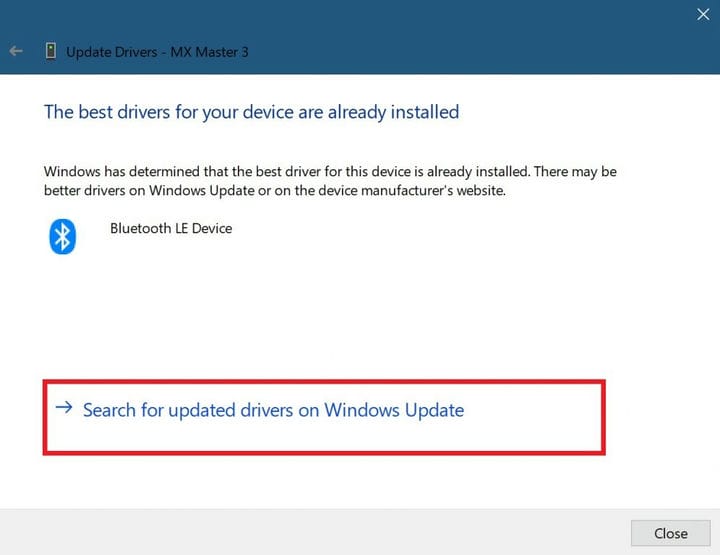 Diese Option öffnet Windows Update in den Einstellungen. Von hier aus können Sie “Nach Updates suchen” auswählen, um eine Suche nach Ihrem Bluetooth-Gerätetreiber zu starten.
Diese Option öffnet Windows Update in den Einstellungen. Von hier aus können Sie “Nach Updates suchen” auswählen, um eine Suche nach Ihrem Bluetooth-Gerätetreiber zu starten.
Wenn Windows Update einen aktualisierten Treiber für Ihr Gerät finden kann, lädt Windows 10 ihn herunter und installiert ihn. Wenn der Vorgang abgeschlossen ist, starten Sie Ihren PC neu und versuchen Sie erneut, Ihr Bluetooth-Gerät zu verbinden.
6 Entfernen Sie Ihr Bluetooth-Gerät und schließen Sie es wieder an
Wenn Sie Ihr Bluetooth-Gerät häufig von Ihrem PC entfernen und erneut koppeln, können Sie häufig einige Verbindungsprobleme mit Ihrem Bluetooth-Gerät beheben. Um diesen Vorgang zu starten, müssen Sie die Bluetooth-Einstellungen Ihres Windows 10-PCs aufrufen.
Gehen Sie zu folgendem Speicherort: Einstellungen > Geräte> Bluetooth und andere Geräte
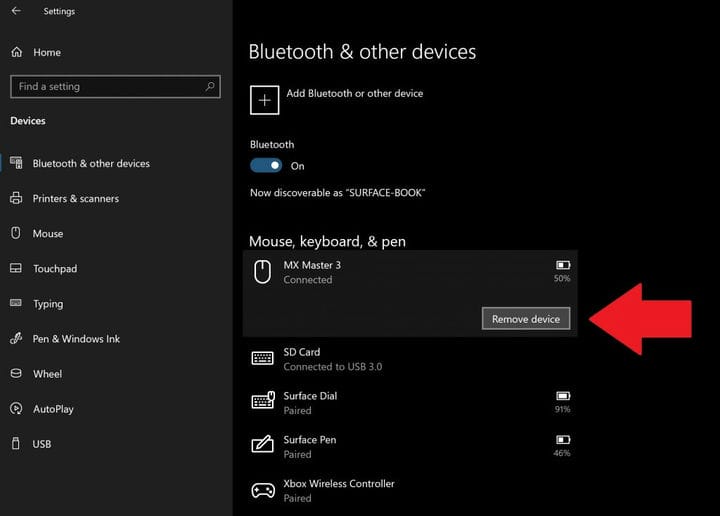
Wählen Sie Gerät entfernen und wählen Sie Ja, um zu bestätigen, dass das Bluetooth-Gerät von Ihrem PC entfernt werden soll. Starten Sie Ihren PC neu, sobald Ihr Bluetooth-Gerät entfernt wurde.
Kehren Sie nach dem Neustart Ihres PCs zu Ihren Bluetooth-Einstellungen auf Ihrem PC zurück. Einstellungen > Geräte> Bluetooth und andere Geräte.
Klicken Sie auf Bluetooth oder ein anderes Gerät hinzufügen und wählen Sie Bluetooth im Feld “Gerät hinzufügen”.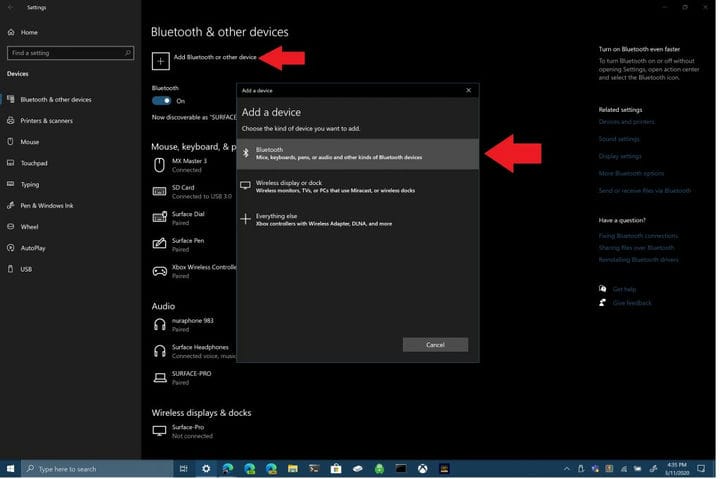
Stellen Sie sicher, dass sich Ihr Bluetooth-Gerät im Pairing-Modus befindet und von Ihrem PC erkannt werden kann. Klicken Sie in der Liste auf Ihr Bluetooth-Gerät, um eine Verbindung herzustellen. Manchmal müssen Sie möglicherweise eine PIN eingeben, die auf Ihrem PC angezeigt wird, um die Bluetooth-Verbindung mit Ihrem Gerät herzustellen.
7 Führen Sie die Windows 10-Fehlerbehebung aus
Wenn keine der oben genannten Methoden für Sie funktioniert, verwenden Sie die Windows 10-Problembehandlung. Um die Windows 10-Fehlerbehebung zu öffnen, gehen Sie zum folgenden Pfad: Einstellungen> Windows 10-Update und -Sicherheit> Fehlerbehebung> Bluetooth. Wählen Sie “Problembehandlung ausführen”, damit Windows 10 nach Problemen mit Ihrer Bluetooth-Verbindung suchen kann.
Wenn Windows 10 Bluetooth-Probleme erkennt, werden diese im folgenden Feld mit Anweisungen zur weiteren Behebung Ihrer Bluetooth-Probleme angezeigt.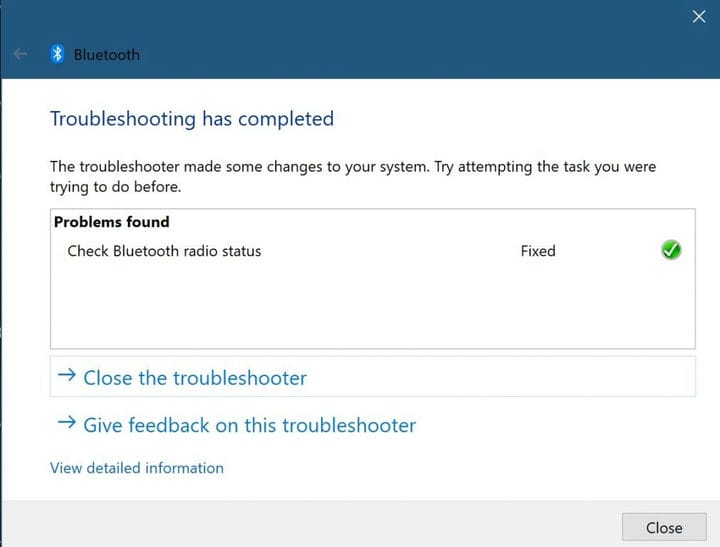
Wenn Windows 10 keine Probleme mit Ihrer Bluetooth-Verbindung erkennt, aber weiterhin Probleme auftreten, können Sie unter Windows 10 eine andere Fehlerbehebung ausführen. Beispielsweise ist die Fehlerbehebung „Audio abspielen” hilfreich, um das Problem zu beheben Probleme beim Abspielen von Audio mit Bluetooth-Geräten unter Windows 10. Manchmal kann das Problem hardwarebezogen sein, wenn weiterhin Probleme mit Ihrer Bluetooth-Verbindung auftreten. Wenn keine dieser Korrekturen für Sie funktioniert, wenden Sie sich an den Hersteller Ihres Bluetooth-Geräts, um weitere Unterstützung zu erhalten.