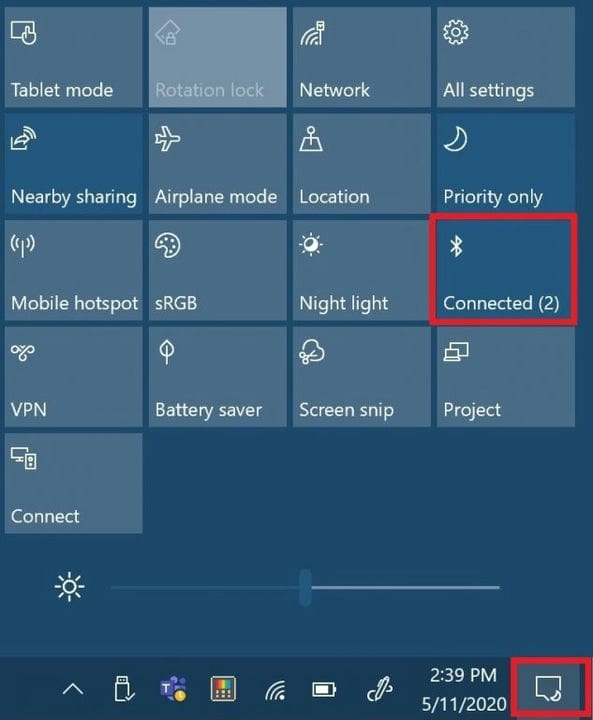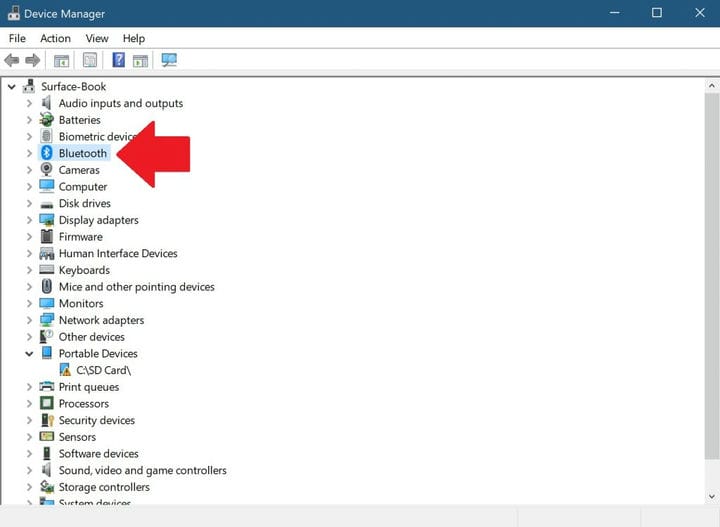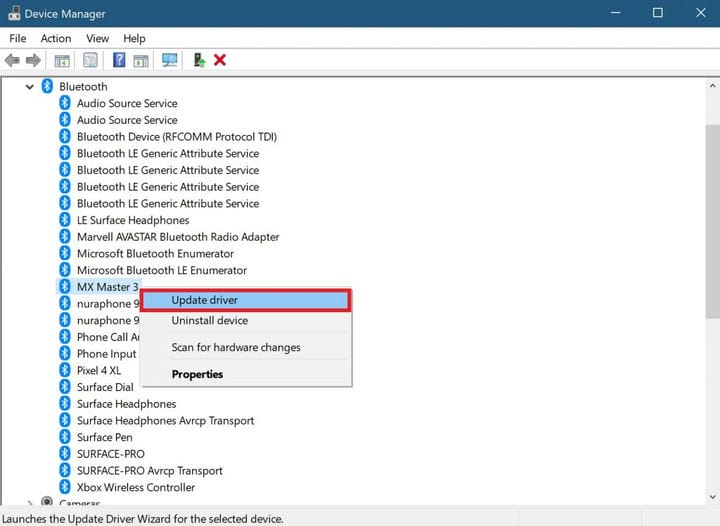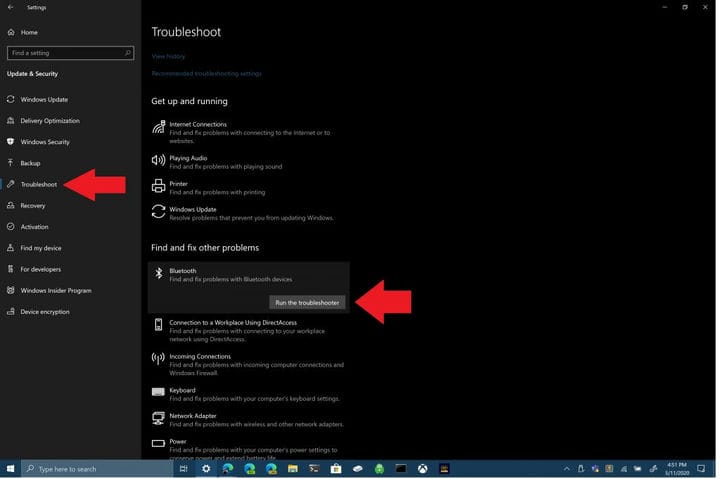Como corrigir problemas de Bluetooth no Windows 10
Estas são maneiras de solucionar problemas com a conexão Bluetooth de seus dispositivos em seu PC com Windows 10.
1 Verifique se o Bluetooth está habilitado.
2 Reinicie o Bluetooth.
3 Remova e reconecte seu dispositivo Bluetooth
4 Reinicie seu PC com Windows 10.
5 Atualize os drivers do dispositivo Bluetooth.
6 Remova e emparelhe o dispositivo Bluetooth com o PC novamente.
7 Execute o Windows 10 Troubleshooter.
Aplica-se a todas as versões do Windows 10
O Bluetooth permite que você conecte dispositivos e acessórios do Windows 10 ao seu PC sem a necessidade de fios. Na maioria das vezes, o Bluetooth funciona bem no Windows 10. Se não funcionar, no entanto, aqui estão as etapas que você pode seguir para solucionar o problema de conexão Bluetooth em seu PC com Windows 10.
1 Verifique se o seu Bluetooth está habilitado
Parece uma etapa óbvia, mas às vezes nos esquecemos de verificar a maneira mais simples de solucionar problemas de configuração do Bluetooth. Vá para o ícone de notificação do Windows na parte inferior direita da área de trabalho do Windows 10 e clique (ou toque) para expandir.
Se a caixa com o símbolo Bluetooth estiver esmaecida, o rádio Bluetooth está desligado. Se a caixa com o símbolo Bluetooth estiver azul, o rádio Bluetooth está ligado e mostrará o número de dispositivos conectados ao seu PC com Windows 10.
Como alternativa, você pode alterar o botão liga / desliga do Bluetooth em Configurações> Dispositivos> Bluetooth e outros dispositivos e alternar o botão Bluetooth entre ligado ou desligado.
2 Reinicie o Bluetooth
Se o seu Bluetooth estiver ativado, desligá-lo e ligá-lo novamente também pode corrigir quaisquer problemas de Bluetooth que você esteja tendo. Tudo o que você precisa fazer é desligar o rádio Bluetooth e ligá-lo novamente na central de notificações do Windows.
3 Verifique os níveis de bateria do dispositivo Bluetooth
Outra dica de solução de problemas útil é certificar-se de que o dispositivo Bluetooth ao qual você está tentando se conectar tenha bateria suficiente para ser detectado pelo rádio Bluetooth do seu PC com Windows 10.
Um dos problemas mais comuns ao tentar se conectar a um dispositivo Bluetooth é que a bateria precisa ser recarregada ou substituída. Verifique a vida útil da bateria de todos os seus dispositivos antes de tentar conectá-los via Bluetooth.
4 Reinicie o seu PC com Windows 10
Se você está tendo problemas com o Bluetooth, algo tão simples como reiniciar seu PC com Windows 10 pode ajudar a corrigir quaisquer problemas subjacentes.
Ao reiniciar o PC, você limpa os processos ociosos que podem estar obstruindo o PC com Windows 10. Reinicializar o PC não funciona para corrigir todos os problemas quando você faz isso, mas reiniciar pode ajudá-lo a isolar o que pode estar causando problemas.
5 Atualize os drivers do dispositivo Bluetooth
O Windows 10 instala e atualiza automaticamente os drivers para dispositivos Bluetooth que se conectam ao seu PC. A maioria dos dispositivos Bluetooth deve funcionar imediatamente, sem a necessidade de você mesmo procurar os drivers corretos.
No entanto, há momentos em que você precisa baixar drivers do site do fabricante para obter suporte para o seu dispositivo Bluetooth. Às vezes, novas atualizações do Windows 10 podem interromper inadvertidamente as conexões Bluetooth de algumas das vezes, sem você saber.
Se você deseja verificar se o driver do dispositivo Bluetooth está instalado, clique com o botão direito do mouse no botão Iniciar do Windows e selecione Gerenciador de dispositivos. Uma vez lá, escolha a seção Bluetooth para visualizar todos os drivers de dispositivo Bluetooth em seu PC com Windows 10.
Selecione e clique com o botão direito do mouse no driver de dispositivo Bluetooth que você está tendo problemas para conectar ao seu PC. Clique em Atualizar driver para procurar um novo driver para o dispositivo. Conforme indicado, Atualizar driver inicia o Assistente de atualização de driver para o dispositivo selecionado.
A partir daqui, você terá duas opções; “Pesquisar automaticamente por software de driver atualizado” ou “procurar software de driver em meu computador”. Se você baixou o driver do dispositivo Bluetooth do site de suporte do fabricante, escolha navegar no meu computador para o software do driver e escolha instalar o software do driver manualmente.
Se você escolher “Pesquisar automaticamente software de driver atualizado”, o Windows 10 encontrará o driver Bluetooth preferido para o seu dispositivo online. Se o Windows 10 descobrir que você já tem a atualização de driver mais recente disponível para o seu dispositivo Bluetooth, você também pode “procurar drivers atualizados no Windows Update conforme indicado.
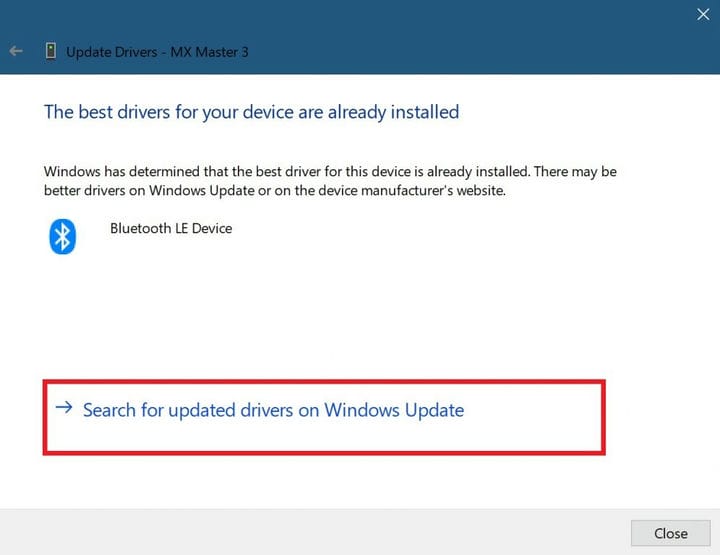 Esta opção abrirá o Windows Update em Configurações. A partir daqui, você pode escolher “Check for Updates” para iniciar uma busca pelo driver do seu dispositivo Bluetooth.
Esta opção abrirá o Windows Update em Configurações. A partir daqui, você pode escolher “Check for Updates” para iniciar uma busca pelo driver do seu dispositivo Bluetooth.
Quando ou se o Windows Update conseguir encontrar um driver atualizado para o seu dispositivo, o Windows 10 irá baixá-lo e instalá-lo. Quando o processo for concluído, reinicie o PC e tente conectar o dispositivo Bluetooth novamente.
6 Remova e reconecte seu dispositivo Bluetooth
Muitas vezes, remover o dispositivo Bluetooth do PC e emparelhá-lo novamente pode ajudar a corrigir alguns problemas de conexão que você está tendo com o dispositivo Bluetooth. para iniciar este processo, você precisa ir para as configurações de Bluetooth do seu PC com Windows 10.
Vá para o seguinte local: Configurações > Dispositivos> Bluetooth e outros dispositivos
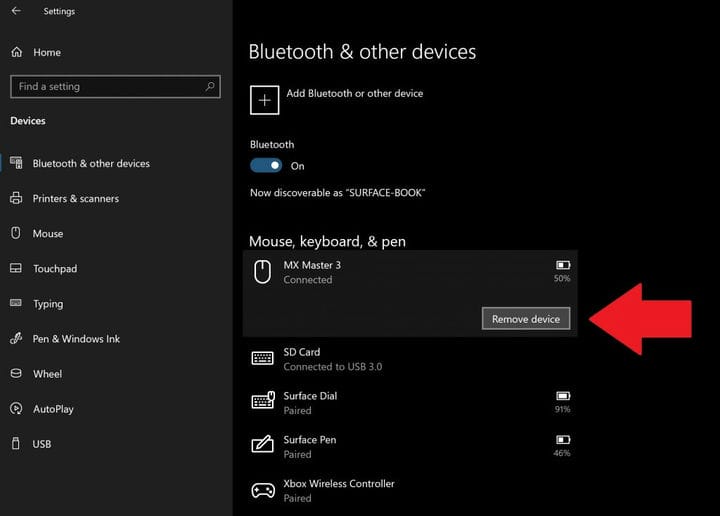
Selecione Remover dispositivo e escolha Sim para confirmar a remoção do dispositivo Bluetooth do seu PC. Assim que o dispositivo Bluetooth for removido, reinicie o PC.
Assim que o PC for reiniciado, volte para as configurações de Bluetooth no PC; Configurações > Dispositivos> Bluetooth e outros dispositivos.
Clique em adicionar Bluetooth ou outro dispositivo e escolha Bluetooth na caixa “Adicionar um dispositivo”.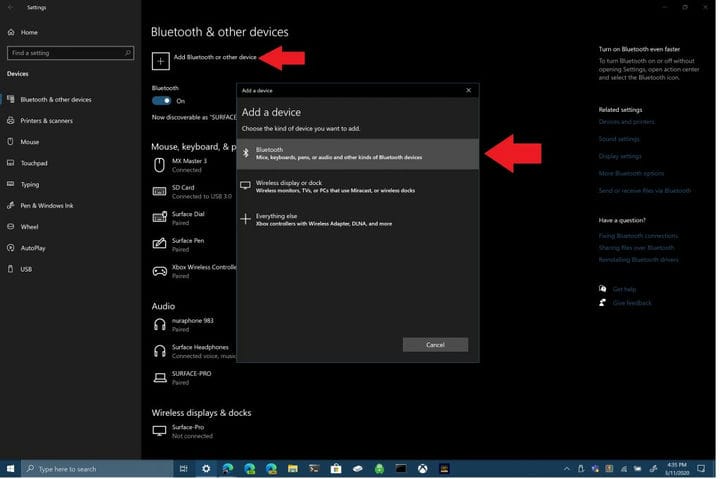
Certifique-se de que o seu dispositivo Bluetooth está em modo de emparelhamento e pode ser detectado pelo seu PC. Clique no seu dispositivo Bluetooth na lista para se conectar. Às vezes, pode ser necessário inserir um PIN que aparece no seu PC para completar a conexão Bluetooth com o seu dispositivo.
7 Execute o solucionador de problemas do Windows 10
Se nenhum dos métodos mencionados acima funcionar para você, use o solucionador de problemas do Windows 10. Para abrir o solucionador de problemas do Windows 10, vá para o seguinte caminho: Configurações> Atualização e segurança do Windows 10> Solucionar problemas> Bluetooth. Escolha “Executar o solucionador de problemas” para permitir que o Windows 10 procure por problemas com sua conexão Bluetooth.
Se o Windows 10 detectar qualquer problema de Bluetooth, eles serão exibidos na caixa a seguir com instruções sobre como solucionar ainda mais seus problemas de Bluetooth.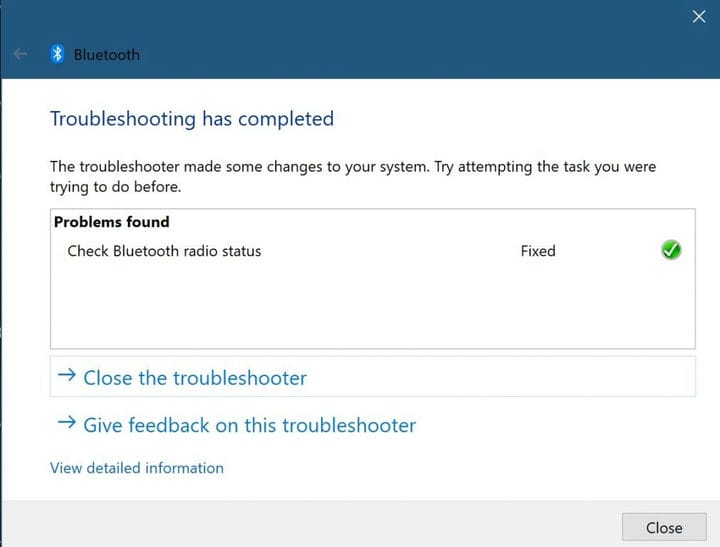
Se o Windows 10 não detectar nenhum problema com sua conexão Bluetooth, mas você ainda estiver tendo problemas, você pode optar por executar um solucionador de problemas diferente no Windows 10. Por exemplo, o solucionador de problemas “Reproduzindo Áudio” é útil para obter a raiz do quaisquer problemas que você enfrente ao reproduzir áudio com dispositivos Bluetooth no Windows 10. Às vezes, o problema pode estar relacionado ao hardware se você ainda estiver tendo problemas com sua conexão Bluetooth. Se nenhuma dessas correções funcionar para você, entre em contato com o fabricante do seu dispositivo Bluetooth para obter suporte adicional.