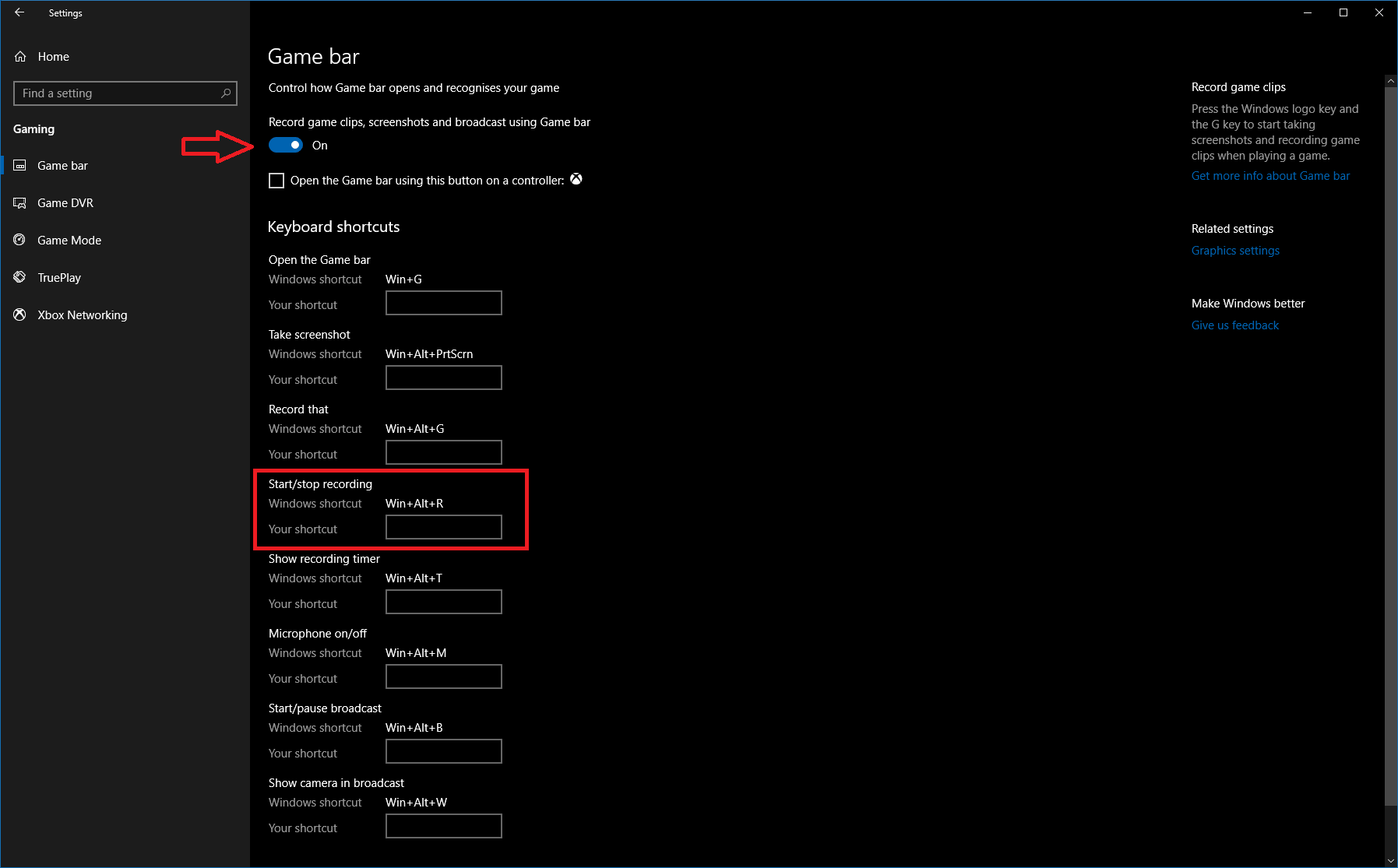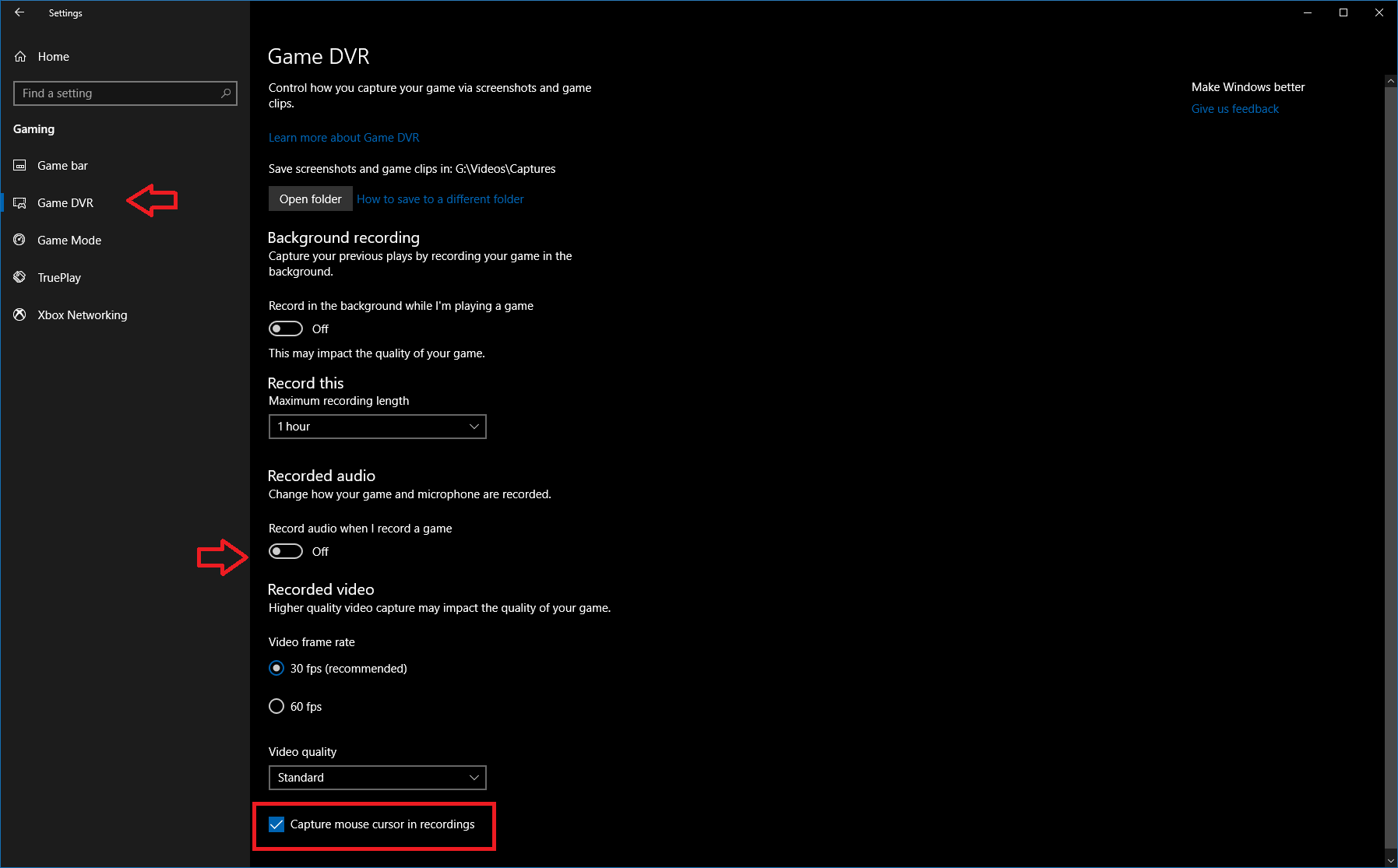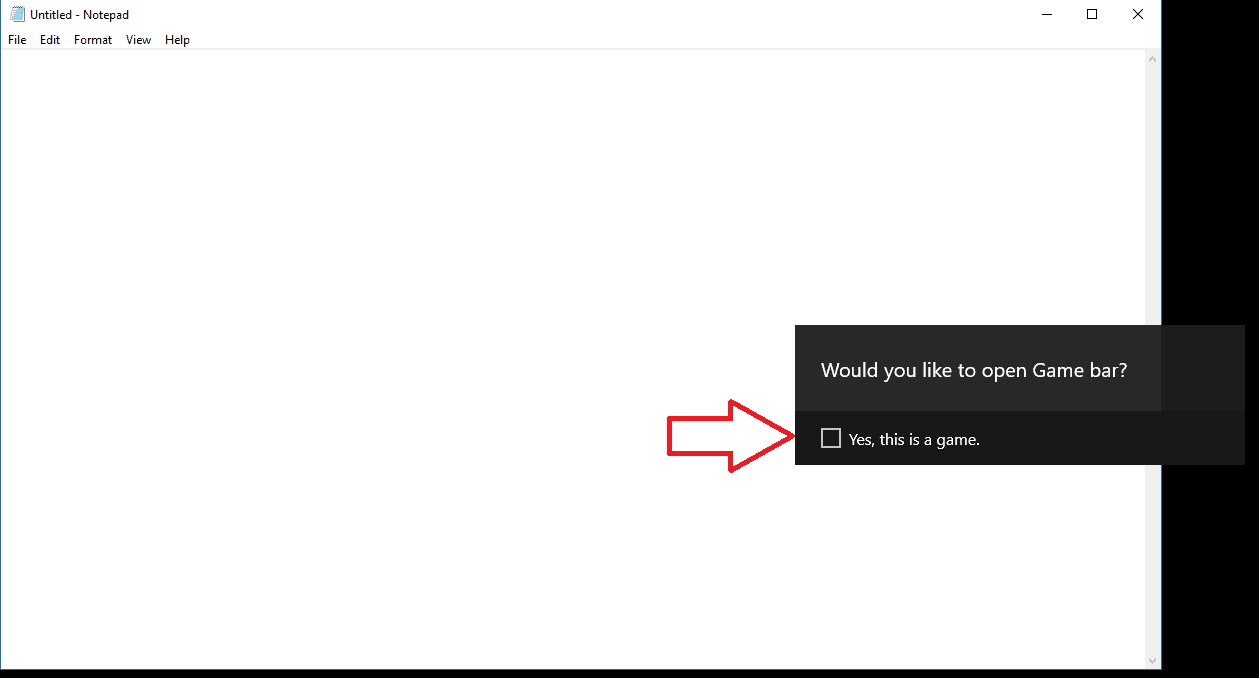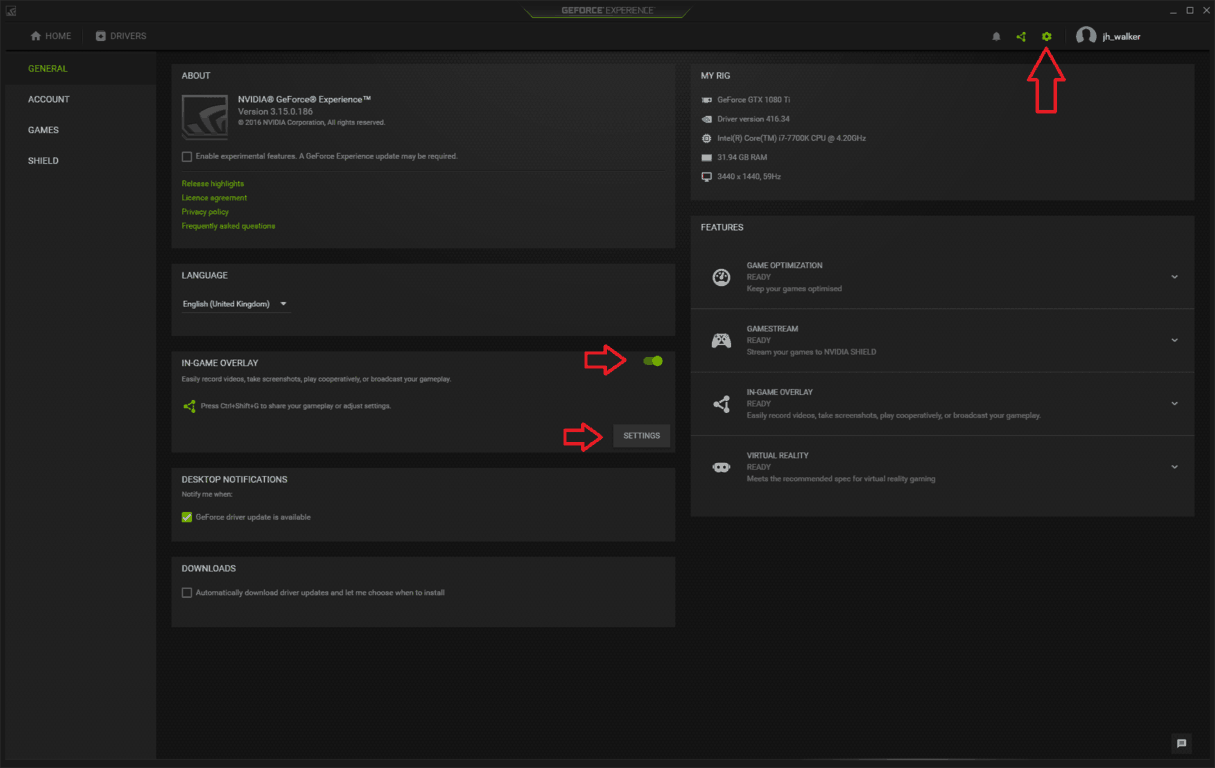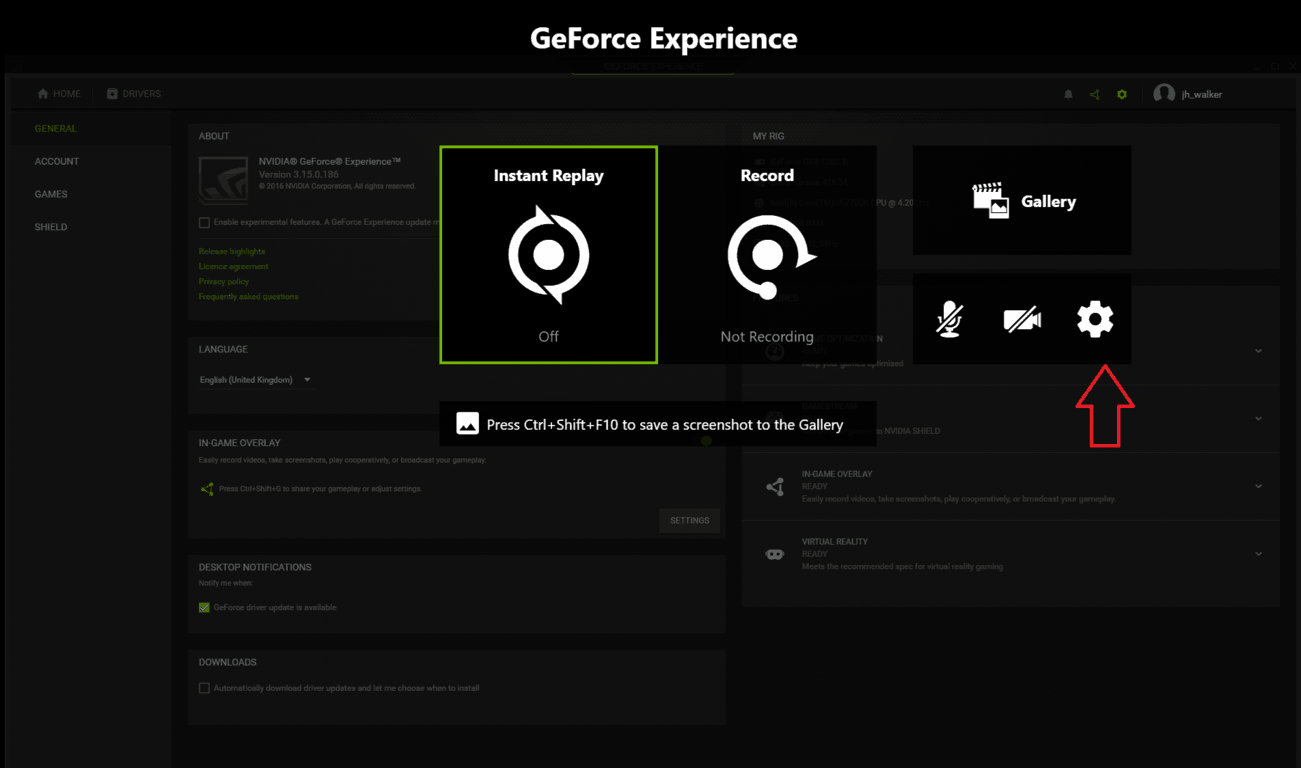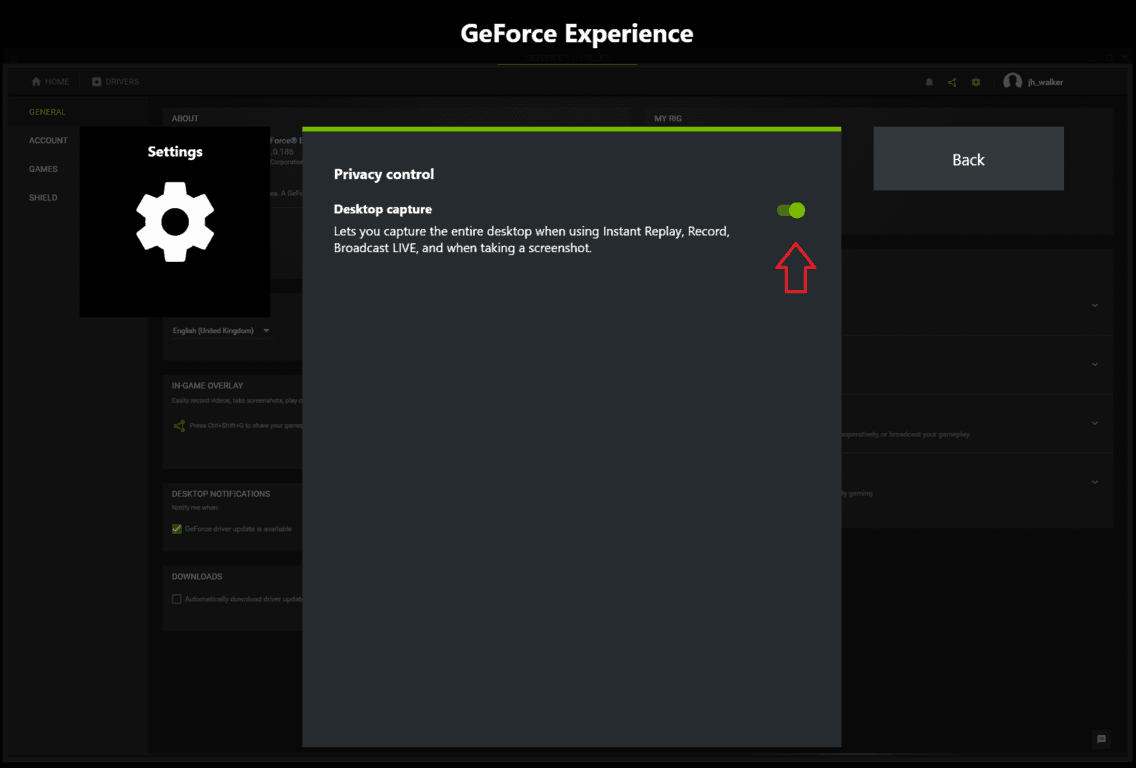Практическое руководство: сделайте запись экрана Windows 10 без установки какого-либо программного обеспечения
Вы можете быстро создать запись экрана в Windows 10 с помощью функции Xbox Game Bar Game DVR. Сначала включите игровую панель Xbox, выбрав «Настройки»> «Игры»> «Игровая панель» и отметив «Записывать игровые клипы…». Затем:
- Перейдите в Настройки> Игры> Игровой DVR.
- Настройте параметры качества звука и видео
- Когда вы будете готовы к записи, откройте игровую панель с помощью Win + G.
- Нажмите «Да, это игра».
- Запишите видео захвата экрана
- Найдите свое видео в разделе «Видео»> «Записи».
Применимо ко всем версиям Windows 10
Сделать запись экрана – довольно распространенная задача. Создание видеозаписи рабочего стола может быть самым простым способом продемонстрировать проблему, предложить помощь другу или члену семьи или просто записать шаги, предпринятые для решения проблемы.
Раньше вам приходилось устанавливать стороннее программное обеспечение для записи экрана в Windows, что часто могло быть дорогостоящим и сложным. К счастью, Windows 10 поставляется с предустановленным простым решением – если вы знаете, где искать.
Встроенное в Windows программное обеспечение для записи экрана является частью Xbox Game Bar. Он называется Game DVR и в основном предназначен для геймеров, создающих игровые видеоролики. Однако ничто не мешает вам превратить Game DVR в обычный настольный рекордер.
Готовиться
Для начала убедитесь, что Game DVR включен – на большинстве новых ПК он должен быть включен, хотя некоторые старые устройства не поддерживают эту функцию. Откройте приложение «Настройки» в категории «Игры». На первой странице «Игровая панель» установите флажок «Записывать игровые клипы, снимки экрана и трансляцию с помощью игровой панели».
Находясь на этой странице, также отметьте ярлык «Начать / остановить запись» в разделе «Сочетания клавиш» – вы будете использовать это сочетание клавиш, чтобы начать и закончить видео. По умолчанию это Win + Alt + R, но вы можете изменить его на что-то другое, если хотите.
Затем используйте левое навигационное меню, чтобы перейти на страницу Game DVR. Здесь вы можете изменить настройки, относящиеся к функции записи. Раздел фоновой записи не актуален, если вы не геймер, поэтому мы пока проигнорируем его.
Прокрутите страницу вниз, и вы сможете управлять настройками звука и видео записи. Особо следует отметить переключатель «Записывать звук при записи игры» – отключение этого параметра приведет к отключению всей записи звука. При включенном переключателе вы можете использовать кнопку «Включить микрофон по умолчанию при записи», чтобы контролировать, включена ли запись с микрофона – это удобно для озвучивания в реальном времени. Два ползунка громкости позволяют сбалансировать громкость микрофона с громкостью приложений в вашей системе.
Внизу страницы вы можете настроить параметры качества видео. Значения по умолчанию здесь подходят для обычных настольных записей. Если у вас мощный компьютер и вам нужны записи более высокого качества, вы можете настроить качество видео с помощью раскрывающегося меню. Также есть возможность делать записи со скоростью 60 кадров в секунду – это делает результирующее видео намного более плавным, но более ресурсоемким. Для большинства снимков экрана рабочего стола вы вряд ли заметите разницу в 60 кадров в секунду.
Еще одна важная настройка – это флажок «Захват курсора мыши в записях» – он не требует пояснений, но для скринкастов для настольных компьютеров вы, вероятно, захотите убедиться, что он включен.
Готов к записи
После завершения настроек вы готовы начать запись! Поскольку это игра, ориентированная на игры, запуск может быть немного обременительным.
Во-первых, вам нужно убедить Windows, что вы действительно в игре. Для этого на рабочем столе должно быть открыто окно. Если вы хотите записать приложение, вы можете просто использовать это окно. В противном случае откройте фиктивное приложение, чтобы начать запись. Мы будем использовать Блокнот.
Теперь нажмите сочетание клавиш Win + G. Через мгновение вы должны увидеть оверлей Xbox Game Bar в правой части экрана. Установите флажок «Да, это игра». Теперь вы должны иметь возможность использовать отмеченное ранее сочетание клавиш (по умолчанию Win + Alt + R) для запуска и остановки записи. Это будет работать каждый раз, когда вы будете использовать приложение, но вам нужно будет снова сказать Windows, что это «игра», если в будущем вы начнете запись с новым приложением.
Вы узнаете, что запись активна, когда в правом верхнем углу дисплея появится небольшой таймер. Вы также можете настроить параметры микрофона здесь и остановить запись. Когда вы закончите, вы найдете свое видео в папке, указанной на странице настроек игровой панели – по умолчанию это папка «Захваты» внутри вашей основной папки «Видео».
Следует отметить, что начало записи может занять несколько секунд. Если вы установили флажок «Да, это игра», а затем нажали Win + Alt + R, запись должна начаться, но может пройти несколько секунд, прежде чем появится полоса таймера.
Альтернативные варианты
Xbox Game DVR – не единственная встроенная опция для записи экрана Windows 10. Пользователи с видеокартами NVIDIA или AMD могут уже иметь установленную альтернативу.
В случае NVIDIA запись экрана является неотъемлемой частью приложения GeForce Experience компании, включенного в ее графические драйверы. Вы можете включить эту функцию, открыв приложение GeForce Experience и перейдя на страницу настроек. Найдите панель «In-Game Overlay» и включите ее.
Затем нажмите кнопку «Настройки», чтобы открыть специальные настройки наложения. Когда откроется оверлей, щелкните его собственный значок шестеренки настроек. Прокрутите меню вниз и войдите в категорию «Контроль конфиденциальности». Убедитесь, что переключатель «Захват рабочего стола» включен – в противном случае вы сможете снимать только видео из полноэкранных игр.
Теперь вы можете начать делать записи экрана в любое время с помощью сочетания клавиш Ctrl + Shift + F12. Этот ярлык – и многие другие параметры – можно настроить обратно в меню настроек внутриигрового оверлея. По умолчанию видео сохраняются в папке «Рабочий стол» в папке «Видео».
AMD также включает функции захвата экрана в свои графические драйверы. Эта возможность, известная как Radeon ReLive, была представлена в серии драйверов компании Crimson. Для начала откройте приложение AMD Radeon Settings и щелкните вкладку «ReLive» внизу. В появившихся настройках убедитесь, что включены переключатели «ReLive» и «Record Desktop». Теперь вы можете начать запись с помощью Ctrl + Shift + R, используя настройки по умолчанию – все они настраиваются на экране ReLive. Видео будут сохранены в месте, указанном в настройках Radeon.