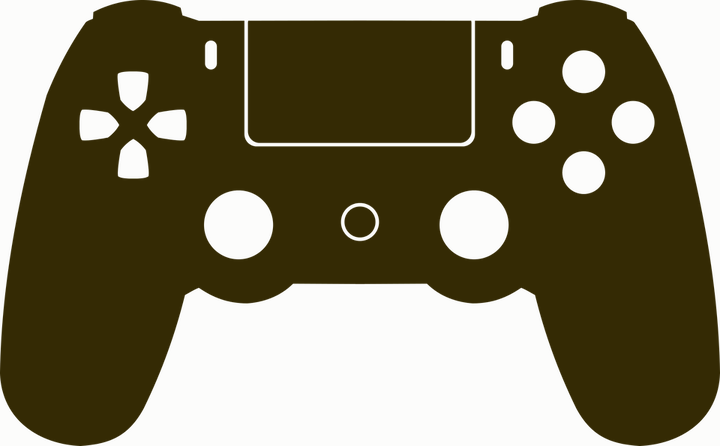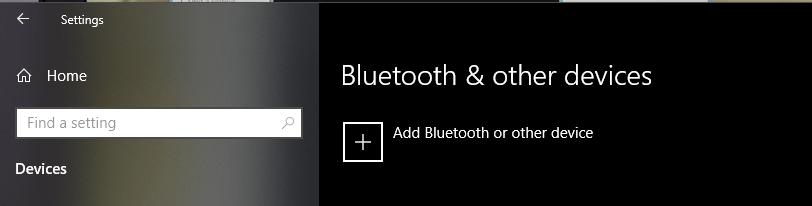Як підключити контролер PS4 до Windows 10
Останнє оновлення: 12 березня 2021 року
- Однією з найкращих речей ігор на ПК є різноманітність периферійних пристроїв, якими можна користуватися.
- Якщо ви шанувальник контролера PlayStation і хочете використовувати його на ПК з Windows 10, ви будете раді дізнатися, що тепер ви можете легко це зробити, як дротовим, так і бездротовим.
- Хочете покращити свою гру за допомогою контролера над мишею та клавіатурою? Відвідайте наш Центр ігрових контролерів.
- Щоб отримати більш легко засвоювані посібники, виправлення та поради, зверніться до наших технічних посібників.
Щоб виправити різні проблеми з ПК, ми рекомендуємо Restoro PC Repair Tool: Це програмне забезпечення буде виправляти поширені помилки комп’ютера, захищати вас від втрати файлів, шкідливого програмного забезпечення, відмови обладнання та оптимізувати ваш ПК для досягнення максимальної продуктивності. Вирішіть проблеми з ПК та видаліть віруси зараз за 3 простих кроки:
- Завантажте інструмент відновлення ПК Restoro, який постачається із запатентованими технологіями (патент доступний тут ).
- Натисніть кнопку Почати сканування, щоб знайти проблеми з Windows, які можуть спричинити проблеми з ПК.
- Клацніть «Відновити все», щоб виправити проблеми, що впливають на безпеку та продуктивність комп’ютера
- Цього місяця Restoro завантажили 657 095 читачів.
Якщо ви є гравцем консолі і, наприклад, у вас є PlayStation 4, грати у відеоігри в Windows 10 за допомогою контролера, мабуть, вам здається більш природним.
Ми покажемо вам, як саме підключити ваш контролер PlayStation 4 до Windows 10.
Швидкий бонус: Ось як також підключити ваш контролер PS3 до Windows 10.
Як підключити контролер PS4 до ПК?
1 Підключіть дротовий контролер DualShock до комп’ютера
Підключити дротовий контролер PlayStation 4 до машини Windows 10 дуже просто, оскільки з останніми оновленнями Windows 10 він буде підтримувати контролер DS4 спочатку.
Все, що вам потрібно зробити, це підключити його, і Windows автоматично встановить драйвер і налаштує все для вас.
2 Бездротово підключіть контролер DualShock до комп’ютера з Windows 10
- Увімкніть Bluetooth на вашому комп’ютері з Windows 10
- Увімкніть контролер DualShock
- Натисніть кнопки PlayStation + Share разом на контролері і зачекайте, поки на контролері почне блимати індикатор
- Відкрийте Налаштування Windows> Пристрої> Bluetooth та інші пристрої> Додати Bluetooth або інший пристрій
- Зачекайте, поки Windows встановить ваш
3 Використовуйте DS4Windows
Для того, щоб підключити контролер PS4 до Windows 10, вам доведеться покладатися на сторонні рішення, але самі процеси не такі важкі, як ви можете подумати.
Для того, щоб підключити контролер PS4 до Windows 10, потрібно зробити наступне:
- Завантажте DS4Windows
- Завантаживши файл .zip, витягніть його та запустіть DS4Windows.exe.
- Коли DS4Windows запускається, натисніть Крок 1: Встановіть драйвер DS4.
![Як підключити контролер PS4 до Windows 10]()
- Після встановлення драйвера натисніть кнопку Готово.
- Відкрийте програму Налаштування, перейдіть до Пристрої> Bluetooth.
- Увімкніть Bluetooth.
- На контролері PS4 натисніть і утримуйте кнопки PS і Share, доки індикатор не почне блимати.
- У налаштуваннях Bluetooth повинен з’явитися бездротовий контролер. Клацніть на ньому та виберіть Пара.
- Ще раз відкрийте програму DS4Windows. Зараз ваш контролер PS4 повинен бути повністю підключений.
- Згорніть DS4Windows і починайте відтворення.
Якщо у вас виникли проблеми з доступом до програми Налаштування, ось короткий посібник, який допоможе вам їх вирішити. Крім того, якщо ваш ПК не може знайти жодного пристрою Bluetooth, ви можете переглянути цю статтю.
Щоб вимкнути / відключити контролер PS4 від Windows 10, виконайте такі дії:
- Відкрийте DS4Windows і натисніть Зупинити.
- Перейдіть до Налаштування> Пристрої> Bluetooth і ввімкніть та вимкніть Bluetooth.
- Якщо ви хочете підключити контролер PS4, просто запустіть DS4Windows і натисніть кнопку PS на контролері.
Ми повинні зазначити, що ви можете підключити контролер за допомогою кабелю micro USB, виконавши ті самі дії. Якщо ви вирішили використовувати USB-кабель для підключення контролера PS4, немає необхідності використовувати Bluetooth або поєднувати контролер PS4 з ПК.
Просто встановіть драйвер DS4Windows, запустіть програму DS4Windows і підключіть контролер за допомогою кабелю USB.
4 Завантажте та встановіть програмне забезпечення InputMapper
Іншим стороннім рішенням, яке може допомогти вам використовувати контролер PS4 на ПК з Windows 10, є InputMapper. Щоб налаштувати свій контролер за допомогою InputMapper, виконайте такі дії:
- Завантажити InputMapper з тут.
- Встановіть InputMapper і підключіть контролер PS4 за допомогою кабелю USB або за допомогою Bluetooth. Щоб з’єднати ПК з Windows 10 з контролером PS4 через Bluetooth, увімкніть Bluetooth на ПК та утримуйте кнопки PS та Share на контролері.
- Тепер відкрийте InputMapper, і ваш контролер повинен бути розпізнаний і готовий до використання.
Ми повинні зазначити, що у деяких іграх може бути мало проблем, тому вам доведеться налаштувати кілька налаштувань у InputMapper, щоб вирішити ці проблеми.
Ви розглядали емулятор PS4 для ПК з Windows? Прочитайте більше про найкращі в цьому посібнику.
Підключити контролер PlayStation 4 до ПК з Windows 10 не так вже й складно, і якщо ви хочете підключити контролер PS4 до ПК, спробуйте деякі з наших рішень.
Якщо у вас є які-небудь питання щодо підключення контролера PlayStation до ПК з ОС Windows 10, звучіть у розділі коментарів нижче!