Запишіть екран у Windows 10 без будь-якого програмного забезпечення [ЯК]
Останнє оновлення: 10 серпня 2019 р
Щоб виправити різні проблеми з ПК, ми рекомендуємо DriverFix: це програмне забезпечення буде підтримувати ваші драйвери та працювати, тим самим захищаючи вас від поширених помилок комп’ютера та відмови обладнання. Перевірте всі свої драйвери зараз у 3 простих кроки:
- Завантажте DriverFix (перевірений файл завантаження).
- Клацніть «Почати сканування», щоб знайти всі проблемні драйвери.
- Клацніть «Оновити драйвери», щоб отримати нові версії та уникнути несправностей системи.
- DriverFix цього місяця завантажили 502 095 читачів.
Windows 10 принесла багато нових функцій, і якщо ви коли-небудь задавались питанням, як записати екран на Windows 10, у сьогоднішній статті ми покажемо вам, як це зробити.
Незважаючи на те, що для запису екрану потрібна програма сторонніх розробників, щоб вона працювала у фоновому режимі, ви можете записувати екран у Windows 10 без додаткового програмного забезпечення.
Один із цих налаштувань може стати в нагоді всім, хто хотів би записати свої ігри. Мова йде про рекордер екрану Xbox One, також відомий як відеореєстратор XboxOne.
Цей інструмент дозволяє записувати екран на будь-який випадок (якщо ви відповідаєте вимогам графічного процесора). І все в системі, без програмного забезпечення для стороннього запису екрану. У цій статті ми покажемо вам, як використовувати спрощене програмне забезпечення Windows 10 і почати запис ваших відеокліпів.
Як я можу записати екран у Windows 10?
Перш за все, вам потрібно переконатися, що у вас є відповідний графічний процесор. Це головна причина, чому цей інструмент в першу чергу призначений для геймерів. Ось такі вимоги, яким ви повинні відповідати, щоб записати кадри гри / екрану:
-
AMD: серії AMD Radeon HD 7700, серії HD 7700M, серії HD 8500, серії HD 8500M, серії R9 та R7 або новіші.
-
NVIDIA: Серія GeForce 600 або пізнішої версії, Серія GeForce 800M або пізнішої версії, Серія Quadro Kxxx або пізнішої версії.
-
Intel: Графіка Intel HD 4200 або пізнішої версії, Intel Iris Graphics 5100 або новішої версії.
-
- *
Шукаєте безкоштовний реєстратор екрану Windows 10? Ви обов’язково повинні перевірити цей інструмент!
Як записати екран у Windows 10 без додаткового програмного забезпечення?
Щоб записати екран у форматі HD у Windows 10 безкоштовно, потрібно просто виконати наступне:
- Натисніть кнопку для Windows + G одночасно.
- Виберіть Так, це гра.
![Запишіть екран у Windows 10 без будь-якого програмного забезпечення [ЯК]]()
- У Налаштуваннях ви можете налаштувати функції запису на свій смак.
- Фоновий запис.
- Таймер.
- Довжина затиску.
- Настроювані ярлики.
- Аудіо.
- Після того, як ви все налаштували, просто натисніть на червоне коло, і запис має початися.
![Запишіть екран у Windows 10 без будь-якого програмного забезпечення [ЯК]]()
- Щоб зупинити запис, просто поверніть панель команд (клавіша Windows + G) і натисніть кнопку Зупинити.
Щоб пришвидшити цей процес, ви також можете використовувати клавішу Windows + Alt + R, щоб почати запис, коли захочете. Що стосується місця зберігання, усі ваші записи зберігаються в **C:Usersusername**Videos**Captures**каталозі.
Важливо згадати, що ви можете використовувати цей інструмент для запису екрану і на ноутбуці Windows 10, якщо ваш ноутбук відповідає вимогам до обладнання.
Якщо ви не можете використовувати цей інструмент, ви можете принаймні зробити скріншоти. Стандартна команда – клавіша Windows + Prt Scr. Під час гри, команда змінюється на Windows key + Alt + Prt Scr.
Як бачите, запис екрану від Microsoft – чудовий і корисний інструмент, якщо вам потрібно записати екран у Windows 10 без додаткового програмного забезпечення, і ми сподіваємось, що ви спробуєте його після прочитання цієї статті.
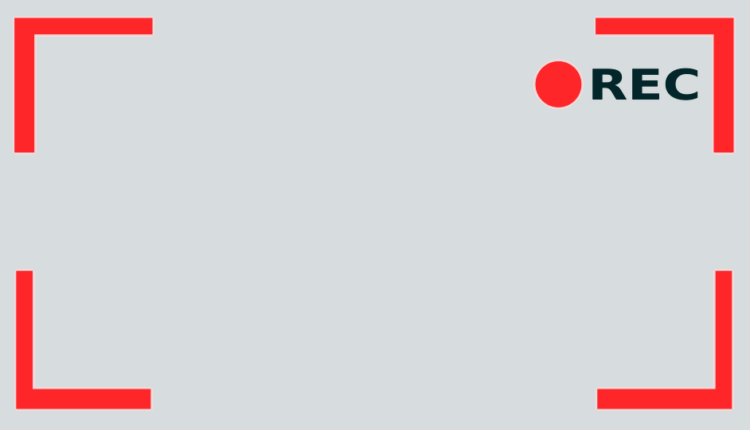
![Запишіть екран у Windows 10 без будь-якого програмного забезпечення [ЯК]](https://howto.mediadoma.com/wp-content/uploads/2021/05/3bf2954133b2da18c36d323c1e1fb29c-1.png)
![Запишіть екран у Windows 10 без будь-якого програмного забезпечення [ЯК]](https://howto.mediadoma.com/wp-content/uploads/2021/03/post-50937-604ef5047481a.png)
![Запишіть екран у Windows 10 без будь-якого програмного забезпечення [ЯК]](https://howto.mediadoma.com/wp-content/uploads/2021/03/post-50937-604ef505693e3.png)