Запишите свой экран в Windows 10 без какого-либо программного обеспечения [КАК]
Последнее изменение: 10 августа 2019 г.
Чтобы исправить различные проблемы с ПК, мы рекомендуем DriverFix: это программное обеспечение будет поддерживать ваши драйверы в рабочем состоянии, тем самым защищая вас от распространенных компьютерных ошибок и сбоев оборудования. Проверьте все свои драйверы сейчас за 3 простых шага:
- Загрузите DriverFix (проверенный файл для загрузки).
- Нажмите «Начать сканирование», чтобы найти все проблемные драйверы.
- Нажмите «Обновить драйверы», чтобы получить новые версии и избежать сбоев в работе системы.
- DriverFix в этом месяце скачали 502095 читателей.
В Windows 10 появилось много новых функций, и если вы когда-нибудь задумывались, как записывать экран в Windows 10, в сегодняшней статье мы покажем вам, как это сделать.
Хотя для записи экрана требуется стороннее приложение для работы в фоновом режиме, вы можете записывать экран в Windows 10 без какого-либо дополнительного программного обеспечения.
Одна из этих настроек может пригодиться всем, кто хочет записывать свои игры. Речь идет о рекордере экрана Xbox One, также известном как XboxOne DVR.
Этот инструмент позволяет записывать изображение с экрана в любом случае (если вы соответствуете требованиям к графическому процессору). И все это внутри системы, без какого-либо стороннего программного обеспечения для записи экрана. В этой статье мы покажем вам, как использовать упрощенное программное обеспечение Windows 10 и начать запись клипов с экрана.
Как я могу записать экран в Windows 10?
Прежде всего, вам нужно убедиться, что у вас есть подходящий графический процессор. Это основная причина, по которой этот инструмент в первую очередь предназначен для геймеров. Вот требования, которым вы должны соответствовать для записи видео из игры / экрана:
-
AMD: AMD Radeon серии HD 7700, серии HD 7700M, серии HD 8500, серии HD 8500M, серии R9 и серии R7 или более поздних версий.
-
NVIDIA: серия GeForce 600 или новее, серия GeForce 800M или новее, серия Quadro Kxxx или новее.
-
Intel: Intel HD Graphics 4200 или новее, Intel Iris Graphics 5100 или новее.
-
- *
Как записать экран в Windows 10 без дополнительного ПО?
Чтобы бесплатно записать экран в HD в Windows 10, вам просто нужно сделать следующее:
- Одновременно нажмите клавиши Windows + G.
- Выберите Да, это игра.
![Запишите свой экран в Windows 10 без какого-либо программного обеспечения [КАК]]()
- В Настройках вы можете настроить функции записи по своему вкусу.
- Фоновая запись.
- Таймер.
- Длина клипа.
- Настраиваемые ярлыки.
- Аудио.
- После того, как вы все настроили, просто нажмите на красный кружок, и запись должна начаться.
![Запишите свой экран в Windows 10 без какого-либо программного обеспечения [КАК]]()
- Чтобы остановить запись, просто верните командную панель (клавиша Windows + G) и нажмите кнопку «Стоп».
Чтобы ускорить этот процесс, вы также можете использовать клавишу Windows + Alt + R, чтобы начать запись, когда захотите. Что касается хранилища, все ваши записи хранятся в **C:Usersusername**Videos**Captures**каталоге.
Важно отметить, что вы также можете использовать этот инструмент для записи экрана на ноутбуке с Windows 10, если ваш ноутбук соответствует требованиям к оборудованию.
Если у вас нет возможности использовать этот инструмент, вы можете хотя бы сделать снимки экрана. Стандартная команда – это клавиша Windows + Prt Scr. В игре команда меняется на клавишу Windows + Alt + Prt Scr.
Как видите, средство записи экрана Microsoft – отличный и полезный инструмент, если вам нужно записать экран в Windows 10 без дополнительного программного обеспечения, и мы надеемся, что вы попробуете его после прочтения этой статьи.
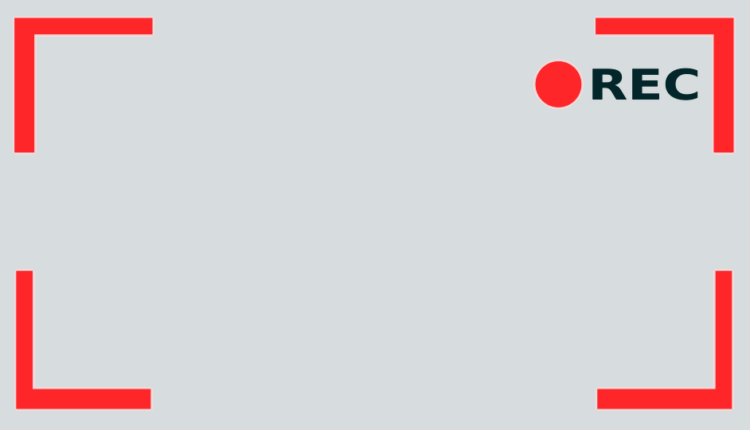
![Запишите свой экран в Windows 10 без какого-либо программного обеспечения [КАК]](https://howto.mediadoma.com/wp-content/uploads/2021/05/3bf2954133b2da18c36d323c1e1fb29c-1.png)
![Запишите свой экран в Windows 10 без какого-либо программного обеспечения [КАК]](https://howto.mediadoma.com/wp-content/uploads/2021/03/post-50937-604ef5047481a.png)
![Запишите свой экран в Windows 10 без какого-либо программного обеспечения [КАК]](https://howto.mediadoma.com/wp-content/uploads/2021/03/post-50937-604ef505693e3.png)